विंडोज 11 पर स्टीम लाइब्रेरी की ब्लैक स्क्रीन समस्या को ठीक करने के 7 सर्वश्रेष्ठ तरीके
अनेक वस्तुओं का संग्रह / / April 03, 2023
आपके स्वामित्व वाले सभी गेम आपके कंप्यूटर पर स्टीम क्लाइंट में लाइब्रेरी सेक्शन में दिखाई देते हैं। तो आप आसानी से उस अगले गेम पर क्लिक कर सकते हैं जिसे आप इंस्टॉल करना और खेलना चाहते हैं। लेकिन क्या होगा अगर स्टीम लाइब्रेरी को खोलने की कोशिश करने पर एक काली स्क्रीन दिखाई दे? वह मुद्दा विचित्र स्टीम मुद्दों में से एक हो सकता है। सटीक कारणों को इंगित करना मुश्किल है क्योंकि यह आपके जीपीयू में किसी समस्या के कारण हो सकता है, भ्रष्ट खेल फ़ाइलें, या यहां तक कि स्टीम क्लाइंट।

सौभाग्य से, स्टीम लाइब्रेरी में आपके स्वामित्व वाले खेलों की सूची देखने के लिए आपको बड़े बदलावों से नहीं गुजरना पड़ेगा। हम विंडोज 11 पर स्टीम लाइब्रेरी ब्लैक स्क्रीन समस्या को ठीक करने के लिए काम करने के तरीके साझा करेंगे। तो, चलिए शुरू करते हैं।
1. स्टीम सर्वर स्थिति की जाँच करें
कोई भी बदलाव करने से पहले, यह जांचना एक अच्छा विचार है कि स्टीम सर्वर ऑनलाइन हैं या नहीं। मान लीजिए कि स्टीम सर्वर रखरखाव के अधीन हैं या किसी तकनीकी कठिनाइयों का सामना कर रहे हैं, तो आपके कंप्यूटर पर स्टीम क्लाइंट समस्याओं का अनुभव कर सकता है। क्लाइंट आपको गेम लाइब्रेरी नहीं दिखाएगा या आपको कोई भी गेम इंस्टॉल करने, हटाने या डाउनलोड करने नहीं देगा।
स्टीम सर्वर की स्थिति की जाँच करने के लिए, पर जाएँ डाउन डिटेक्टर वेबसाइट और स्टीम की खोज करें। वहां आप स्टीम क्लाइंट के साथ चल रहे किसी भी मुद्दे को देखेंगे। वैकल्पिक रूप से, आप यात्रा कर सकते हैं स्टीम का ट्विटर अकाउंट और सर्वर रखरखाव से संबंधित किसी भी अद्यतन के लिए देखें।

यदि स्टीम सर्वर डाउन हैं या किसी समस्या का सामना कर रहे हैं, तो आपको सर्वर के वापस ऑनलाइन होने तक प्रतीक्षा करनी होगी। हालाँकि, यदि सर्वर के साथ सब कुछ ठीक है, तो अन्य समाधानों के साथ आगे बढ़ें।
2. प्रशासनिक अधिकारों के साथ स्टीम लॉन्च करें
स्टीम को अपने अधिकांश ऑपरेशन करने के लिए इंटरनेट कनेक्शन की आवश्यकता होती है, और आपको इसे चलाने की आवश्यकता होगी व्यवस्थापक अधिकार. व्यवस्थापकीय अनुमतियाँ प्रदान करने से ऐप को नेटवर्क प्रबंधित करने और आमतौर पर प्रतिबंधित सिस्टम फ़ाइलों तक पहुँचने की अनुमति मिलती है।
प्रशासनिक अनुमतियों की कमी के कारण ऐप ठीक से काम नहीं कर सकता है और कुछ जानकारी को प्रतिबंधित कर सकता है। इसलिए, आप हर बार जब आप उस पर क्लिक करते हैं तो एक व्यवस्थापक के रूप में स्टीम को लॉन्च करने के लिए शॉर्टकट के गुणों को बदल सकते हैं। यह कैसे करना है:
स्टेप 1: अपने कंप्यूटर पर स्टीम क्लाइंट शॉर्टकट पर राइट-क्लिक करें और संदर्भ मेनू से गुण चुनें।
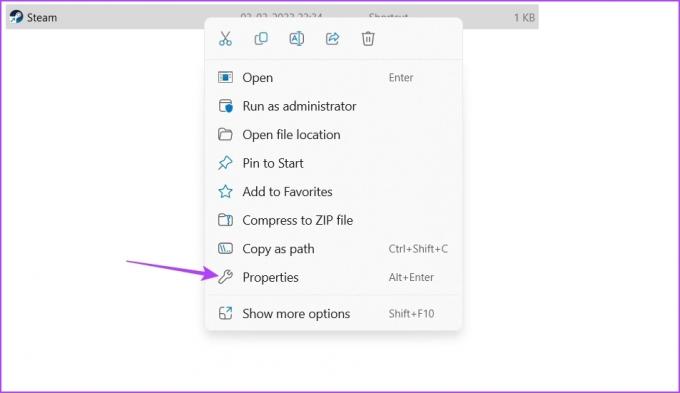
चरण दो: उन्नत बटन पर क्लिक करें।

चरण 3: व्यवस्थापक के रूप में चलाएँ विकल्प की जाँच करें और ठीक क्लिक करें।

चरण 4: परिवर्तनों को सहेजने के लिए लागू करें और फिर ठीक क्लिक करें।
अगला, स्टीम क्लाइंट लॉन्च करें और जांचें कि क्या आप लाइब्रेरी सेक्शन तक पहुंच सकते हैं।
3. पृष्ठभूमि से समान एप्लिकेशन बंद करें
यदि पृष्ठभूमि में एपिक गेम्स लॉन्चर जैसा कोई अन्य एप्लिकेशन सक्रिय है तो स्टीम ठीक से काम नहीं कर सकता है। इसलिए, किसी भी समान चल रहे एप्लिकेशन को पृष्ठभूमि से बंद करें और जांचें कि क्या यह समस्या का समाधान करता है। ऐसा करने के लिए नीचे दिए गए निर्देशों का पालन करें:
स्टेप 1: टास्क मैनेजर खोलने के लिए कंट्रोल + शिफ्ट + एस्केप शॉर्टकट दबाएं।
चरण दो: एपिक गेम्स लॉन्चर या ओरिजिन जैसे किसी भी गेम डिस्ट्रीब्यूशन सर्विस ऐप पर राइट-क्लिक करें और कॉन्टेक्स्ट मेन्यू से एंड टास्क चुनें।
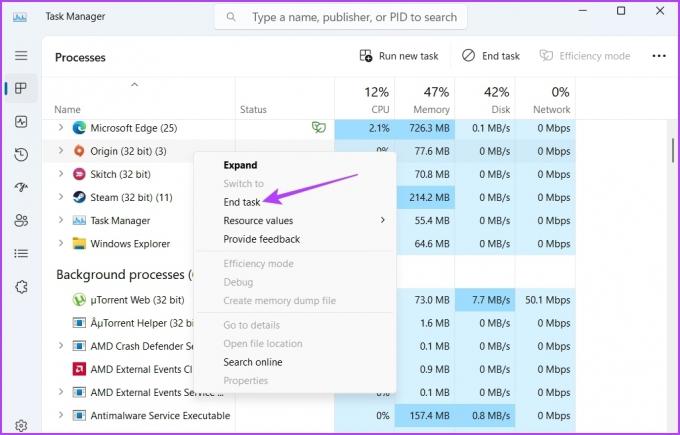
4. स्टीम वेब ब्राउज़र और कैश डेटा साफ़ करें
गेम के बारे में अधिक विवरण दिखाने के लिए स्टीम में एक अंतर्निहित ब्राउज़र है। स्वाभाविक रूप से, यह कैश डेटा भी संग्रहीत करता है जो विभिन्न कारणों से दूषित हो सकता है। और जब कैश्ड डेटा और गेम पेज पर वास्तविक गेम डेटा के बीच कोई मेल नहीं होता है, तो आप स्टीम क्लाइंट में कुछ भी नहीं देख सकते हैं। इसे ठीक करने के लिए, आप स्टीम ब्राउज़र का कैश डेटा साफ़ कर सकते हैं। आप इन चरणों का पालन करके ऐसा कर सकते हैं:
स्टेप 1: अपने कंप्यूटर पर स्टीम क्लाइंट लॉन्च करें, ऊपरी-बाएँ कोने में स्टीम पर क्लिक करें और संदर्भ मेनू से सेटिंग्स चुनें।

चरण दो: सेटिंग्स विंडो में, बाएं साइडबार से वेब ब्राउजर चुनें।

चरण 3: दाएँ फलक में 'वेब ब्राउज़र डेटा हटाएं' बटन पर क्लिक करें।

चरण 4: अपने चयन की पुष्टि करने के लिए ठीक क्लिक करें।
अगला, स्टीम क्लाइंट को पुनरारंभ करें और समस्या की जांच करें। ब्राउजर डेटा को हटाने के अलावा, आप स्टीम के कैशे डेटा को भी हटा सकते हैं। वेब डेटा के समान, स्टीम का कैश डेटा भी समस्या को हाथ में लेने के लिए दूषित हो सकता है।
स्टीम कैश डेटा को साफ़ करने के लिए, स्टीम इंस्टॉलेशन डायरेक्टरी में नेविगेट करें, एपकैच फ़ोल्डर का चयन करें और इसे हटाने के लिए Shift + Delete शॉर्टकट दबाएं।

5. ग्राफिक्स ड्राइवर को अपडेट करें
कभी-कभी, पुराने ग्राफ़िक्स ड्राइवर स्टीम क्लाइंट के नवीनतम निर्माण के साथ अच्छा नहीं खेल सकते हैं। अपने कंप्यूटर पर नवीनतम ग्राफिक्स ड्राइवर अपडेट डाउनलोड करना एक अच्छा विचार है, खासकर यदि आप उन ड्राइवरों को अक्सर अपडेट करने से बचते हैं। पुराने Windows संस्करण उपयोगकर्ता हमारे गाइड को देख सकते हैं विंडोज 10 पर ग्राफिक्स ड्राइवरों को अपडेट करना. जो लोग विंडोज 11 का उपयोग करते हैं, उनके लिए यहां बताया गया है कि आप अपने कंप्यूटर पर ग्राफिक्स ड्राइवर को आसानी से कैसे अपडेट कर सकते हैं:
स्टेप 1: स्टार्ट बटन पर राइट-क्लिक करें और डिवाइस मैनेजर चुनें।

चरण दो: इसका विस्तार करने के लिए डिस्प्ले एडेप्टर नोड पर डबल-क्लिक करें।

चरण 3: ग्राफिक्स ड्राइवर पर राइट-क्लिक करें और अपडेट ड्राइवर चुनें।
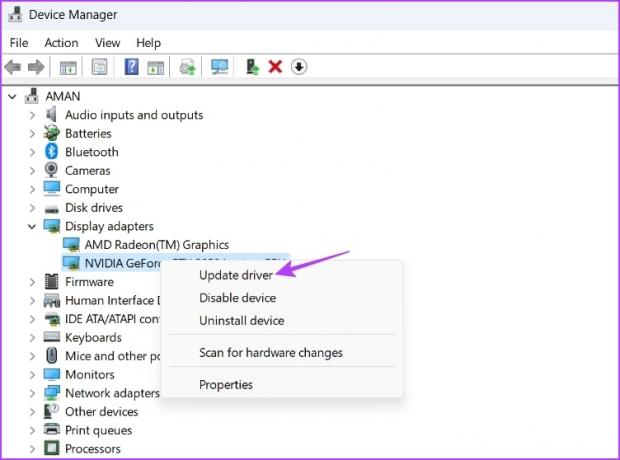
चरण 4: 'स्वचालित रूप से ड्राइवरों के लिए खोजें' चुनें।
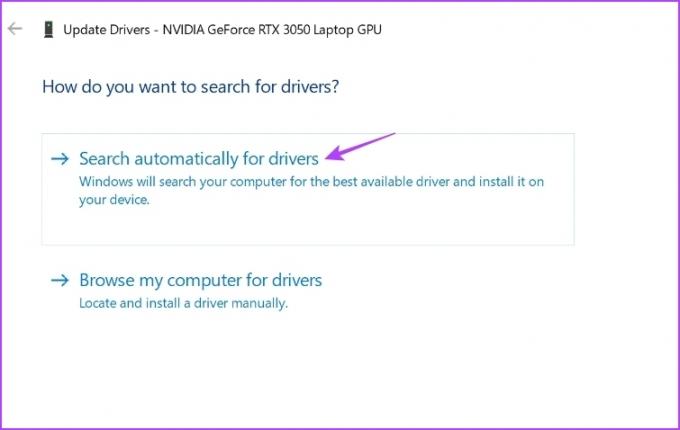
इससे विंडोज आपके कंप्यूटर के लिए नवीनतम ग्राफिक्स ड्राइवर की तलाश करेगा। यदि यह कोई पाता है, तो यह स्वचालित रूप से इसे स्थापित कर देगा।
आप अपने ग्राफिक्स कार्ड निर्माता की आधिकारिक वेबसाइट पर भी जा सकते हैं (जैसे NVIDIA, एएमडी, या इंटेल) और वहां से अपडेट डाउनलोड करें।
6. स्टीम सेटिंग्स को अनुकूलित करें
स्टीम ढेर सारी सेटिंग्स प्रदान करता है जिन्हें आप अपनी पसंद के अनुसार अनुकूलित कर सकते हैं। हालाँकि, कुछ सेटिंग्स एक साथ अच्छी तरह से काम नहीं कर सकती हैं और ब्लैक स्क्रीन समस्या का कारण बन सकती हैं।
समाधान के रूप में, स्टीम सेटिंग्स में निम्नलिखित परिवर्तन करें और जांचें कि क्या इससे कोई फर्क पड़ता है।
स्टेप 1: अपने कंप्यूटर पर स्टीम क्लाइंट लॉन्च करें, ऊपरी-बाएँ कोने में स्टीम पर क्लिक करें और संदर्भ मेनू से सेटिंग्स चुनें।

चरण दो: बाएं साइडबार से लाइब्रेरी चुनें।
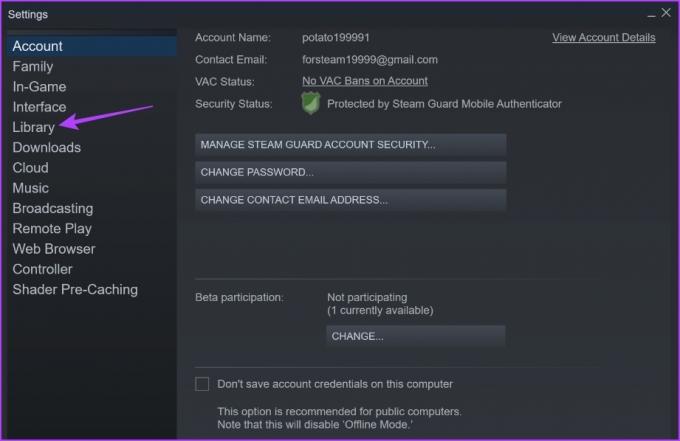
चरण 3: लाइब्रेरी सेक्शन में, लो बैंडविड्थ मोड के बगल में स्थित बॉक्स को अनचेक करें। इसके अलावा, 'लाइब्रेरी उपयोगकर्ता इंटरफ़ेस तत्वों के लिए प्रदर्शन आकार' अनुभाग के तहत स्वचालित के बगल में स्थित रेडियो बटन चुनें।
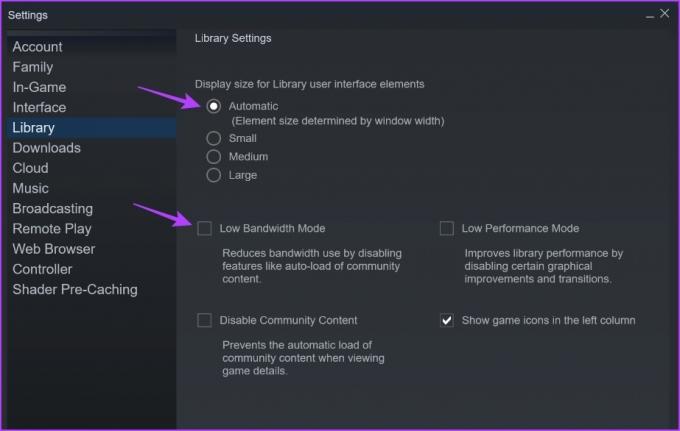
चरण 4: बाएं साइडबार से इंटरफ़ेस चुनें।
चरण 5: इंटरफ़ेस अनुभाग में, डिफ़ॉल्ट त्वचा का चयन करने के लिए 'उस त्वचा का चयन करें जिसे आप स्टीम का उपयोग करना चाहते हैं' विकल्प के तहत ड्रॉप-डाउन का उपयोग करें। साथ ही, इन तीन विकल्पों के सामने वाले बॉक्स को अनचेक करें:
- बिग पिक्चर मोड में स्टीम शुरू करें
- वेब दृश्यों में GPU त्वरित रेंडरिंग सक्षम करें
- बेहतर फॉन्ट स्मूथिंग और कर्निंग के लिए DirectWrite को सक्षम करें
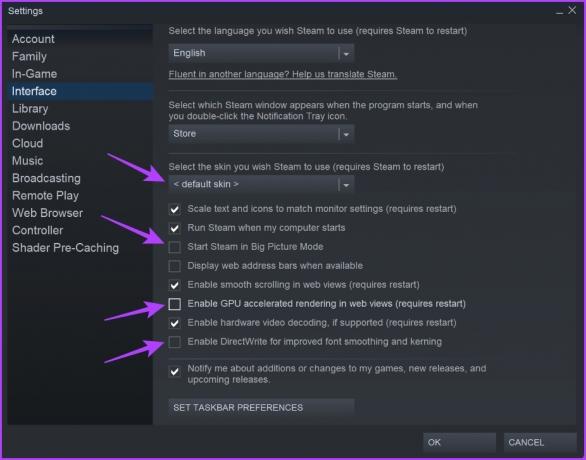
चरण 6: परिवर्तनों को लागू करने के लिए नीचे-दाएं कोने में ठीक क्लिक करें।
7. स्टीम क्लाइंट को अपडेट करें
स्टीम क्लाइंट के पुराने संस्करण का उपयोग करने से अक्सर विवरणों का बेमेल हो सकता है और आपको नवीनतम स्टीम लाइब्रेरी दृश्य नहीं दिखाया जा सकता है। स्टीम क्लाइंट को नवीनतम संस्करण में अपडेट करने से लाइब्रेरी ब्लैक स्क्रीन समस्या को खत्म करने में मदद मिल सकती है और नई सुविधाएं भी ला सकती हैं।
स्टीम क्लाइंट को अपडेट करने के लिए, ऊपरी-बाएँ कोने में स्टीम विकल्प पर क्लिक करें और चेक फॉर स्टीम क्लाइंट अपडेट विकल्प चुनें। उसके बाद, स्टीम को अपडेट को स्वचालित रूप से डाउनलोड और इंस्टॉल करने दें।

लाइब्रेरी में एक्सेस गेम्स
स्टीम का लाइब्रेरी सेक्शन आपके स्वामित्व वाले, खेले, डाउनलोड किए गए और स्टीम के माध्यम से उपलब्ध सभी खेलों को देखने के लिए जाने-माने स्थान है। हालाँकि, विभिन्न कारणों से लाइब्रेरी स्क्रीन काली हो सकती है। सौभाग्य से, आप उपरोक्त सुधारों का पालन करके और गेम खेलते हुए इस समस्या का निवारण कर सकते हैं।


