मैक पर स्क्रीनशॉट कैसे क्रॉप करें: एक व्यापक गाइड
अनेक वस्तुओं का संग्रह / / April 03, 2023
हम लेते हैं स्क्रीनशॉट नियमित रूप से, चाहे वह ट्विटर पर एक मज़ेदार मेम हो या ऑनलाइन मीटिंग में एक महत्वपूर्ण स्लाइड। हालाँकि, कई बार हम स्क्रीन के केवल एक निश्चित भाग को ही कैप्चर करना चाहते हैं। यदि आप किसी के साथ स्क्रीनशॉट साझा करना चाहते हैं तो यह विशेष रूप से सच है। ऐसे मामलों में, यह जानना आसान होता है कि अपने Mac पर स्क्रीनशॉट कैसे क्रॉप करें।

स्क्रीन के केवल एक विशेष हिस्से को कैप्चर करने के लिए ऐसे कई तरीके हैं जिनसे आप अपने Mac पर स्क्रीनशॉट क्रॉप कर सकते हैं। हम आपके कंप्यूटर पर इसे प्राप्त करने में आपकी मदद करने के लिए सबसे सरल और सर्वोत्तम तरीकों पर जाएंगे। आइए सबसे आसान से शुरू करें।
1. मैक पर क्रॉप्ड स्क्रीनशॉट कैसे लें
के कई तरीके हैं Mac पर स्क्रीनशॉट कैप्चर करना और संपादित करना. आप संपूर्ण स्क्रीन, एक निश्चित भाग, एक विंडो, या यहाँ तक कि कैप्चर कर सकते हैं अपनी स्क्रीन रिकॉर्ड करें. इन विधियों का उपयोग करके, आप सीधे क्रॉप किए गए स्क्रीनशॉट को कैप्चर कर सकते हैं।

स्क्रीन के किसी विशेष खंड के लिए मैक क्रॉप स्क्रीनशॉट शॉर्टकट है कमांड + शिफ्ट + 4. एक बार जब आप उन कुंजियों को दबाते हैं, तो आपको स्क्रीन के उस हिस्से को चुनने का विकल्प मिलेगा जिसे आप कैप्चर करना चाहते हैं।
हालाँकि, यदि आपने अपनी पूरी स्क्रीन पहले ही कैप्चर कर ली है और एक निश्चित सेक्शन को क्रॉप करना चाहते हैं, तो कुछ तरीके हैं जिनका आप उपयोग कर सकते हैं। आप सभी चरणों से गुजर सकते हैं और उस विधि का उपयोग कर सकते हैं जो आपको सबसे सुविधाजनक लगती है।
जैसे ही आप अपने मैक पर स्क्रीनशॉट लेते हैं, आपको अपनी स्क्रीन के निचले-दाएं कोने में एक छोटा थंबनेल दिखाई देगा। स्क्रीनशॉट संपादित करने और क्रॉप करने के लिए आप इस थंबनेल के साथ इंटरैक्ट कर सकते हैं। आप इसे इस तरह कर सकते हैं।
स्टेप 1: अपने मैक पर एक स्क्रीनशॉट कैप्चर करें। फिर, स्क्रीन के नीचे दिखाई देने वाले थंबनेल पर क्लिक करें।

चरण दो: पॉप अप करने वाली विंडो में संपादन विकल्प चुनें।
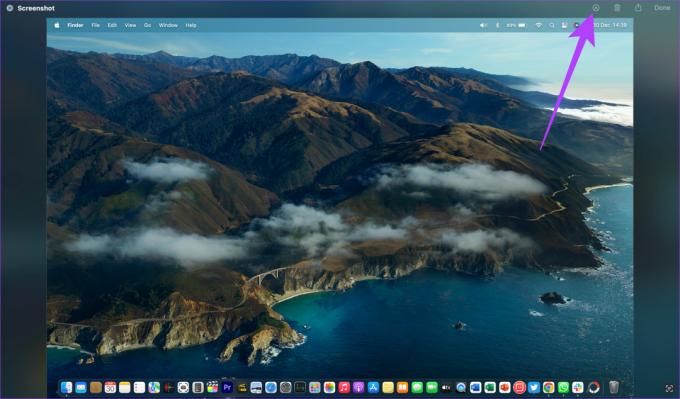
चरण 3: शीर्ष पर क्रॉप बटन चुनें।

जिस हिस्से को आप कैप्चर करना चाहते हैं, उसे चुनने के लिए अब आप 4 कोनों को अंदर या बाहर की ओर खींच सकते हैं।
चरण 4: एक बार जब आप चयनित भाग से खुश हो जाते हैं, तो फसल को हिट करें।

चरण 5: फिर, अपने मैक पर क्रॉप्ड स्क्रीनशॉट को सेव करने के लिए डन पर क्लिक करें।
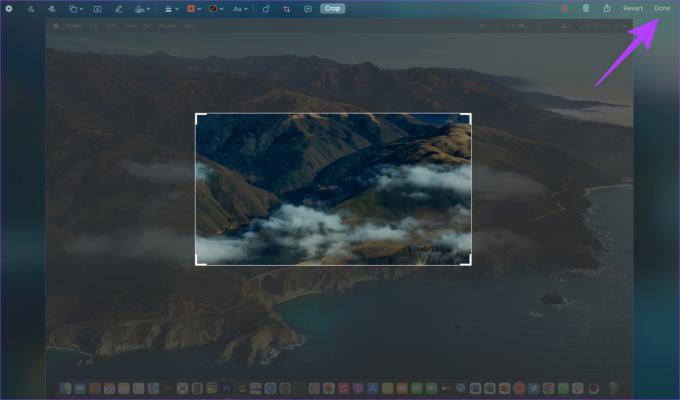
हालाँकि, स्निपिंग टूल तक पहुँचने का यह विकल्प स्क्रीनशॉट लेने के बाद केवल कुछ सेकंड के लिए उपलब्ध होता है। यदि आप स्क्रीनशॉट थंबनेल पर क्लिक करने के लिए पर्याप्त तेज़ नहीं थे, तो चिंता न करें। आप अगली विधि पर जा सकते हैं।
3. पूर्वावलोकन का उपयोग करके Mac पर स्क्रीनशॉट क्रॉप करें
प्रीव्यू macOS पर डिफॉल्ट इमेज व्यूअर है। आप अपने स्क्रीनशॉट को कैप्चर करने के बाद उन्हें संपादित करने के लिए ऐप का उपयोग कर सकते हैं। पूर्वावलोकन में स्क्रीनशॉट क्रॉप करने का तरीका यहां बताया गया है।
स्टेप 1: उस स्थान पर नेविगेट करें जहां आपके स्क्रीनशॉट संग्रहीत हैं। इसके लिए आप फाइंडर का इस्तेमाल कर सकते हैं।
चरण दो: उस स्क्रीनशॉट पर डबल-क्लिक करें जिसे आप क्रॉप करना चाहते हैं। छवि अब एक नई पूर्वावलोकन विंडो में खुलेगी।

चरण 3: ऊपरी-दाएं कोने में शो मार्कअप टूलबार (पेंसिल आइकन) पर क्लिक करें। आपका माउस कर्सर अब चयन टूल में बदल जाएगा।
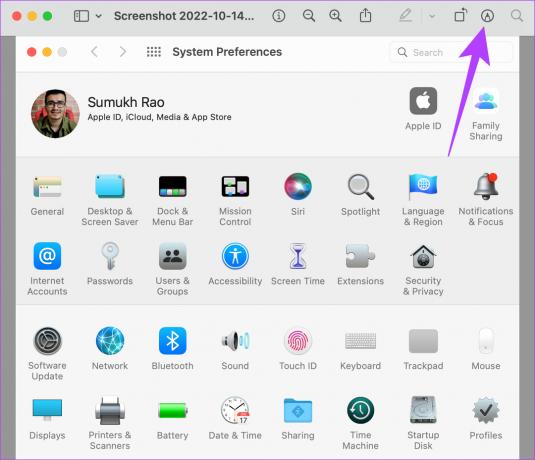
चरण 4: स्क्रीनशॉट के उस क्षेत्र को कवर करने के लिए अपने कर्सर को खींचें जिसे आप क्रॉप करना चाहते हैं।

चरण 5: जब आप चयनित क्षेत्र से संतुष्ट हों, तो दबाएं कमांड + के आपके कीबोर्ड पर कुंजियाँ।

चयनित भाग अब काट दिया जाएगा। पूर्वावलोकन ऐप का उपयोग करके मैक पर स्क्रीनशॉट क्रॉप करने का तरीका यह है। छवि को बचाने के लिए दबाएं कमांड + एस.
4. फ़ोटो ऐप का उपयोग करके मैक स्क्रीनशॉट को कैसे क्रॉप करें
यदि आप अपने Mac पर फ़ोटो ऐप का उपयोग करने से परिचित हैं, तो आप उसका उपयोग स्क्रीनशॉट क्रॉप करने के लिए भी कर सकते हैं। यहां बताया गया है कि आप फोटो ऐप में स्क्रीनशॉट कैसे आयात कर सकते हैं और अपने मैक पर फोटो क्रॉप करने के लिए बिल्ट-इन एडिटर का उपयोग कर सकते हैं।
स्टेप 1: उस स्थान पर नेविगेट करें जहां आपके स्क्रीनशॉट संग्रहीत हैं। इसके लिए आप फाइंडर का इस्तेमाल कर सकते हैं।

चरण दो: उस स्क्रीनशॉट पर राइट-क्लिक करें जिसे आप क्रॉप करना चाहते हैं।

चरण 3: अपने कर्सर को ओपन विथ पर होवर करें। फिर, फोटो ऐप चुनें। यदि आपको सूची में ऐप नहीं मिलता है, तो अन्य विकल्प चुनें।

चरण 4: विंडो में अपने ऐप्स की सूची में स्क्रॉल करें। फ़ोटो ऐप ढूंढें और चुनें। फिर, ओपन पर क्लिक करें।

आपका स्क्रीनशॉट अब सीधे फोटो ऐप में खुलेगा।
चरण 5: स्क्रीन के ऊपरी-दाएँ कोने में संपादित करें बटन पर क्लिक करें।

चरण 6: अब, फसल अनुभाग पर जाएँ। आप इसे स्क्रीन के शीर्ष पर एक टैब के रूप में पा सकते हैं।

चरण 7: आप जिस हिस्से को काटना चाहते हैं, उसे चुनने के लिए 4 कोनों को अंदर या बाहर की ओर खींचें। फिर, Done पर टैप करें।
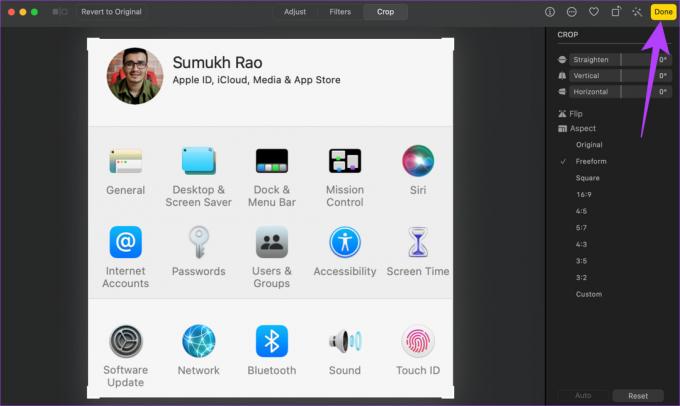
स्क्रीनशॉट अब क्रॉप हो जाएगा और आपके मैक पर सेव हो जाएगा।
5. Mac पर स्क्रीनशॉट क्रॉप करने के लिए थर्ड-पार्टी ऐप्स का उपयोग करें
टन हैं तृतीय-पक्ष संपादन उपकरण और वे ऐप्स जिनका उपयोग आप Mac पर अपनी छवियों को संपादित करने के लिए कर सकते हैं। हम Photoscape X का उपयोग और अनुशंसा करते हैं क्योंकि यह मुफ़्त और उपयोग में आसान है। वास्तव में, इस लेख में आप जो भी स्क्रीनशॉट देखते हैं, वे Photoscape X का उपयोग करके क्रॉप किए गए हैं। यहां बताया गया है कि आप अपने स्क्रीनशॉट्स को क्रॉप करने के लिए ऐप का उपयोग कैसे कर सकते हैं।
स्टेप 1: नीचे दिए गए लिंक का उपयोग करके अपने मैक पर ऐप स्टोर से फोटोस्केप एक्स डाउनलोड करें।
फोटोस्केप एक्स स्थापित करें
चरण दो: एक बार इंस्टॉल हो जाने पर, अपने मैक पर ऐप खोलें।
चरण 3: सबसे नीचे ओपन ऑप्शन को सेलेक्ट करें। अब आपको एक फाइंडर विंडो दिखाई देगी।

चरण 4: उस स्क्रीनशॉट पर नेविगेट करें जिसे आप क्रॉप करना चाहते हैं। इसे चुनें और फिर ओपन पर क्लिक करें।

चरण 5: ऐप के भीतर एडिट का विकल्प चुनें। इसके बाद क्रॉप पर क्लिक करें।
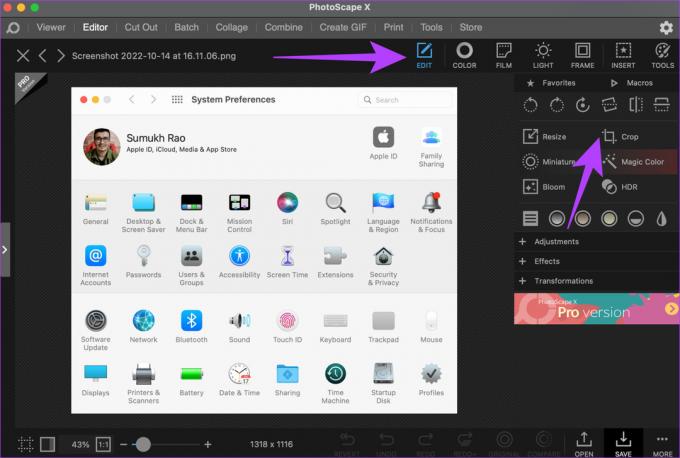
चरण 6: जिस स्क्रीनशॉट को आप क्रॉप करना चाहते हैं, उसके क्षेत्र को कवर करने के लिए अपने माउस कर्सर को खींचें।
चरण 7: एक बार जब आप चयनित क्षेत्र से संतुष्ट हो जाते हैं, तो नीचे-दाएं कोने में फसल का चयन करें।
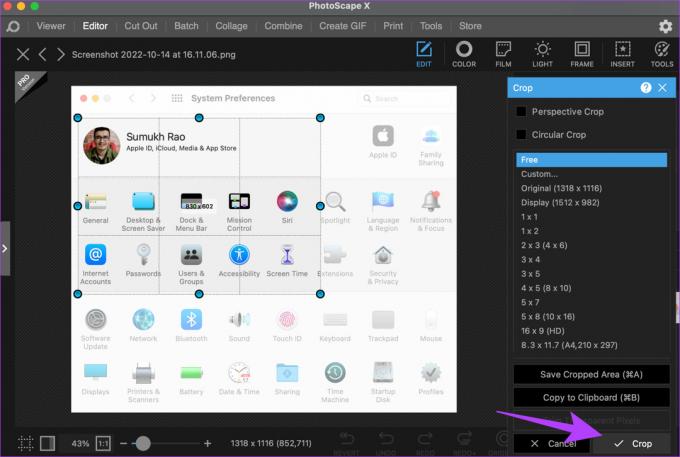
आपका स्क्रीनशॉट अब क्रॉप हो गया है। प्रेस कमांड + एस संपादित स्क्रीनशॉट को सहेजने के लिए अपने कीबोर्ड का उपयोग करना।
जिस तरह बहुत सारे थर्ड-पार्टी ऐप हैं, उसी तरह कई ऑनलाइन टूल और वेबसाइट भी हैं जो आपके मैक के स्क्रीनशॉट को क्रॉप करने में आपकी मदद कर सकते हैं। हम iloveimg का उपयोग करने की सलाह देते हैं। इस तरह आप अपने स्क्रीनशॉट को संपादित और क्रॉप करने के लिए क्रॉपिंग टूल का उपयोग कर सकते हैं।
स्टेप 1: नीचे दिए गए लिंक का उपयोग करके iloveimg वेबसाइट पर जाएँ।
iloveimg.com खोलें
चरण दो: बड़े नीले बटन पर क्लिक करें जो कहता है कि छवियों का चयन करें।

चरण 3: उस स्क्रीनशॉट पर नेविगेट करें जिसे आप क्रॉप करना चाहते हैं। इसे चुनें और फिर ओपन पर क्लिक करें।

चरण 4: जिस हिस्से को आप काटना चाहते हैं उसे चुनने के लिए अपने माउस का प्रयोग करें। फिर, क्रॉप इमेज विकल्प चुनें।

चरण 5: अंत में, डाउनलोड क्रॉप इमेज पर क्लिक करें।
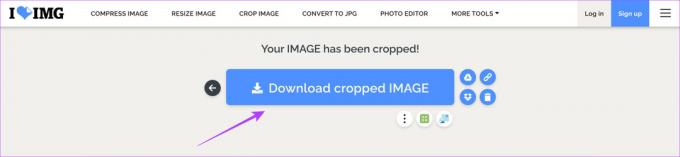
उस स्थान का चयन करें जहां आप स्क्रीनशॉट को स्टोर करना चाहते हैं और इसे वहां डाउनलोड किया जाएगा।
स्क्रीनशॉट के महत्वपूर्ण भाग सहेजें
छवि से महत्वहीन सामग्री को हटाने के अलावा, स्क्रीनशॉट क्रॉप करने से आपको अपने Mac पर बहुमूल्य संग्रहण स्थान बचाने में भी मदद मिल सकती है। एक बार जब आप मैक पर एक स्क्रीनशॉट क्रॉप करना सीख जाते हैं, तो आप प्रत्येक स्क्रीनशॉट के साथ कुछ अतिरिक्त एमबी खो देंगे जो समय के साथ आपको अन्य फ़ाइलों के लिए एक अच्छी मात्रा में खाली स्थान प्रदान करेगा।
अंतिम बार 23 जनवरी, 2023 को अपडेट किया गया
उपरोक्त लेख में सहबद्ध लिंक हो सकते हैं जो गाइडिंग टेक का समर्थन करने में सहायता करते हैं। हालाँकि, यह हमारी संपादकीय अखंडता को प्रभावित नहीं करता है। सामग्री निष्पक्ष और प्रामाणिक बनी हुई है।



