विंडोज 11 में फोल्डर आइकन के पीछे काली पृष्ठभूमि के लिए 7 सर्वश्रेष्ठ फिक्स
अनेक वस्तुओं का संग्रह / / April 03, 2023
हर प्लेटफॉर्म की तरह, विंडोज 11 भी बग्स या ग्लिट्स से रहित नहीं है। यूजर्स को होने जैसी दिक्कतों का सामना करना पड़ सकता है फ़ोल्डरों का नाम बदलने में असमर्थ या एक साझा फ़ोल्डर तक नहीं पहुंच सकता. लेकिन हाल ही में, एक नया मुद्दा सामने आया है, जो विंडोज 11 में कुछ फोल्डर आइकन के पीछे एक काली पृष्ठभूमि दिखाता है।

यदि आप विंडोज 10 का उपयोग करते हैं, तो हमारी इस पोस्ट को देखें फ़ोल्डरों के साथ काली पृष्ठभूमि समस्या. इस पोस्ट में, हम विंडोज 11 में फोल्डर आइकन के पीछे काली पृष्ठभूमि के लिए सबसे अच्छा सुधार प्रदान करने पर ध्यान केंद्रित करेंगे।
1. गुण से फ़ोल्डर आइकन बदलें
यदि आपके विंडोज 11 कंप्यूटर पर केवल एक या दो फ़ोल्डर आइकन काले वर्ग की पृष्ठभूमि के साथ दिखाई देते हैं, तो आप फ़ोल्डर आइकन को मैन्युअल रूप से बदलकर इस समस्या को ठीक कर सकते हैं। यहाँ यह कैसे करना है।
स्टेप 1: काली पृष्ठभूमि वाले फ़ोल्डर आइकन पर राइट-क्लिक करें।
चरण दो: विकल्पों की सूची से गुणों का चयन करें।

चरण 3: गुण विंडो में, शीर्ष-दाएं कोने में स्थित कस्टमाइज़ टैब पर क्लिक करें।

चरण 4: Customize के नीचे सबसे नीचे Change Icon पर क्लिक करें।

चरण 5: आइकन विकल्पों में से फ़ोल्डर आइकन का चयन करें और नीचे-दाएं कोने पर ठीक क्लिक करें।

आप किसी अन्य फ़ोल्डर आइकन के पीछे की काली पृष्ठभूमि को निकालने के लिए उसी विधि का उपयोग कर सकते हैं।
2. फ़ोल्डर सेटिंग्स को डिफ़ॉल्ट पर पुनर्स्थापित करें
हम अनुशंसा करते हैं कि इस समस्या को हल करने के लिए फ़ोल्डर आइकन सेटिंग्स को डिफ़ॉल्ट मोड में पुनर्स्थापित किया जाए। यह फोल्डर आइकन को अपना आउटलुक बदलने से रोकेगा। ऐसे।
स्टेप 1: काली पृष्ठभूमि वाले फ़ोल्डर आइकन पर राइट-क्लिक करें।
चरण दो: विकल्पों की सूची से गुणों का चयन करें।

चरण 3: गुण विंडो में, शीर्ष-दाएं कोने में स्थित कस्टमाइज़ टैब पर क्लिक करें।

चरण 4: कस्टमाइज़ के तहत, रिस्टोर डिफॉल्ट पर क्लिक करें।
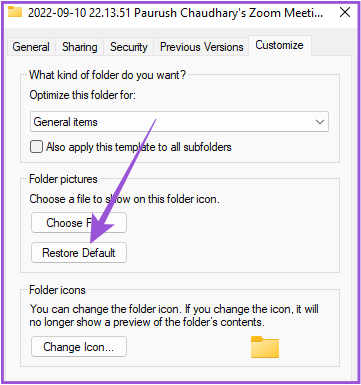
चरण 5: नीचे-दाएं कोने में अप्लाई पर क्लिक करें। फिर ओके पर क्लिक करें।

यदि आपके पास एक ही समस्या वाले एकाधिक फ़ोल्डर आइकन हैं, तो अगला समाधान जांचें।
3. डिस्क क्लीनअप करें
आपके विंडोज 11 कंप्यूटर में प्रत्येक फ़ोल्डर आइकन एक थंबनेल छवि पूर्वावलोकन है। एक थंबनेल विभिन्न फ़ोल्डरों और कार्यक्रमों के लिए एक दृश्य पहचानकर्ता के रूप में कार्य करता है। यदि आप फ़ोल्डर आइकन के पीछे एक काले वर्ग की पृष्ठभूमि देखते हैं, तो हम आपके विंडोज 11 कंप्यूटर पर डिस्क क्लीनअप करके थंबनेल कैश को रीसेट करने का सुझाव देते हैं। ऐसे।
स्टेप 1: टास्कबार से विंडोज आइकन पर क्लिक करें, खोजें डिस्क की सफाई, और एंटर दबाएं।

चरण दो: सी ड्राइव का चयन करें और ठीक क्लिक करें।
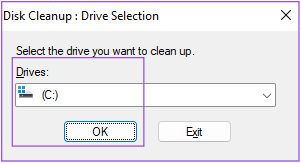
चरण 3: फाइल टू डिलीट सेक्शन के तहत, नीचे स्क्रॉल करें और थंबनेल के बगल में स्थित चेकबॉक्स पर क्लिक करें।

चरण 4: पुष्टि करने के लिए नीचे-बाएँ कोने में ठीक क्लिक करें।
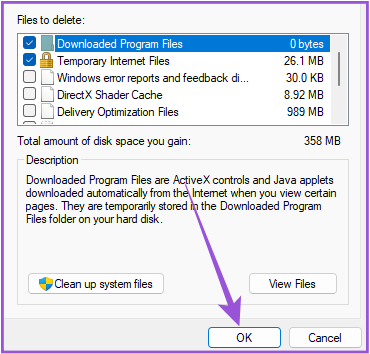
चरण 5: अपनी पसंद की पुष्टि करने के लिए डिलीट फाइल्स पर क्लिक करें।
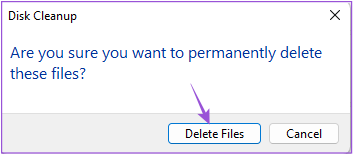
एक बार डिस्क क्लीनअप पूरा हो जाने के बाद, जांचें कि क्या समस्या हल हो गई है।
4. डिस्प्ले ड्राइवर अपडेट करें
आपके विंडोज 11 कंप्यूटर पर ग्राफिक्स ड्राइवर फ़ोल्डर आइकन सहित आपके सिस्टम पर सभी विज़ुअल ग्राफिक्स के सुचारू प्रतिपादन के लिए जिम्मेदार है। यदि आपने काफी समय से ग्राफिक्स ड्राइवर को अपडेट नहीं किया है, तो इसे तुरंत अपडेट करना एक अच्छा विचार है।
स्टेप 1: विंडोज आइकन पर क्लिक करें, टाइप करें डिवाइस मैनेजर, और एंटर दबाएं।

चरण दो: विकल्पों की सूची से डिस्प्ले एडेप्टर पर क्लिक करें।

चरण 3: अपने वीडियो कार्ड के नाम पर राइट-क्लिक करें और विकल्पों की सूची से अपडेट ड्राइवर चुनें।

चरण 4: प्रक्रिया शुरू करने के लिए ड्राइवर्स के लिए स्वचालित रूप से खोजें पर क्लिक करें।
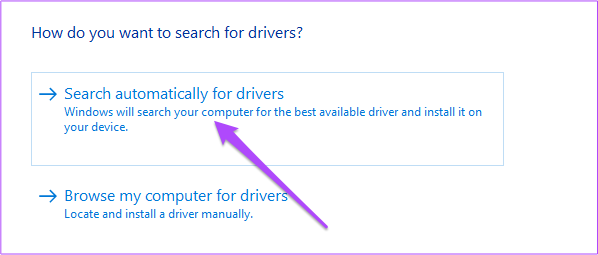
ड्राइवर स्थापना पूर्ण होने के बाद, डिवाइस मैनेजर को बंद करें और जांचें कि क्या समस्या हल हो गई है।
5. आइकन कैश का पुनर्निर्माण करें
जब भी आप अपने विंडोज 11 कंप्यूटर पर स्टोरेज ड्राइव खोलते हैं, तो उस ड्राइव में फाइल और फोल्डर आइकन या तो जल्दी से प्रदर्शित हो जाते हैं या आपकी स्क्रीन पर दिखाई देने में कुछ समय लेते हैं। आइकन कैश आइकन के त्वरित प्रदर्शन का ख्याल रखता है क्योंकि यह फ़ाइल और फ़ोल्डर आइकन के बारे में सारी जानकारी संग्रहीत करता है। यह आपके मोबाइल पर ऐप कैश की तरह ही है। यदि आप अभी भी फ़ोल्डर आइकन के पीछे काली पृष्ठभूमि देखते हैं, तो यहां बताया गया है कि आप आइकन कैश का पुनर्निर्माण कैसे कर सकते हैं, जो समय के साथ दूषित हो सकता है।
स्टेप 1: टास्कबार पर विंडोज आइकन पर क्लिक करें और टाइप करें सही कमाण्ड।

चरण दो: राइट मेन्यू से रन एज़ एडमिनिस्ट्रेटर पर क्लिक करें।

चरण दो: कमांड प्रॉम्प्ट खुलने के बाद, एड्रेस बार में निम्न पथ टाइप करें और एंटर दबाएं:
सीडी / डी% उपयोगकर्ता प्रोफ़ाइल% \ ऐप डेटा \ स्थानीय \ माइक्रोसॉफ्ट \ विंडोज \ एक्सप्लोरर
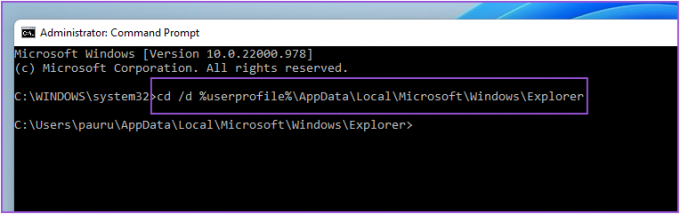
चरण 3: अगला कमांड टाइप करें और एंटर दबाएं:
attrib -h iconcache_*.db
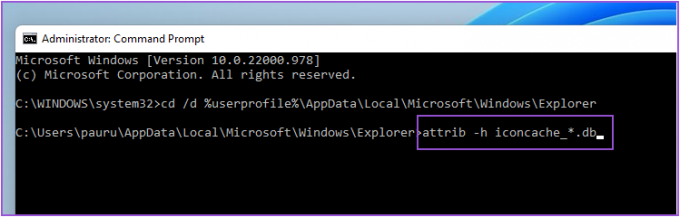
चरण 4: अगला कमांड टाइप करें और एंटर दबाएं:
del iconcache_*.db एक्सप्लोरर प्रारंभ करें
चरण 5: कमांड प्रॉम्प्ट विंडो बंद करें और आइकन कैश को फिर से बनाने के लिए अपने विंडोज 11 कंप्यूटर को पुनरारंभ करें।

आपके सिस्टम के पुनरारंभ होने के बाद, जांचें कि क्या समस्या हल हो गई है।
6. एक एसएफसी स्कैन चलाएं
एसएफसी (सिस्टम फाइल चेकर) स्कैन एक उपयोगिता है जो ऑपरेटिंग सिस्टम फाइलों के सभी भ्रष्ट या क्षतिग्रस्त संस्करणों को जहां भी संभव हो सही संस्करणों के साथ बदलने के लिए स्कैन करता है। यदि आप अभी भी फ़ोल्डर आइकन के पीछे एक काली पृष्ठभूमि देखते हैं, तो यहां बताया गया है कि आप इसे SFC स्कैन का उपयोग करके कैसे ठीक कर सकते हैं।
स्टेप 1: टास्कबार पर विंडोज आइकन पर क्लिक करें और टाइप करें सही कमाण्ड।

चरण दो: राइट मेन्यू से रन एज़ एडमिनिस्ट्रेटर पर क्लिक करें।

चरण 3: निम्न आदेश टाइप करें और एंटर दबाएं।
एसएफसी /scannow
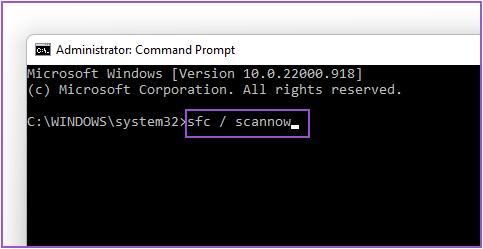
चरण 4: सिस्टम स्कैन शुरू होने के बाद, प्रक्रिया पूरी होने तक प्रतीक्षा करें।
चरण 5: यदि आप अपनी स्क्रीन पर 'Windows संसाधन सुरक्षा को दूषित फ़ाइलें मिलीं और उनकी सफलतापूर्वक मरम्मत' देखते हैं, तो कमांड प्रॉम्प्ट विंडो बंद करें।

चरण 6: अपने सिस्टम को पुनरारंभ करें और जांचें कि क्या समस्या हल हो गई है।
7. विंडोज 11 के संस्करण को अपडेट करें
अगर अब तक आपके लिए कुछ भी काम नहीं आया है, तो हम इस बग को ठीक करने के लिए विंडोज 11 अपडेट की जांच करने की सलाह देते हैं।
स्टेप 1: विंडोज आइकन पर क्लिक करें, टाइप करें समायोजन, और एंटर दबाएं।

चरण दो: ऊपरी-दाएँ कोने में Windows अद्यतन पर क्लिक करें।

चरण 3: यदि आपको कोई अद्यतन उपलब्ध दिखाई देता है, तो डाउनलोड पर क्लिक करें। फिर अपडेट इंस्टॉल करने के लिए रीस्टार्ट पर क्लिक करें।

चरण 4: अद्यतन स्थापित होने के बाद, जांचें कि क्या समस्या हल हो गई है।
फ़ोल्डर आइकन के पीछे काली पृष्ठभूमि ठीक करें
ये चरण आपके विंडोज 11 कंप्यूटर पर फ़ोल्डर आइकन के पीछे काली पृष्ठभूमि की समस्या को ठीक करने में आपकी सहायता करेंगे। यदि आपका सिस्टम सुचारू रूप से काम करना बंद कर देता है, तो आप हमेशा कर सकते हैं कार्य प्रबंधक खोलें और जांचें कि कौन सा प्रोग्राम अधिकतम सिस्टम संसाधन खा रहा है।
अंतिम बार 20 सितंबर, 2022 को अपडेट किया गया
उपरोक्त लेख में सहबद्ध लिंक हो सकते हैं जो गाइडिंग टेक का समर्थन करने में सहायता करते हैं। हालाँकि, यह हमारी संपादकीय अखंडता को प्रभावित नहीं करता है। सामग्री निष्पक्ष और प्रामाणिक बनी हुई है।
द्वारा लिखित
पौरुष चौधरी
तकनीक की दुनिया को सबसे सरल तरीके से उजागर करना और स्मार्टफोन, लैपटॉप, टीवी और कंटेंट स्ट्रीमिंग प्लेटफॉर्म से संबंधित रोजमर्रा की समस्याओं को हल करना।




