वेब, डेस्कटॉप, या मोबाइल ऐप पर आउटलुक में ईमेल को रीड के रूप में कैसे चिह्नित करें
अनेक वस्तुओं का संग्रह / / April 03, 2023
आउटलुक व्यक्तिगत और व्यावसायिक उद्देश्यों के लिए व्यापक रूप से इस्तेमाल किया जाने वाला ईमेल क्लाइंट है। ईमेल प्रबंधन को अधिक सुलभ और कुशल बनाने के लिए यह कई प्रकार की सुविधाएँ प्रदान करता है। इन सुविधाओं में ईमेल को पढ़ने के रूप में चिह्नित करने की क्षमता है। यदि आप नहीं जानते कि यह कैसे करना है, तो यह लेख चरण-दर-चरण मार्गदर्शिका प्रदान करता है ईमेल को आउटलुक में पढ़े गए के रूप में चिह्नित करें।
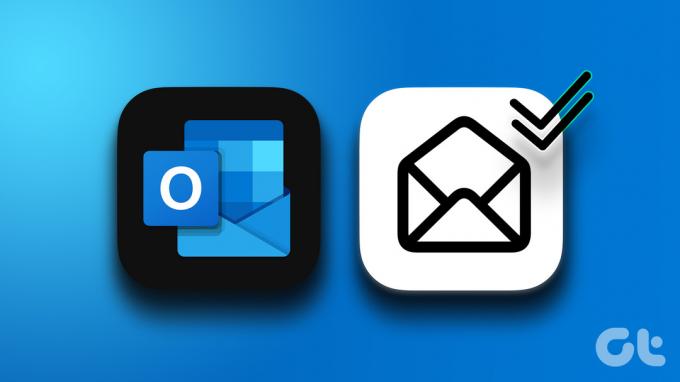
जब आप किसी ईमेल को पठित के रूप में चिह्नित करते हैं, तो इसका मतलब है कि आपने इसे पढ़ लिया है और इससे निपट लिया है, इसलिए यह आपके इनबॉक्स में अपठित नहीं दिखाई देगा। यह सुविधा आपको अपने ईमेल प्रबंधित करने और व्यवस्थित रहने में मदद करती है, जिससे यह पहचान करना आसान हो जाता है कि किन ईमेलों पर ध्यान देने की आवश्यकता है और जिनकी पहले ही समीक्षा की जा चुकी है। आइए कदमों से शुरू करें।
आउटलुक वेब में ईमेल को रीड के रूप में कैसे चिह्नित करें
ईमेल को पढ़ने के रूप में चिह्नित करना अपठित ईमेल की लंबी सूची को साफ़ करने का सबसे आसान तरीका है, और आउटलुक वेब में ऐसा करना सीधा है। नीचे दिए गए चरणों का पालन करें।
स्टेप 1: के लिए जाओ आउटलुक वेब और अपने खाते में साइन इन करें।
आउटलुक खोलें
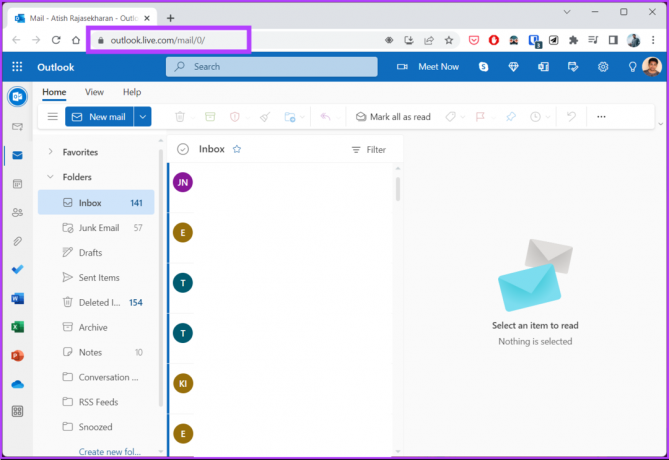
चरण दो: इनबॉक्स के अंतर्गत, सभी ईमेल का चयन करने के लिए सभी का चयन करें आइकन पर क्लिक करें।
टिप्पणी: वैकल्पिक रूप से, आप 'Ctrl + A' दबा सकते हैं।
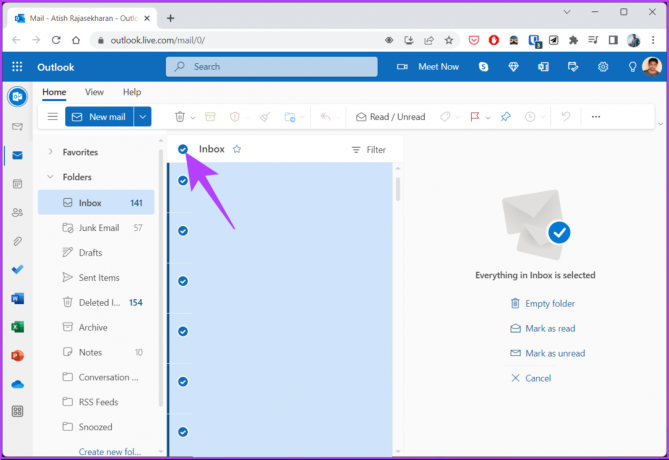
चरण 3: किसी भी चयनित ईमेल पर राइट-क्लिक करें और 'मार्क एज रीड' चुनें।

वैकल्पिक रूप से, प्रीव्यू पेन से 'मार्क एज रीड' पर क्लिक करें।

तुम वहाँ जाओ। आपने सभी को सफलतापूर्वक चिह्नित कर लिया है आउटलुक वेब में ईमेल. यदि आप एक आउटलुक डेस्कटॉप क्लाइंट उपयोगकर्ता हैं, तो पढ़ना जारी रखें।
आउटलुक डेस्कटॉप क्लाइंट में सभी ईमेल को रीड के रूप में कैसे चिह्नित करें
सभी ईमेल को पठित के रूप में चिह्नित करने के लिए आउटलुक डेस्कटॉप क्लाइंट का उपयोग करने से आपको कार्यों को अधिक कुशलता से प्राथमिकता देने में मदद मिलेगी। डेस्कटॉप क्लाइंट सभी अपठित ईमेल को एक साथ पढ़ सकता है, जितना कि आउटलुक वेब करता है। ऐसा करने के लिए नीचे दिए गए चरणों का पालन करें।
स्टेप 1: अपने कीबोर्ड पर विंडोज की दबाएं, टाइप करें आउटलुक, और ओपन पर क्लिक करें।
टिप्पणी: यदि आप मैक पर हैं, तो अपने कीबोर्ड पर 'कमांड + स्पेस' दबाएं, टाइप करें आउटलुक, और रिटर्न कुंजी दबाएं।

चरण दो: आउटलुक ऐप में, इनबॉक्स के तहत, सभी ईमेल का चयन करने के लिए अपने कीबोर्ड पर 'Ctrl + A' दबाएं।

चरण 3: किसी भी चयनित ईमेल पर राइट-क्लिक करें और 'मार्क एज रीड' चुनें।

ये लो। आपने आउटलुक डेस्कटॉप क्लाइंट में सभी ईमेल को सफलतापूर्वक चिह्नित कर लिया है। यदि आप अपने पीसी पर नहीं हैं, तो आप इसे आउटलुक मोबाइल ऐप के माध्यम से निष्पादित कर सकते हैं। साथ चलो।
आउटलुक मोबाइल ऐप में सभी ईमेल को रीड के रूप में कैसे चिह्नित करें
आउटलुक मोबाइल ऐप में सभी ईमेल को पढ़ने के रूप में चिह्नित करना सुविधाजनक है क्योंकि आप किसी भी समय मेल तक पहुंच सकते हैं। यह आपके ईमेल को प्रभावी ढंग से प्रबंधित करने में मदद करता है, जो प्रासंगिक है उस पर ध्यान केंद्रित करता है और जो शेष रहता है उसका ट्रैक रखता है। Android या iOS पर Outlook के लिए चरण समान हैं। नीचे दिए गए निर्देशों का पालन करें।
टिप्पणी: प्रदर्शन के लिए, हम एक Android डिवाइस के साथ जा रहे हैं।
स्टेप 1: अपने Android या iOS डिवाइस पर आउटलुक ऐप खोलें।
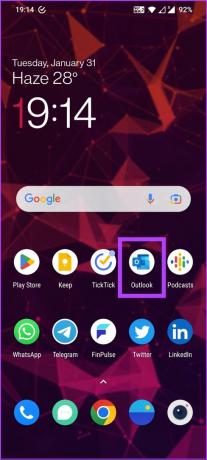
चरण दो: इनबॉक्स के अंतर्गत, किसी भी ईमेल को तब तक दबाए रखें (टैप करके रखें) जब तक कि उसके बाईं ओर चेकमार्क दिखाई न दे।

चरण 3: ऊपरी दाएं कोने में तीन बिंदुओं पर क्लिक करें और सभी का चयन करें चुनें।
टिप्पणी: आप उन ईमेल को मैन्युअल रूप से चुन (टैप) कर सकते हैं जिन्हें आप पढ़े गए के रूप में चिह्नित करना चाहते हैं।

चरण 4: एक बार चुने जाने के बाद, ऊपरी दाएं कोने में तीन बिंदुओं पर टैप करें और 'मार्क एज रीड' चुनें।
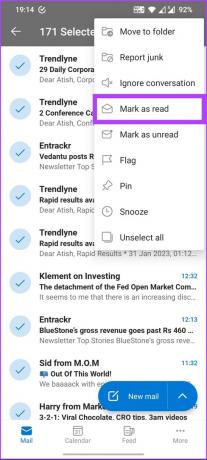
तुम वहाँ जाओ। सभी चयनित ईमेल को पढ़ा गया चिह्नित किया गया है। हालाँकि, यदि आपके पास चुनने के लिए बहुत सारे ईमेल हैं, तो यह तरीका थकाऊ हो सकता है। इसलिए, अपेक्षाकृत तेज़ तरीका खोजने के लिए अगली विधि पर जाएँ।
आउटलुक में रीड के रूप में संपूर्ण फ़ोल्डर को कैसे चिह्नित करें
अगर आपको पसंद है अपना इनबॉक्स व्यवस्थित करें फ़ोल्डर्स और टैग्स का उपयोग करके, यह विधि आपके लिए है। यह आपको सभी अपठित ईमेल को एक बार में चिह्नित करने देगा। नीचे दिए गए चरणों का पालन करें।
टिप्पणी: आप आउटलुक वेब या आउटलुक डेस्कटॉप क्लाइंट का उपयोग करके चरणों को निष्पादित कर सकते हैं। प्रदर्शन के लिए, हम विंडोज पर आउटलुक डेस्कटॉप क्लाइंट का उपयोग करेंगे।
स्टेप 1: अपने कीबोर्ड पर विंडोज की दबाएं, टाइप करें आउटलुक, और ओपन पर क्लिक करें।
टिप्पणी: यदि आप मैक पर हैं, तो अपने कीबोर्ड पर 'कमांड + स्पेस' दबाएं, टाइप करें आउटलुक, और रिटर्न कुंजी दबाएं।

चरण दो: उस फ़ोल्डर का चयन करें जिसे आप पठित के रूप में चिह्नित करना चाहते हैं।
टिप्पणी: आप अपठित मेल फ़ोल्डर भी चुन सकते हैं।

चरण 3: फोल्डर पर राइट-क्लिक करें और 'मार्क ऑल ऐज रीड' चुनें।
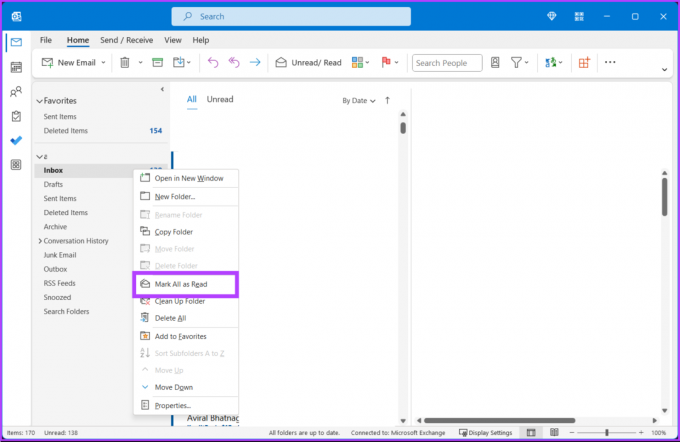
इतना ही। आपने सभी अपठित मेल को तुरंत पढ़ा गया के रूप में चिह्नित किया है। यदि आपको बहुत अधिक ईमेल प्राप्त नहीं होते हैं, तो आप उन्हें पढ़कर प्रबंधित कर सकते हैं। हालाँकि, यदि आप इस बात से नाराज़ हैं कि जैसे ही आप क्लिक करते हैं और उन्हें रीडिंग पेन में देखते हैं, आउटलुक ईमेल को पढ़ने के रूप में चिह्नित नहीं करता है, तो हमारे पास वर्कअराउंड है।
संदेशों को पढ़े गए के रूप में कितनी जल्दी चिह्नित किया जाता है इसे बदलें
यदि आप पहले से नहीं जानते हैं, तो डिफ़ॉल्ट रूप से, आउटलुक ईमेल को तब तक चिह्नित नहीं करता है जब तक कि आप इसे चुन नहीं लेते हैं या इसे पढ़ने के लिए किसी अन्य ईमेल पर नहीं जाते हैं। यह कष्टप्रद हो सकता है क्योंकि यदि आप कोई ईमेल पढ़ते हैं और फिर उसे तुरंत हटा देते हैं, तब भी वह हटाए गए आइटम फ़ोल्डर में अपठित ईमेल के रूप में दिखाई देगा।
हालाँकि, संदेशों को पढ़ने के लिए कितनी जल्दी चिह्नित किया जाना चाहिए, यह बदलने के लिए आउटलुक में एक अंतर्निहित सुविधा है। हम कदम दिखाने के लिए विंडोज डिवाइस का उपयोग कर रहे हैं, लेकिन वे मैक पर आउटलुक के लिए भी समान हैं.
टिप्पणी: इस सेटिंग को ट्वीक करने का विकल्प एंटरप्राइज़ और व्यावसायिक ग्राहकों के लिए Microsoft 365 ऐप्स के लिए उपलब्ध है।
स्टेप 1: कीबोर्ड पर विंडोज की दबाएं, टाइप करें आउटलुक, और ओपन पर क्लिक करें।

चरण दो: फाइल टैब पर जाएं।

चरण 3: बाएँ फलक से विकल्प पर क्लिक करें।
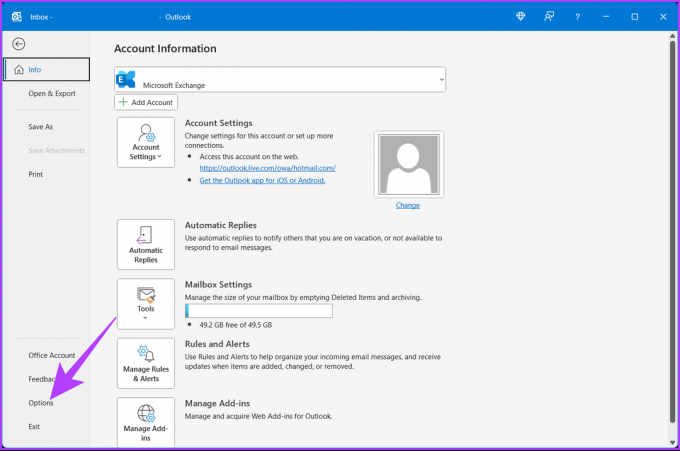
चरण 4: विकल्प संवाद बॉक्स के अंतर्गत, मेल पर जाएँ।
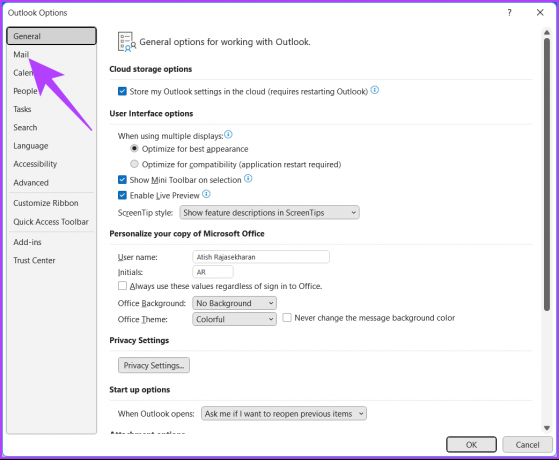
चरण 5: आउटलुक पैन सेक्शन के तहत, रीडिंग पेन बटन पर क्लिक करें।
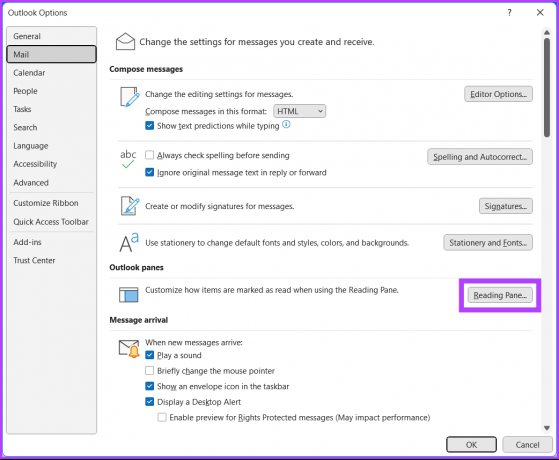
चरण 6: 'पठन फलक में देखे जाने पर आइटम को पढ़ा हुआ चिह्नित करें' के पास स्थित बॉक्स को चेक करें।
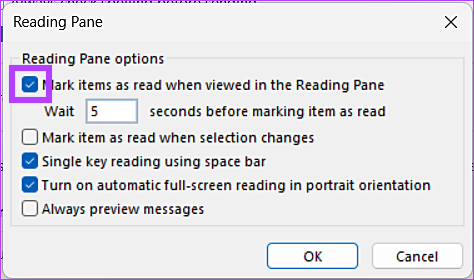
आउटलुक में, डिफ़ॉल्ट रूप से, ईमेल को कम से कम 5 सेकंड के लिए देखे जाने के बाद रीड के रूप में चिह्नित किया जाता है। आप इसे बदल सकते हैं; जारी रखें पढ़ रहे हैं।
चरण 7: आइटम को पढ़े गए के रूप में चिह्नित करने से पहले 'प्रतीक्षा _ सेकंड' में 0 दर्ज करें।
टिप्पणी: 0 दर्ज करके, आउटलुक 0 सेकंड प्रतीक्षा करने के बाद जैसे ही आप इसे खोलते हैं, ईमेल को पढ़ने के रूप में चिह्नित करेगा। आप अपनी पसंद के अनुसार कोई भी संख्या चुन सकते हैं।
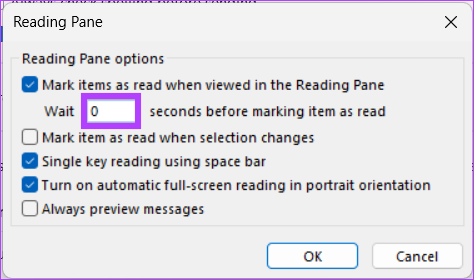
चरण 8: बदलावों को सहेजने के लिए ठीक है क्लिक करें।
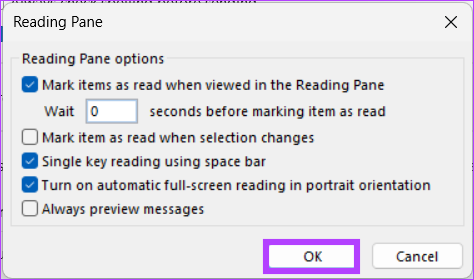
इसके साथ, आपके द्वारा चुने गए कितने सेकंड के आधार पर, जैसे ही आप उन्हें रीडिंग पेन में खोलते हैं, आपके सभी ईमेल को रीड के रूप में चिह्नित कर दिया जाएगा।
आउटलुक में ईमेल को रीड के रूप में चिह्नित करने पर अक्सर पूछे जाने वाले प्रश्न
नहीं, आउटलुक में ईमेल को पढ़ने के रूप में चिह्नित करने से प्रेषक को सूचित नहीं किया जाता है कि आपने उनका ईमेल देखा है। यह केवल आपके इनबॉक्स में ईमेल की स्थिति को अपठित से पढ़ने के लिए बदलता है और किसी अन्य तरीके से ईमेल को प्रभावित नहीं करता है।
नहीं, जब आप आउटलुक में ईमेल खोलते हैं तो ईमेल भेजने वाला नहीं देख सकता है। ईमेल खोलने से प्रेषक को सूचित नहीं किया जाता है या ईमेल की स्थिति को किसी भी तरह से अपडेट नहीं किया जाता है। प्रेषक केवल यह देख सकता है कि उनका ईमेल पढ़ा गया है या नहीं, यदि उन्होंने पठन रसीद सुविधा को सक्षम किया है।
आउटलुक में इनबॉक्स जीरो प्राप्त करें
यह आलेख बताता है कि किसी ईमेल को कैसे जल्दी और आसानी से पढ़ा गया चिह्नित किया जाए, अव्यवस्था को कम किया जाए और सबसे महत्वपूर्ण संदेशों पर ध्यान केंद्रित करने में आपकी मदद की जाए। डेस्कटॉप पर या मोबाइल डिवाइस पर आउटलुक ऐप के रूप में आउटलुक का उपयोग करना एक सीधी प्रक्रिया है जो आपकी ईमेल प्रबंधन दक्षता को महत्वपूर्ण रूप से प्रभावित कर सकती है। आप भी पढ़ना चाह सकते हैं जीमेल में सभी ईमेल को रीड के रूप में कैसे चिह्नित करें I.
अंतिम बार 06 फरवरी, 2023 को अपडेट किया गया
उपरोक्त लेख में सहबद्ध लिंक हो सकते हैं जो गाइडिंग टेक का समर्थन करने में सहायता करते हैं। हालाँकि, यह हमारी संपादकीय अखंडता को प्रभावित नहीं करता है। सामग्री निष्पक्ष और प्रामाणिक बनी हुई है।



