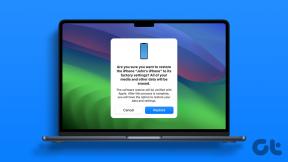विंडोज 10 पर न्यू लॉक को कैसे इनेबल या डिसेबल करें?
अनेक वस्तुओं का संग्रह / / November 28, 2021
कुछ विंडोज़ उपयोगकर्ता अपने कंप्यूटर के शुरू होने पर अपने कीबोर्ड की न्यू लॉक सुविधा को डिफ़ॉल्ट रूप से चालू स्थिति में रखना पसंद करते हैं। इसके लिए यह जानना जरूरी है कि अपने लैपटॉप में Num Lock कैसे ऑन करें। कंट्रोल पैनल और रजिस्ट्री एडिटर की मदद से हम विंडोज 10 में न्यू लॉक फीचर को इनेबल कर सकते हैं।
दूसरी ओर, कुछ उपयोगकर्ता अपने सिस्टम के शुरू होने पर चालू स्थिति में Num Lock सुविधा नहीं रखना पसंद करते हैं। आप रजिस्ट्री सेटिंग्स और पॉवर्सशेल विकल्पों को बदलकर अपने सिस्टम में Num Lock सुविधा को सक्षम या अक्षम कर सकते हैं। रजिस्ट्री सेटिंग्स को संशोधित करते समय आपको सावधान रहना चाहिए। यहां तक कि एक भी गलत परिवर्तन सिस्टम की अन्य विशेषताओं को गंभीर नुकसान पहुंचाएगा। आपके पास हमेशा एक होना चाहिए आपकी रजिस्ट्री की बैकअप फ़ाइल जब भी आप इसमें कोई सेटिंग चेंज कर रहे होते हैं।

अंतर्वस्तु
- विंडोज 10 पीसी पर न्यू लॉक कैसे इनेबल करें
- विधि 1: रजिस्ट्री संपादक का उपयोग करना
- विधि 2: पावरशेल कमांड का उपयोग करना
- विधि 3: फ़ंक्शन कुंजियों का उपयोग करना
- विधि 4: BIOS सेटिंग का उपयोग करना
- विधि 5: लॉगिन स्क्रिप्ट का उपयोग करना
- विंडोज 10 पीसी पर न्यूम लॉक को कैसे निष्क्रिय करें
- विधि 1: रजिस्ट्री में regedit का उपयोग करना
- विधि 2: पावरशेल कमांड का उपयोग करना
विंडोज 10 पीसी पर न्यू लॉक कैसे इनेबल करें
यदि आप अपने कंप्यूटर पर अपना Num Lock चालू करना चाहते हैं, तो आप निम्न विधियों का उपयोग कर सकते हैं:
विधि 1: रजिस्ट्री संपादक का उपयोग करना
1. को खोलो संवाद चलाएँ बॉक्स दबाकर विंडोज कुंजी + आर एक साथ और टाइप करें regedit और एंटर दबाएं।
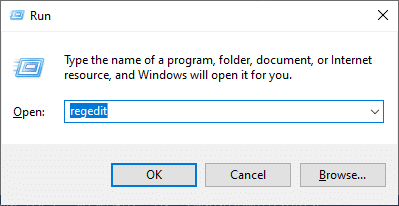
2. क्लिक ठीक है और रजिस्ट्री संपादक में निम्न पथ नेविगेट करें:
कंप्यूटर\HKEY_USERS\.DEFAULT\कंट्रोल पैनल\कीबोर्ड
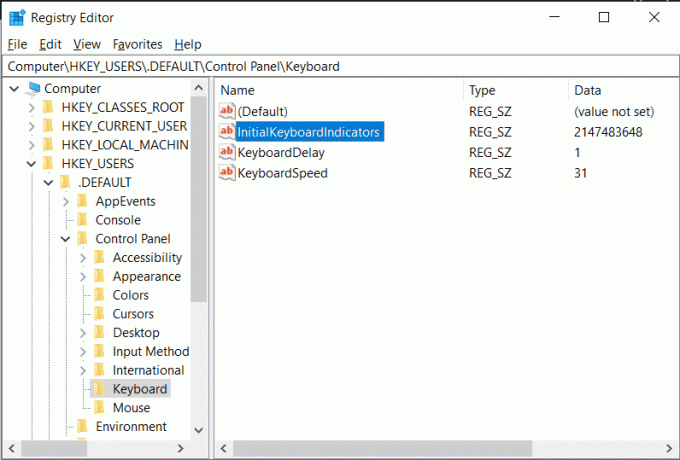
3. का मान सेट करें प्रारंभिककीबोर्ड संकेतक प्रति 2 अपने डिवाइस पर नंबर लॉक चालू करने के लिए।
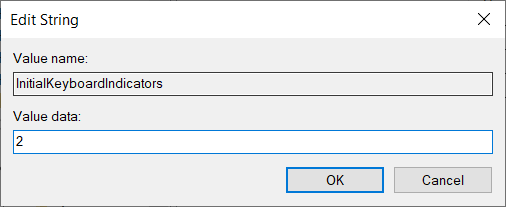
विधि 2: पावरशेल कमांड का उपयोग करना
1. अपने पीसी में लॉग इन करें।
2. पर जाकर पावरशेल लॉन्च करें खोज मेनू और टाइपिंग विंडोज पावरशेल। फिर पर क्लिक करें व्यवस्थापक के रूप में चलाओ।

3. अपनी पावरशेल विंडो में निम्न कमांड टाइप करें:
सेट-आइटमप्रॉपर्टी-पथ 'रजिस्ट्री:: एचकेयू\.DEFAULT\कंट्रोल पैनल\कीबोर्ड' -नाम "इनिशियलकीबोर्डइंडिकेटर"
4. मारो प्रवेश करना कुंजी और विंडोज 10 आपको एक मान दर्ज करने के लिए कहेगा। मान को पर सेट करें “2” लैपटॉप पर Num Lock चालू करने के लिए।
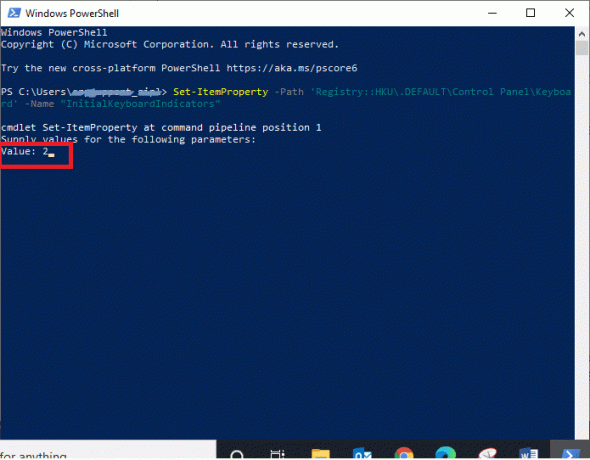
विधि 3: फ़ंक्शन कुंजियों का उपयोग करना
कभी-कभी आप गलती से फंक्शन की को पकड़ सकते हैं और संख्या लॉक कुंजी साथ में। ऐसा संयोजन आपके अल्फा कीबोर्ड के कुछ अक्षरों को कुछ समय के लिए संख्यात्मक कीबोर्ड के रूप में कार्य कर सकता है। ऐसा अक्सर लैपटॉप यूजर्स के साथ होता है। इस प्रकार इसे हल किया जा सकता है:
1. के लिए अपना कीबोर्ड खोजें प्रकार्य कुंजी (एफएन) तथा नंबर लॉक कुंजी (संख्याएलके).
2. इन दो चाबियों को पकड़ो, "एफएन + संख्याएलके,अपने डिवाइस पर Num Lock सुविधा को सक्षम या अक्षम करने के लिए।
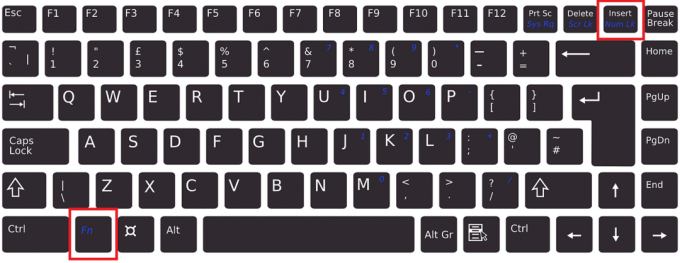
विधि 4: BIOS सेटिंग का उपयोग करना
कुछ BIOS कंप्यूटर में सेट अप स्टार्ट-अप के दौरान आपके सिस्टम में Num Lock सुविधा को सक्षम या अक्षम कर सकता है। न्यू लॉक कुंजी के कार्य को बदलने के लिए दिए गए चरणों का पालन करें:
1. अपना विंडोज़ लोड करते समय, "क्लिक करें"हटाएं" या "एफ1" चाभी। आप इसे BIOS में दर्ज करेंगे।

2. अपने सिस्टम में Num Lock सुविधा को सक्षम या अक्षम करने के लिए सेटिंग खोजें।
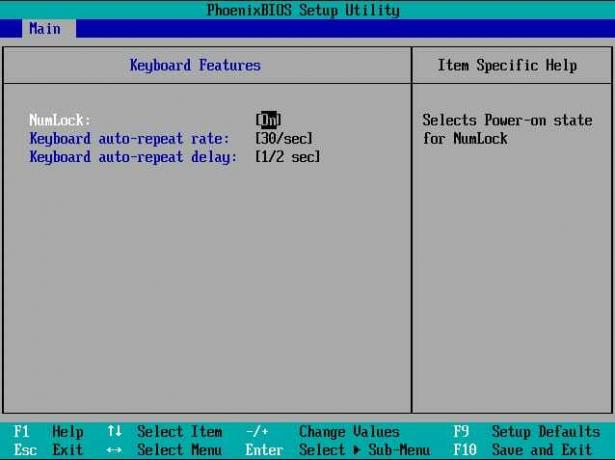
यह भी पढ़ें: BIOS पासवर्ड कैसे निकालें या रीसेट करें
विधि 5: लॉगिन स्क्रिप्ट का उपयोग करना
यदि आप सिस्टम व्यवस्थापक हैं तो स्टार्टअप के दौरान अपने सिस्टम पर Num Lock को सक्षम या अक्षम करने के लिए आप लॉगऑन स्क्रिप्ट का उपयोग कर सकते हैं।
1. के लिए जाओ नोटपैड.
2. आप या तो यह कर सकते हैं प्रकार निम्नलिखित को कॉपी और पेस्ट करें:
WshShell सेट करें = CreateObject ("WScript. सीप")डब्ल्यूएसएचशेल। सेंडकी "{NUMLOCK}"

3. नोटपैड फ़ाइल को इस रूप में सहेजें numlock.vbs और इसे "में रखेंचालू होना"फ़ोल्डर।
4. आप निम्न में से किसी एक फोल्डर का उपयोग अपने स्थान को रखने के लिए कर सकते हैं numlock.vbs फ़ाइल:
ए। स्थानीय लॉगऑन स्क्रिप्ट पथ:
- विंडोज की + आर दबाएं फिर टाइप करें %सिस्टमरूट% और एंटर दबाएं।
- विंडोज के तहत, नेविगेट करें System32 > GroupPolicy > User > Scripts.
- डबल-क्लिक करें "पर लॉग ऑन करें।"

बी। डोमेन लॉगऑन स्क्रिप्ट पथ:
- फ़ाइल एक्सप्लोरर खोलें फिर नेविगेट करें \Windows\SYSVOL\sysvol\DomainName.
- DomainName के अंतर्गत, पर डबल-क्लिक करें लिपियों।
5. प्रकार एमएमसी में Daud डायलॉग बॉक्स और क्लिक करें ठीक है।
6. प्रक्षेपण फ़ाइल और क्लिक करें स्नैप-इन जोड़ें/निकालें।

7. पर क्लिक करें जोड़ें जैसा कि नीचे बताया गया है।
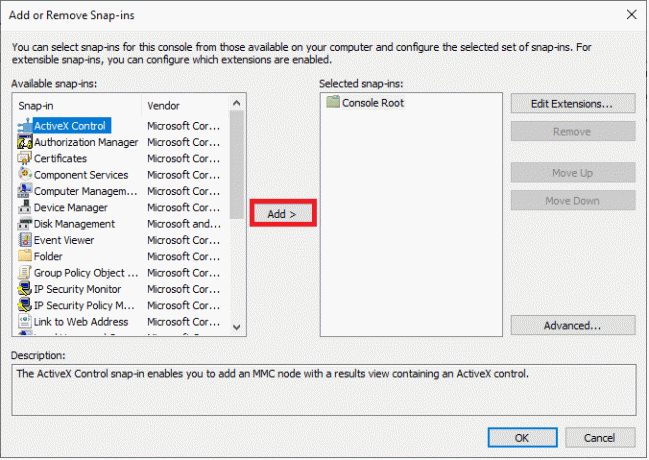
8. प्रक्षेपण समूह नीति।
9. अपने वांछित. पर क्लिक करें जीपीओ का उपयोग करके ब्राउज़ विकल्प।
10. पर क्लिक करें खत्म हो। पर क्लिक करें बंद करे उसके बाद विकल्प ठीक है।
11. पर जाए कंप्यूटर विन्यास में समूह नीति प्रबंधन।
12. के लिए जाओ विंडोज सेटिंग्स और फिर लिपियों। पर दो बार क्लिक करें पर लॉग ऑन करें स्क्रिप्ट
13. पर क्लिक करें जोड़ें। ब्राउज़ करें और चुनें numlock.vbs फ़ाइल।
14. पर क्लिक करें खोलना और को डबल-टैप करें ठीक है तत्पर।
ध्यान दें: यह स्क्रिप्ट एक न्यू लॉक टॉगल बटन की तरह काम करती है।
यह एक लंबी प्रक्रिया की तरह लग सकता है, और आप रजिस्ट्री पद्धति का उपयोग करने में सहज महसूस कर सकते हैं, लेकिन स्क्रिप्ट विधि चुनौतीपूर्ण स्थितियों में मदद करेगी।
विंडोज 10 पीसी पर न्यूम लॉक को कैसे निष्क्रिय करें
यदि आप अपने कंप्यूटर पर Num Lock को बंद करना चाहते हैं, तो आप निम्न में से किसी भी तरीके का उपयोग कर सकते हैं:
विधि 1: रजिस्ट्री में regedit का उपयोग करना
1. को खोलो संवाद चलाएँ बॉक्स दबाकर विंडोज कुंजी + आर एक साथ और टाइप करें regedit और एंटर दबाएं।

2. क्लिक ठीक है और रजिस्ट्री संपादक में निम्न पथ नेविगेट करें:
कंप्यूटर\HKEY_USERS\.DEFAULT\कंट्रोल पैनल\कीबोर्ड
3. का मान सेट करें प्रारंभिककीबोर्ड संकेतक प्रति 0 अपने डिवाइस पर नंबर लॉक को बंद करने के लिए।
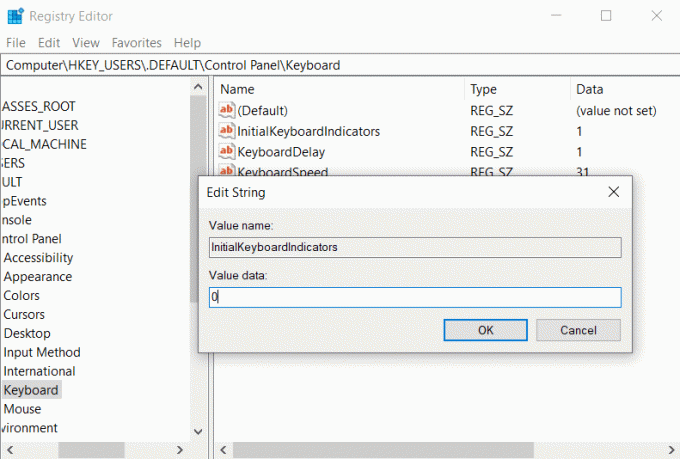
यह भी पढ़ें:अक्षरों के बजाय कीबोर्ड टाइपिंग नंबर ठीक करें
विधि 2: पावरशेल कमांड का उपयोग करना
1. पर जाकर पावरशेल लॉन्च करें खोज मेनू और टाइपिंग विंडोज पावरशेल। फिर पर क्लिक करें व्यवस्थापक के रूप में चलाओ।
2. अपनी पावरशेल विंडो में निम्न कमांड टाइप करें:
सेट-आइटमप्रॉपर्टी-पथ 'रजिस्ट्री:: एचकेयू\.DEFAULT\कंट्रोल पैनल\कीबोर्ड' -नाम "इनिशियलकीबोर्डइंडिकेटर"
3. मारो प्रवेश करना कुंजी और विंडोज 10 आपको एक मान दर्ज करने के लिए कहेगा।
4. मान को पर सेट करें 0 कंप्यूटर पर Num लॉक को बंद करने के लिए।
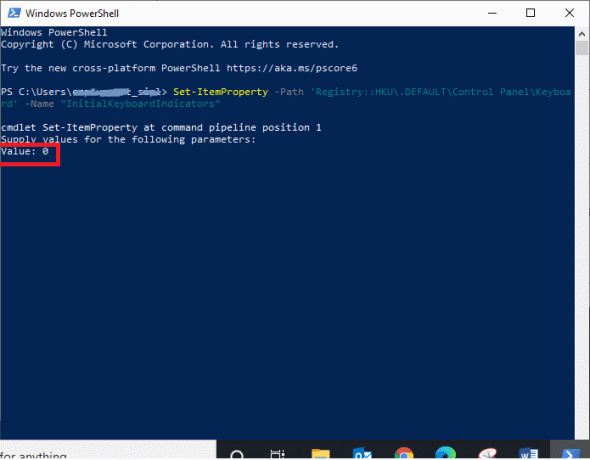
अनुशंसित:
- विंडोज 10 में स्टार्टअप पर न्यू लॉक कैसे इनेबल करें
- स्टार्टअप विंडोज 10 पर विंडोज स्क्रिप्ट होस्ट त्रुटियों को ठीक करें
- D3D डिवाइस के खो जाने के कारण बाहर निकलने वाले अवास्तविक इंजन को ठीक करें
- उपकरणों का पता नहीं लगाने वाले आईसीयूई को कैसे ठीक करें
हमें उम्मीद है कि यह लेख मददगार था और आप करने में सक्षम थे Num Lock को सक्षम या अक्षम करें। यदि आपके कोई प्रश्न हैं, तो नीचे टिप्पणी अनुभाग के माध्यम से हमसे संपर्क करें।