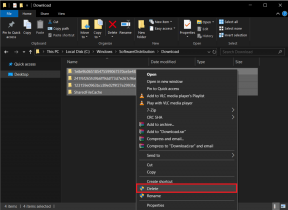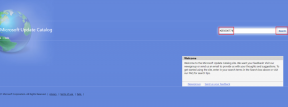विंडोज 11 में उपयोगकर्ता खातों को स्विच करने के शीर्ष 6 तरीके
अनेक वस्तुओं का संग्रह / / April 03, 2023
यदि आप अपने विंडोज 11 पीसी को परिवार के सदस्यों या सहकर्मियों के साथ साझा करते हैं, तो आपने कई उपयोगकर्ता खाते स्थापित किए होंगे। जब आप जल्दी से पीसी पर हों तो किसी और को पीसी का उपयोग करने की आवश्यकता हो सकती है। सौभाग्य से, विंडोज 11 आपको किसी भी खुले ऐप या फाइल को बंद किए बिना उपयोगकर्ता खातों के बीच स्विच करने देता है।

स्विच करने के कई अलग-अलग तरीके हैं विंडोज पर उपयोगकर्ता खाते कंप्यूटर। इस पोस्ट में, हम इसे प्राप्त करने के विभिन्न तरीकों से आपका मार्गदर्शन करेंगे। तो, आगे की हलचल के बिना, आइए इसे ठीक करें।
1. प्रारंभ मेनू से उपयोगकर्ता खाते स्विच करें
विंडोज कंप्यूटर पर उपयोगकर्ता खातों को स्विच करने का सबसे लोकप्रिय तरीका स्टार्ट मेन्यू के माध्यम से है। यहां वे चरण दिए गए हैं जिनका आपको पालन करने की आवश्यकता है।
स्टेप 1: स्टार्ट आइकन पर क्लिक करें या स्टार्ट मेन्यू खोलने के लिए विंडोज की दबाएं।
चरण दो: निचले बाएँ कोने में अपने प्रोफ़ाइल चित्र पर क्लिक करें और उस उपयोगकर्ता खाते का चयन करें जिस पर आप स्विच करना चाहते हैं। यह आपको साइन-इन स्क्रीन पर ले जाएगा।

चरण 3: खाते के लिए पिन या पासवर्ड टाइप करें और साइन इन करने के लिए एंटर दबाएं।
2. Ctrl + Alt + Delete शॉर्टकट का उपयोग करके उपयोगकर्ता खाते स्विच करें
विंडोज 11 पर उपयोगकर्ताओं को स्विच करने का दूसरा तरीका Ctrl + Alt + Delete कीबोर्ड शॉर्टकट है। यह तब उपयोगी होता है जब विंडोज 11 टास्कबार गायब हो जाता है या जवाब देना बंद कर देता है।
अपने कीबोर्ड पर Ctrl + Alt + Delete दबाएं और दिखाई देने वाले मेनू से उपयोगकर्ता स्विच करें चुनें। लॉगिन स्क्रीन दिखाई देने के बाद, उस खाते का चयन करें जिसका आप उपयोग करना चाहते हैं, और साइन इन करने के लिए पिन या पासवर्ड दर्ज करें।
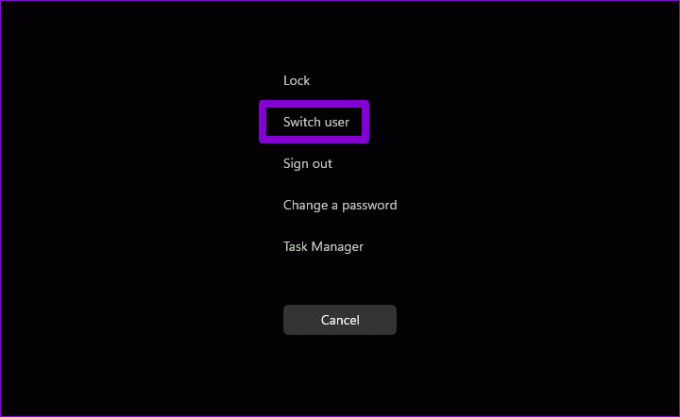
3. शट डाउन विंडोज डायलॉग के जरिए यूजर अकाउंट स्विच करें
शट डाउन विंडोज डायलॉग का उपयोग करना शट डाउन करने, रीस्टार्ट करने या विंडोज को बंद करने का एक पुराना स्कूल तरीका है विंडोज पीसी को हाइबरनेट करना. आप इसका उपयोग विंडोज़ पर उपयोगकर्ता खातों को स्विच करने के लिए भी कर सकते हैं। यह कैसे करना है।
स्टेप 1: अपने डेस्कटॉप पर जल्दी से नेविगेट करने के लिए विंडोज कीज + डी दबाएं।
चरण दो: शट डाउन विंडोज डायलॉग खोलने के लिए अपने कीबोर्ड पर Alt + F4 दबाएं। स्विच उपयोगकर्ता का चयन करने के लिए ड्रॉप-डाउन मेनू का उपयोग करें और ठीक क्लिक करें।

लॉगिन स्क्रीन दिखाई देने के बाद, दूसरे खाते में साइन इन करें।
4. लॉक स्क्रीन से उपयोगकर्ता खातों को स्विच करें
विंडोज 11 लॉक स्क्रीन उपयोगकर्ता खातों को स्विच करने का एक और तरीका प्रदान करता है। अपने विंडोज 11 पीसी को लॉक करने के लिए, स्टार्ट मेन्यू खोलें, नीचे बाएं कोने में अपनी प्रोफाइल पिक्चर पर क्लिक करें और संदर्भ मेनू से लॉक का चयन करें। वैकल्पिक रूप से, आप अपने पीसी को जल्दी से लॉक करने के लिए विंडोज की + एल कीबोर्ड शॉर्टकट का उपयोग कर सकते हैं।

लॉक स्क्रीन दिखाई देने के बाद, उस उपयोगकर्ता खाते का चयन करें जिसका आप उपयोग करना चाहते हैं और अपने पिन या पासवर्ड से साइन इन करें।
5. कार्य प्रबंधक के माध्यम से उपयोगकर्ता खातों को स्विच करें
टास्क मैनेजर एक उपयोगी उपयोगिता है जो आपको विंडोज़ पर ऐप्स को बलपूर्वक बंद करने, सिस्टम प्रक्रियाओं की निगरानी करने और नए कार्यों को चलाने की अनुमति देता है। यह आपको उस खाते में स्विच करने की सुविधा भी देता है, जिसमें आप पहले से साइन इन हैं।
कार्य प्रबंधक का उपयोग करके उपयोगकर्ता खातों को स्विच करने के लिए इन चरणों का पालन करें।
स्टेप 1: प्रारंभ आइकन पर राइट-क्लिक करें और सूची से कार्य प्रबंधक का चयन करें। वैकल्पिक रूप से, आप विंडोज पर टास्क मैनेजर को जल्दी से खोलने के लिए अपने कीबोर्ड पर Ctrl + Shift + Esc दबा सकते हैं।

चरण दो: उपयोगकर्ता टैब पर स्विच करने के लिए बाएँ साइडबार का उपयोग करें।

चरण 3: आप जिस खाते में स्विच करना चाहते हैं उस पर राइट-क्लिक करें और स्विच उपयोगकर्ता खाता चुनें।

6. उपयोगकर्ता खातों को कमांड प्रॉम्प्ट या Windows PowerShell के साथ स्विच करें
अंत में, आप कमांड-लाइन टूल का उपयोग करके विंडोज 11 पर उपयोगकर्ता खातों के बीच स्विच कर सकते हैं। आप या तो उपयोग कर सकते हैं कमांड प्रॉम्प्ट या विंडोज पॉवरशेल इसके लिए। यहां वे चरण दिए गए हैं जिनका आपको पालन करने की आवश्यकता है।
स्टेप 1: सर्च मेन्यू खोलने के लिए टास्कबार पर सर्च आइकन पर क्लिक करें। में टाइप करें सही कमाण्ड या विंडोज पॉवरशेल और एंटर दबाएं।

चरण दो: कंसोल में, निम्न कमांड पेस्ट करें और एंटर दबाएं।
रनस / उपयोगकर्ता: AccountName explorer.exe
ऊपर दिए गए आदेश में AccountName को खाते के वास्तविक खाता नाम से बदलें।

चरण 3: उपयोगकर्ता खाते के लिए पासवर्ड टाइप करें और एंटर दबाएं।

जब आप उपरोक्त चरणों को पूरा करते हैं, तो विंडोज 11 निर्दिष्ट उपयोगकर्ता खाते में बदल जाएगा।
विंडोज़ पर उपयोगकर्ता खातों को स्विच करना
जैसा कि हमने अभी देखा, विंडोज 11 पर उपयोगकर्ता खातों को स्विच करने के पर्याप्त तरीके हैं। चाहे आप इसे स्टार्ट मेन्यू, कीबोर्ड शॉर्टकट, या कमांड-लाइन इंटरफ़ेस का उपयोग करना चाहते हैं, यह पूरी तरह आप पर निर्भर है। हालाँकि हमने इस पोस्ट में केवल विंडोज 11 के बारे में बात की थी, ये तरीके विंडोज 10 के साथ भी काम करते हैं। आइए जानते हैं कि आपको ऊपर दिए गए तरीकों में से कौन सा तरीका सबसे ज्यादा पसंद है।
अंतिम बार 22 सितंबर, 2022 को अपडेट किया गया
उपरोक्त लेख में सहबद्ध लिंक हो सकते हैं जो गाइडिंग टेक का समर्थन करने में सहायता करते हैं। हालाँकि, यह हमारी संपादकीय अखंडता को प्रभावित नहीं करता है। सामग्री निष्पक्ष और प्रामाणिक बनी हुई है।
द्वारा लिखित
पंकिल शाह
पंकिल पेशे से एक सिविल इंजीनियर हैं जिन्होंने EOTO.tech में एक लेखक के रूप में अपनी यात्रा शुरू की थी। वह हाल ही में Android, iOS, Windows और वेब के लिए कैसे-करें, व्याख्याकर्ता, खरीदारी गाइड, टिप्स और ट्रिक्स को कवर करने के लिए एक स्वतंत्र लेखक के रूप में गाइडिंग टेक में शामिल हुए।