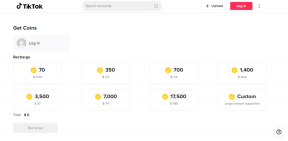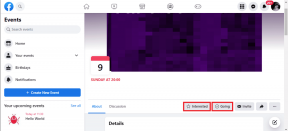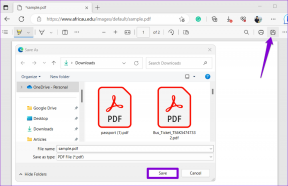विंडोज 11 में सभी ऑडियो सेटिंग्स को डिफॉल्ट पर कैसे रीसेट करें
अनेक वस्तुओं का संग्रह / / April 03, 2023
किसी भी अन्य प्रणाली की तरह, विंडोज 11 भी ऑडियो नहीं चलने, बाहरी उपकरणों के कनेक्ट नहीं होने, जैसे मुद्दों के अपने उचित हिस्से के साथ आता है। एचडीएमआई ऑडियो काम नहीं कर रहा है, वगैरह। हालाँकि, ऑडियो समस्या को समग्र रूप से ठीक करने के लिए, उपयोगकर्ताओं को Windows ऑडियो सेटिंग्स को पूरी तरह से रीसेट करना पड़ सकता है। तो, आइए उस और अन्य विकल्पों पर चर्चा करें क्योंकि हम विंडोज 11 में डिफ़ॉल्ट रूप से सभी ऑडियो सेटिंग्स को रीसेट करने के तरीके के बारे में अधिक जानकारी प्राप्त करते हैं।
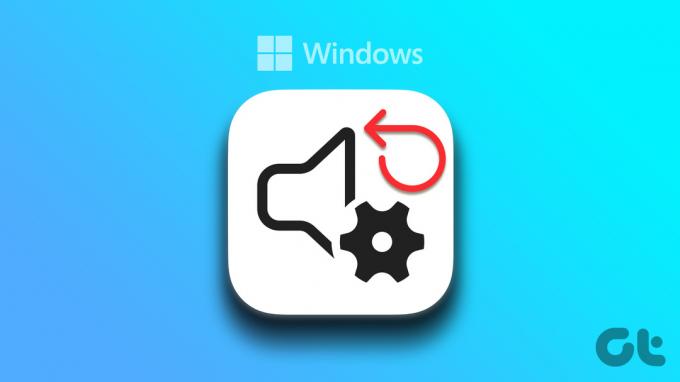
कई बार, शायद गलत ड्राइवर स्थापना, पुराने ड्राइवर, या केवल खराब सिस्टम बूट के कारण, जैसे मुद्दे वीडियो ठीक से नहीं चल रहा है, विंडोज 11 ऐप्स सिंक नहीं कर रहे हैं, या यहां तक कि ऑडियो नहीं चल रहा है। इसलिए यहां, हम विशेष रूप से इस बात पर ध्यान केंद्रित करने जा रहे हैं कि किसी भी ध्वनि-संबंधी समस्याओं को ठीक करने के लिए विंडोज 11 में सभी ऑडियो सेटिंग्स को डिफ़ॉल्ट रूप से कैसे रीसेट किया जाए और किसी भी गलत कस्टम सेटिंग्स को साफ़ किया जाए। आइए इसमें सही हो जाएं।
टिप्पणी: प्रारंभ करने से पहले, सुनिश्चित करें कि Windows वॉल्यूम स्तर अधिकतम पर सेट हैं.
1. सभी ऐप्स के लिए वॉल्यूम स्तर रीसेट करें
अलग-अलग विंडोज ऐप्स के वॉल्यूम लेवल में कस्टम सेटिंग्स हो सकती हैं, जिससे आपको इस बात पर अधिक नियंत्रण मिलता है कि अलग-अलग ऐप कितने ज़ोर से हो सकते हैं। हालाँकि, इसका मतलब यह भी है कि अगर किसी ऐप ऑडियो में कोई समस्या है, तो समस्या का सही-सही पता लगाना मुश्किल हो सकता है। इसे ठीक करने के लिए, आप सभी ऐप्स के वॉल्यूम स्तरों के लिए पूर्ण रीसेट कर सकते हैं। यह कैसे करना है।
स्टेप 1: सर्च आइकन पर क्लिक करें और टाइप करें ध्वनि सेटिंग, और पहला परिणाम खोलें।

चरण दो: यहां, उन्नत तक स्क्रॉल करें और वॉल्यूम मिक्सर पर क्लिक करें।

चरण 3: अब, रीसेट पर क्लिक करें।

सभी विंडोज़ 11 ऐप्स और सेवाओं के लिए वॉल्यूम सेटिंग्स अब रीसेट हो जाएंगी।
2. विंडोज साउंड ड्राइवर को फिर से इंस्टॉल करें
विंडोज साउंड ड्राइवर्स आपके डिवाइस को अन्य ऑडियो उपकरणों के साथ संचार करने में मदद करते हैं। हालांकि, कभी-कभी कुछ कस्टम सेटिंग्स या खराब अपडेट के कारण, वे ठीक से काम नहीं कर सकते हैं। अपने डिवाइस पर विंडोज साउंड ड्राइवर की समस्याओं को फिर से स्थापित करने और ठीक करने के लिए इन चरणों का पालन करें।
स्टेप 1: खोज मेनू में, टाइप करें डिवाइस मैनेजर, और परिणामों से, डिवाइस मैनेजर खोलें।

चरण दो: 'साउंड, वीडियो और गेम कंट्रोलर' पर जाएं और अपने ऑडियो ड्राइवर पर राइट-क्लिक करें।

चरण 3: अनइंस्टॉल डिवाइस पर क्लिक करें।

चरण 4: यहां, कन्फर्म करने के लिए अनइंस्टॉल पर क्लिक करें।

एक बार ड्राइवर की स्थापना रद्द हो जाने के बाद, अपने डिवाइस को पुनरारंभ करें। डिवाइस के पुनरारंभ होने के बाद, अब विंडोज साउंड ड्राइवर का एक नया संस्करण स्थापित किया जाएगा।
3. विंडोज पर साउंड को डिफॉल्ट पर रीसेट करें
व्यक्तिगत ध्वनि उपकरणों के साथ समस्याएँ भी ऑडियो समस्याओं का कारण बन सकती हैं। तो, यहां बताया गया है कि आप अपने विंडोज डिवाइस पर ध्वनि को डिफ़ॉल्ट रूप से कैसे रीसेट कर सकते हैं। यह किसी भी अवांछित कस्टम सेटिंग्स को रीसेट करने में भी मदद करेगा।
टिप्पणी: आप अपने विंडोज डिवाइस पर उपलब्ध किसी अन्य ऑडियो डिवाइस को रीसेट करने के लिए भी इन चरणों का पालन कर सकते हैं।
स्टेप 1: सर्च पर क्लिक करें और टाइप करें ध्वनि सेटिंग. अब, विकल्पों में से ध्वनि सेटिंग खोलें।

चरण दो: उन्नत पर जाएं और अधिक ध्वनि सेटिंग पर क्लिक करें।

चरण 3: अपने डिवाइस का चयन करें और गुण पर क्लिक करें।
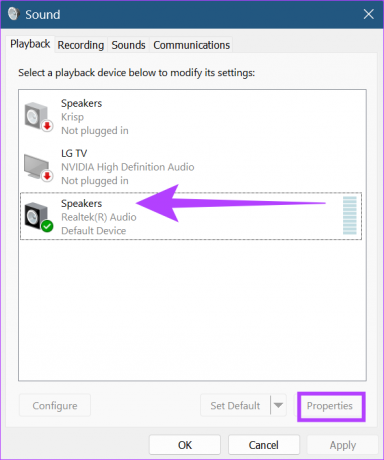
चरण 4: उन्नत टैब पर जाएं और रिस्टोर डिफॉल्ट्स पर क्लिक करें।

चरण 5: यहां अप्लाई पर क्लिक करें और फिर ओके पर क्लिक करें।
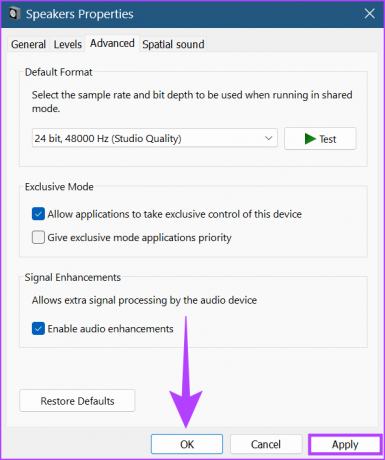
विंडोज साउंड डिवाइस अब अपनी डिफ़ॉल्ट सेटिंग्स पर रीसेट हो जाएगा। इसके अतिरिक्त, यदि उपलब्ध हो, तो आप सभी ध्वनि सेटिंग्स को डिफ़ॉल्ट पर रीसेट करने के लिए स्थानिक ध्वनि सेटिंग को भी रीसेट कर सकते हैं। यह कैसे करना है।
चरण 6: चरण 2 और 3 के बाद स्पीकर गुण विंडो खोलें, और स्थानिक ध्वनि टैब पर क्लिक करें। इसके बाद रिस्टोर डिफॉल्ट्स पर क्लिक करें।

चरण 7: यहां अप्लाई पर क्लिक करें। फिर, ओके पर क्लिक करें।
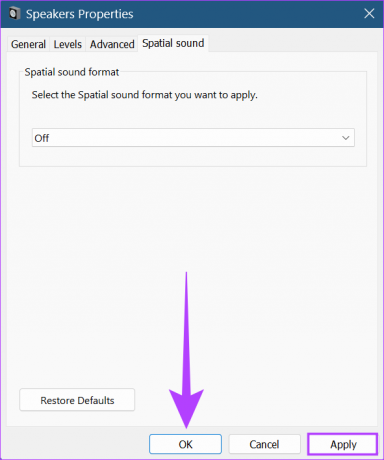
स्थानिक ध्वनि सेटिंग अब आपके विंडोज डिवाइस के लिए रीसेट हो जाएगी।
4. Windows 11 ऑडियो सेवाओं को पुनरारंभ करें
Windows ऑडियो सेवाएँ सभी ऑडियो उपकरणों को प्रबंधित करने में मदद करती हैं, और इसलिए, यदि वे ठीक से प्रदर्शन नहीं कर रहे हैं, तो समस्याएँ हो सकती हैं। यहां बताया गया है कि आप ऑडियो सेवाओं को फिर से शुरू करके इसे कैसे ठीक कर सकते हैं।
स्टेप 1: सर्च पर जाएं और टाइप करें सेवाएं. फिर विकल्पों में से सेवाएं खोलें।

चरण दो: नीचे जाएं और विंडोज ऑडियो पर राइट-क्लिक करें।

चरण 3: अब, पुनरारंभ करें पर क्लिक करें।

चरण 4: हाँ पर क्लिक करें।

अब, विंडोज 11 के लिए ऑडियो सेवाओं को रीसेट करना समाप्त करने के लिए बस अपने डिवाइस को पुनरारंभ करें।
5. अपने विंडोज 11 पीसी को रीसेट करें
यदि हाल ही में स्थापित विंडोज 11 अपडेट ऑडियो समस्याओं का कारण बन रहा है, तो अपडेट को वापस करने से समस्या को ठीक करने में मदद मिलनी चाहिए। यदि समस्या बनी रहती है, तो Windows 11 को रीसेट करना समस्या को हल करने में मदद करने का अंतिम उपाय माना जा सकता है। हालाँकि, आप सिस्टम पर अपना सारा डेटा खो देंगे। तो, सुनिश्चित करें कि आपके पास बैकअप है।
कैसे करना है, इस बारे में अधिक जानकारी के लिए आप हमारी पूरी गाइड देख सकते हैं विंडोज 11 में अपडेट अनइंस्टॉल करें और विंडोज 11 को रीसेट करें.
विंडोज 11 में ध्वनि सेटिंग्स को रीसेट करने के लिए अक्सर पूछे जाने वाले प्रश्न
हां, यदि रीसेट किया जाता है तो विंडोज साउंड से संबंधित कोई भी कस्टम सेटिंग खो जाएगी। हालांकि, अन्य सेवाओं के लिए कस्टम सेटिंग्स अपरिवर्तित रहेंगी।
नहीं, Windows ध्वनि ड्राइवर रीसेट के दौरान, Windows ध्वनि सेवा अस्थायी रूप से अनुपलब्ध हो जाएगी।
नहीं, विंडोज 11 साउंड रीसेट करने के बाद सिस्टम द्वारा निर्दिष्ट किए जाने पर ही डिवाइस रीस्टार्ट की आवश्यकता होती है।
विंडोज 11 का सर्वश्रेष्ठ लाभ उठाएं
विंडोज 11 निफ्टी सुविधाओं के एक सेट के साथ आता है जो उपयोगकर्ताओं के लिए उपयोग में आसानी के साथ-साथ कार्यक्षमता बढ़ाने में मदद करता है। सॉफ्टवेयर, हालांकि, बग और मुद्दों के अपने सेट के साथ आता है। यहां हमने विंडोज 11 में डिफ़ॉल्ट रूप से सभी ऑडियो सेटिंग्स को रीसेट करने के तरीके पर अधिक चर्चा की। उम्मीद है कि इससे यूजर एक्सपीरियंस को और बेहतर बनाने में मदद मिल सकती है।