अमेज़ॅन प्राइम वीडियो को ठीक करने के शीर्ष 7 तरीके फायर टीवी स्टिक पर काम नहीं कर रहे हैं
अनेक वस्तुओं का संग्रह / / April 03, 2023
अमेज़ॅन की वीडियो स्ट्रीमिंग सेवा - प्राइम वीडियो, द लॉर्ड ऑफ़ द रिंग्स: द रिंग्स ऑफ़ पावर, जैक रयान, थर्सडे नाइट फ़ुटबॉल और अन्य जैसे विशिष्टताओं के साथ लोकप्रियता में बढ़ गई है। हालाँकि, यदि सेवा आपके फायर टीवी स्टिक पर काम करने में विफल रहती है, तो आप विशाल सामग्री पुस्तकालय का आनंद नहीं ले सकते। यदि आप अक्सर इसका सामना करते हैं, तो फायर टीवी स्टिक पर काम नहीं कर रहे प्राइम वीडियो को ठीक करने के सर्वोत्तम तरीके यहां दिए गए हैं।

जब प्राइम वीडियो आपके फायर टीवी पर काम करना बंद कर देगा तो आपकी आदर्श सप्ताहांत योजनाएँ बर्बाद हो जाएँगी। इसके अलावा, आप सामग्री देखने के लिए बस दूसरी स्ट्रीमिंग सेवा पर स्विच नहीं कर सकते। कुछ टीवी शो और फिल्में केवल प्राइम वीडियो पर ही उपलब्ध हैं। इसके बजाय, आप अपने स्ट्रीमिंग डिवाइस पर प्राइम वीडियो की गड़बड़ियों को ठीक करने के लिए नीचे दी गई ट्रिक्स का उपयोग कर सकते हैं।
1. नेटवर्क कनेक्शन की जाँच करें
आपको पहले अपने फायर टीवी स्टिक पर एक सक्रिय नेटवर्क कनेक्शन सुनिश्चित करना चाहिए। यदि जुड़ा हुआ है वाई-फाई में परेशानी हो रही है, आप Prime Video, Netflix, Disney+, YouTube आदि से सामग्री स्ट्रीम नहीं कर सकते।
आपको राउटर को पुनरारंभ करना चाहिए और सक्रिय कनेक्शन स्थिति की पुष्टि करने के लिए नीचे दिए गए चरणों का पालन करना चाहिए।
स्टेप 1: अपने फायर ओएस होम स्क्रीन पर सेटिंग्स मेनू (गियर के आकार का आइकन) पर स्लाइड करें।

चरण दो: नेटवर्क चुनें।

चरण 3: 5GHz वाई-फाई नेटवर्क से कनेक्ट करें।
चरण 4: अपने फायर टीवी स्टिक रिमोट पर मेनू बटन का चयन करें।

चरण 5: सुनिश्चित करें कि यह 'इंटरनेट से कनेक्टेड' लिखा है।

आप उसी मेनू से स्पीड टेस्ट भी चला सकते हैं।
2. फायर टीवी स्टिक को पुनरारंभ करें
अपने फायर टीवी स्टिक को रीबूट करना छोटी-छोटी गड़बड़ियों को ठीक करने का एक त्वरित तरीका है। आप 3-5 सेकंड के लिए प्ले/पॉज बटन और सिलेक्ट बटन को एक साथ दबाकर रख सकते हैं और अपने फायर टीवी स्टिक को रीस्टार्ट कर सकते हैं। अगर रिमोट ट्रिक काम नहीं कर रही है, नीचे दिए गए चरणों का उपयोग करें।
स्टेप 1: फायर टीवी स्टिक सेटिंग्स खोलें (ऊपर दिए गए चरणों का संदर्भ लें)।
चरण दो: 'माई फायर टीवी' चुनें।

चरण 3: 'पुनरारंभ करें' पर क्लिक करें।

इसके बाद आप Amazon Prime Video से कंटेंट को स्ट्रीम कर सकते हैं। यदि आप अभी भी समस्याओं का सामना कर रहे हैं, तो अगली समस्या निवारण विधि पर जाएँ।
3. अपने अमेज़न प्राइम सब्सक्रिप्शन की जाँच करें
जबकि अमेज़ॅन प्राइम वीडियो सदस्यता अलग से प्रदान करता है, अधिकांश इसे अपने मौजूदा अमेज़ॅन प्राइम प्लान के साथ ऐड-ऑन के रूप में प्राप्त करते हैं। यदि आपका Amazon Prime सब्सक्रिप्शन समाप्त हो गया है, तो Prime Video ऐप काम करना बंद कर देता है। यहां बताया गया है कि आप अपने अमेज़न प्राइम सब्सक्रिप्शन को कैसे देख सकते हैं।
स्टेप 1: अपने कंप्यूटर पर एक वेब ब्राउज़र में अमेज़न वेबसाइट पर जाएँ।
चरण दो: ऊपरी-दाएँ कोने में 'खाता और सूचियाँ' चुनें।

चरण 3: अपनी प्रधान सदस्यता खोलें।

चरण 4: जांचें कि आपकी अमेज़ॅन प्राइम सदस्यता कब समाप्त हो रही है।

4. प्राइम वीडियो सर्वर की जाँच करें
यदि Amazon सर्वर कठिन समय का सामना करते हैं, तो आपको प्राइम वीडियो से स्ट्रीमिंग सामग्री के साथ समस्याओं का सामना करना पड़ सकता है। आप जा सकते हैं डाउनडिटेक्टर और प्राइम वीडियो को सर्च करें। जब अन्य लोग भी इसका सामना करते हैं, तो आप उच्च आउटेज स्पाइक्स और उपयोगकर्ता टिप्पणियों को देखेंगे। नवीनतम अपडेट प्राप्त करने के लिए आप सोशल मीडिया पर अमेज़न प्राइम वीडियो खातों का अनुसरण कर सकते हैं। एक बार जब अमेज़ॅन अपने अंत से समस्या को ठीक कर लेता है, तो आप प्राइम वीडियो खोल सकते हैं और बिना पसीना बहाए अपने पसंदीदा शो स्ट्रीमिंग शुरू कर सकते हैं।
5. फोर्स स्टॉप प्राइम वीडियो
यदि प्राइम वीडियो अभी भी आपके लिए काम नहीं कर रहा है, तो आप इसके ऐप को जबरदस्ती बंद कर सकते हैं और इसे फिर से खोलने का प्रयास कर सकते हैं। ऐसा करने के लिए नीचे दिए गए चरणों का पालन करें।
स्टेप 1: फायर टीवी स्टिक सेटिंग्स खोलें (उपरोक्त चरणों की जांच करें)।
चरण दो: 'अनुप्रयोग' चुनें।
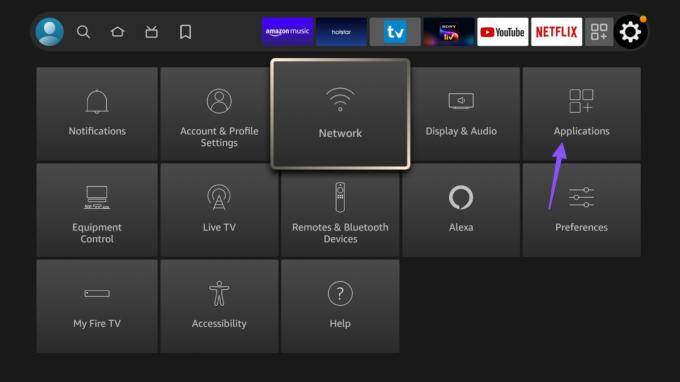
चरण 3: 'इंस्टॉल किए गए एप्लिकेशन प्रबंधित करें' पर क्लिक करें।

चरण 4: 'प्राइम वीडियो' तक स्क्रॉल करें।

चरण 5: निम्न मेनू से 'फोर्स स्टॉप' चुनें।

अपने फायर टीवी स्टिक को रीस्टार्ट करें (उपरोक्त चरणों का संदर्भ लें) और फिर से प्राइम वीडियो का उपयोग करने का प्रयास करें।
6. प्राइम वीडियो कैश साफ़ करें
प्राइम वीडियो उपयोगकर्ता के अनुभव को बेहतर बनाने के लिए पृष्ठभूमि में कैश एकत्र करता है। जब ऐप दूषित कैश एकत्र करता है, तो आपको स्ट्रीमिंग सामग्री के साथ समस्याओं का सामना करना पड़ेगा। आइए प्राइम वीडियो कैश को साफ़ करें और पुनः प्रयास करें।
स्टेप 1: प्राइम वीडियो को 'इंस्टॉल किए गए एप्लिकेशन प्रबंधित करें' मेनू में खोलें (उपरोक्त चरणों की जांच करें)।
चरण दो: कैश डेटा जांचें और 'कैश साफ़ करें' दबाएं।

करने के प्रभावी तरीकों में से एक है फायर टीवी स्टिक पर स्टोरेज खाली करें.
7. प्राइम वीडियो डेटा साफ़ करें
ऐप डेटा साफ़ करने से कैशे, लॉगिन जानकारी और अन्य डेटा प्राइम वीडियो से हट जाते हैं। प्राइम वीडियो डेटा को साफ़ करने के लिए नीचे दिए गए चरणों का पालन करें।
स्टेप 1: फायर टीवी स्टिक सेटिंग्स में प्राइम वीडियो पर नेविगेट करें (ऊपर दिए गए चरणों का संदर्भ लें)।
चरण दो: 'डेटा साफ़ करें' चुनें।

फायर टीवी स्टिक पर प्राइम वीडियो का आनंद लें
यदि कोई भी तरकीब काम नहीं करती है, तो आपको यह जांचना होगा कि अन्य स्ट्रीमिंग ऐप्स आपके फायर टीवी स्टिक 4K पर काम करते हैं या नहीं। यदि वे नहीं करते हैं, तो आपको अमेज़ॅन के ग्राहक सहायता से संपर्क करना होगा और प्रतिस्थापन का अनुरोध करना होगा। किस समस्या निवारण विधि ने आपके लिए काम किया? नीचे टिप्पणी में अपना अनुभव साझा करें।
अंतिम बार 25 नवंबर, 2022 को अपडेट किया गया
उपरोक्त लेख में सहबद्ध लिंक हो सकते हैं जो गाइडिंग टेक का समर्थन करने में सहायता करते हैं। हालाँकि, यह हमारी संपादकीय अखंडता को प्रभावित नहीं करता है। सामग्री निष्पक्ष और प्रामाणिक बनी हुई है।
द्वारा लिखित
पार्थ शाह
पार्थ ने पहले EOTO.tech में टेक न्यूज कवर करने के लिए काम किया था। वह वर्तमान में ऐप की तुलना, ट्यूटोरियल, सॉफ्टवेयर टिप्स और ट्रिक्स और आईओएस, एंड्रॉइड, मैकओएस और विंडोज प्लेटफॉर्म में गोता लगाने के बारे में गाइडिंग टेक लेखन में स्वतंत्र है।



