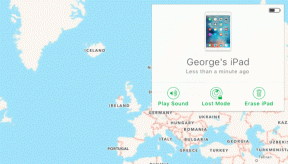विंडोज 11 पर रिमोट डेस्कटॉप ऑथेंटिकेशन एरर के लिए 7 फिक्स
अनेक वस्तुओं का संग्रह / / April 03, 2023
यदि आप अपने विंडोज 11 पीसी पर रिमोट डेस्कटॉप का उपयोग करने की कोशिश कर रहे हैं और प्रमाणीकरण त्रुटि का सामना कर रहे हैं, तो आप अकेले नहीं हैं। सबसे आम त्रुटियों में से एक है 'एक प्रमाणीकरण त्रुटि हुई है, अनुरोधित फ़ंक्शन समर्थित नहीं है।' यदि आप उसी त्रुटि को देखते हुए, इस लेख में, हम दूरस्थ डेस्कटॉप प्रमाणीकरण त्रुटि को ठीक करने के लिए 7 तरीकों से आपका मार्गदर्शन करेंगे विंडोज़ 11।

हालाँकि, इस प्रमाणीकरण समस्या का क्या कारण है? गलत लॉगिन क्रेडेंशियल, नेटवर्क कनेक्टिविटी समस्याएँ, दूरस्थ डेस्कटॉप सेवाएँ नहीं चल रही हैं, दूरस्थ डेस्कटॉप सक्षम नहीं किया जा रहा है, जैसे मुद्दे रिमोट डेस्कटॉप को ब्लॉक करने वाला सिक्योरिटी सॉफ्टवेयर, गलत रिमोट डेस्कटॉप प्रोटोकॉल (RDP) फाइल कॉन्फिगरेशन, इत्यादि इस त्रुटि के लिए जिम्मेदार हैं। यहां बताया गया है कि इसे कैसे ठीक किया जाए।
टिप्पणी: रिमोट डेस्कटॉप केवल पर चलता है विंडोज 11 प्रो और एंटरप्राइज़ संस्करण। विंडोज 11 होम एडिशन पर रिमोट डेस्कटॉप को संचालित करने का कोई आधिकारिक तरीका नहीं है।
1. यदि डेस्कटॉप सक्षम है तो रिमोट की जाँच करें
रिमोट डेस्कटॉप ऑथेंटिकेशन एरर अक्सर होता है क्योंकि आपका विंडोज 11 पीसी रिमोट डेस्कटॉप फीचर को सक्षम किए बिना रिमोट कनेक्शन स्थापित नहीं कर सकता है। हालाँकि, सुविधा को सक्षम करना सरल है। साथ चलो।
स्टेप 1: अपने कीबोर्ड पर विंडोज की दबाएं, टाइप करें समायोजन, और खोलें या दर्ज करें क्लिक करें.
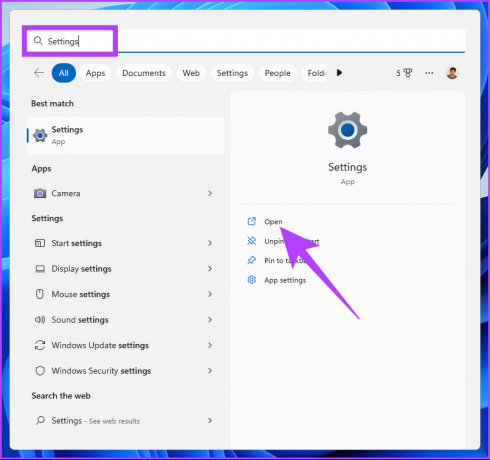
चरण दो: सिस्टम के तहत, नीचे स्क्रॉल करें और रिमोट डेस्कटॉप पर क्लिक करें।
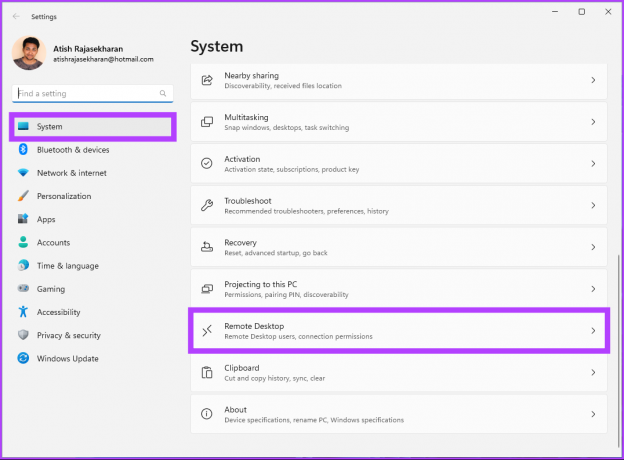
चरण 3: रिमोट डेस्कटॉप बटन पर टॉगल करें।

चरण 4: 'डेस्कटॉप सेटिंग सक्षम करें' प्रॉम्प्ट में, पुष्टि करें पर क्लिक करें।
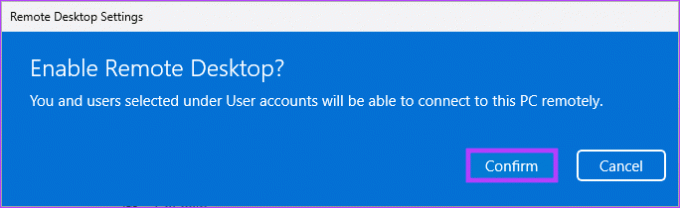
इतना ही। आपने दूरस्थ डेस्कटॉप सुविधा को सक्षम किया है। अब, फिर से कनेक्ट करने का प्रयास करें, और आपको किसी समस्या का सामना नहीं करना चाहिए। यदि आप करते हैं, तो अगली विधि पर जाएँ।
2. दूरस्थ डेस्कटॉप खाता क्रेडेंशियल जांचें
दूरस्थ डेस्कटॉप सक्षम है लेकिन आपको अभी भी प्रमाणीकरण त्रुटि मिल रही है? आपका दूरस्थ डेस्कटॉप खाता पासवर्ड समाप्त हो सकता है, या आप गलत दूरस्थ डेस्कटॉप खाता उपयोगकर्ता नाम या पासवर्ड दर्ज कर सकते हैं।
यदि पासवर्ड समाप्त हो गया है तो आपको एक नया पासवर्ड बनाना होगा। बनाने के समान है आपके विंडोज 11 पीसी के लिए एक नया पासवर्ड. एक बार बन जाने के बाद, दूरस्थ डेस्कटॉप कनेक्शन स्थापित करने के लिए इसका उपयोग करने का प्रयास करें। यदि आप अभी भी कनेक्ट नहीं कर पा रहे हैं, तो अगली विधि मदद कर सकती है।
3. दूरस्थ डेस्कटॉप को सक्षम करने के लिए Windows 11 फ़ायरवॉल को अक्षम करें
कभी-कभी, फ़ायरवॉल ब्लॉक हो जाता है दूरस्थ डेस्कटॉप कनेक्शन, जिससे RDP आंतरिक त्रुटि हो रही है। आपको बस इतना करना है कि विंडोज फ़ायरवॉल को अक्षम करना है और रिमोट डेस्कटॉप कनेक्शन को फिर से शुरू करना है। नीचे बताए गए चरणों का पालन करें।
स्टेप 1: अपने कीबोर्ड पर विंडोज की दबाएं, टाइप करें कंट्रोल पैनल, और ओपन पर क्लिक करें।
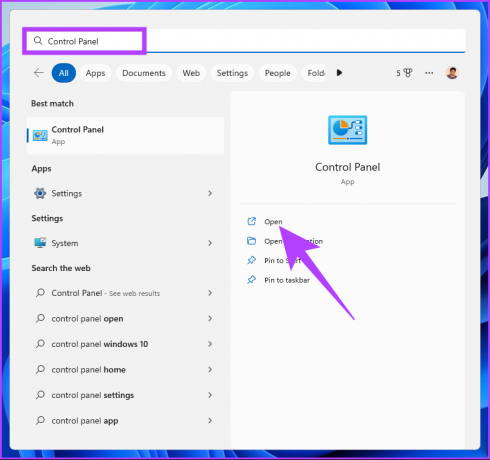
चरण दो: सिस्टम और सुरक्षा विकल्प पर जाएं.

चरण 3: विंडोज डिफेंडर फ़ायरवॉल विकल्पों पर क्लिक करें।

चरण 4: बाएँ फलक में, 'Windows डिफ़ेंडर फ़ायरवॉल चालू या बंद करें' विकल्प पर क्लिक करें।

चरण 5: अब, निजी नेटवर्क सेटिंग्स और पब्लिक नेटवर्क सेटिंग्स में 'प्रत्येक प्रकार के नेटवर्क के लिए सेटिंग्स को अनुकूलित करें' के तहत, 'विंडोज डिफेंडर फ़ायरवॉल बंद करें (अनुशंसित नहीं)' विकल्प चुनें

चरण 6: परिवर्तनों को लागू करने के लिए OK पर क्लिक करें।

इसके साथ, आपको बिना किसी समस्या के दूरस्थ डेस्कटॉप कनेक्ट करने में सक्षम होना चाहिए, लेकिन यदि समस्या बनी रहती है, तो अगली विधि पर जाएँ।
4. नवीनतम विंडोज अपडेट की स्थापना रद्द करें
कभी-कभी यह Windows अद्यतन होता है जो RDP प्रमाणीकरण त्रुटि का कारण बनता है। इसलिए, यदि आपने हाल ही में अपने विंडोज पीसी को अपडेट किया है, तो त्रुटि को हल करने के लिए अपडेट को वापस रोल करें। नीचे दिए गए चरणों का पालन करें।
स्टेप 1: अपने कीबोर्ड पर विंडोज की दबाएं, टाइप करें कंट्रोल पैनल, और ओपन पर क्लिक करें।
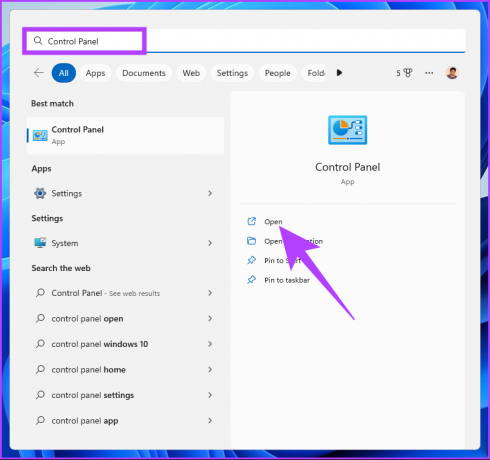
चरण दो: प्रोग्राम के अंतर्गत, 'एक प्रोग्राम अनइंस्टॉल करें' पर जाएँ।
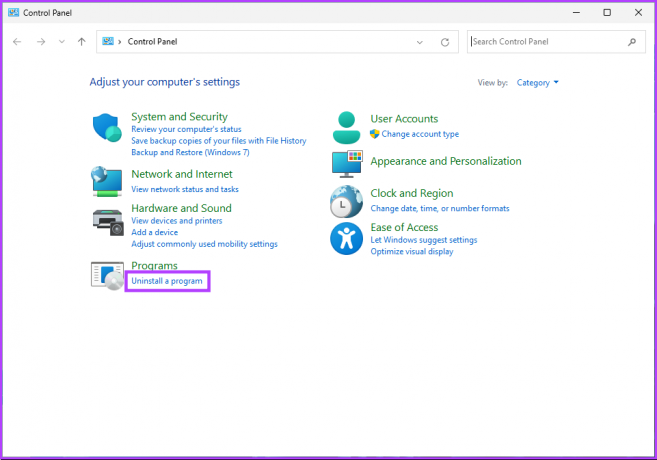
चरण 3: बाएँ फलक से, 'स्थापित अद्यतन देखें' पर जाएँ।

चरण 4: स्थापित अद्यतनों की सूची से नवीनतम फ़ीचर अद्यतन ढूँढें। अद्यतन का चयन करें और स्थापना रद्द करें क्लिक करें।
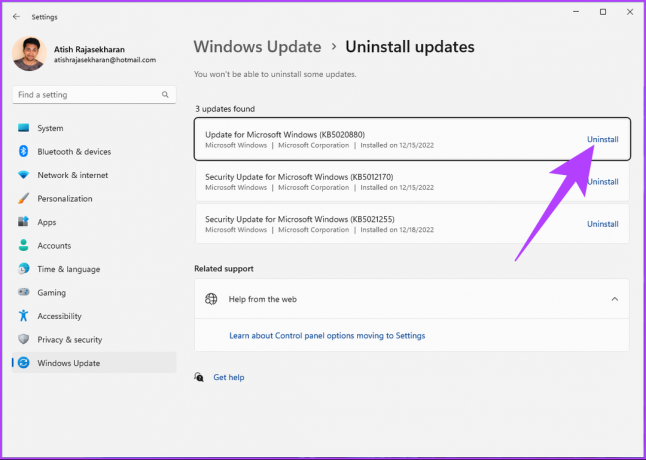
चरण 5: प्रॉम्प्ट में, पुष्टि करने के लिए स्थापना रद्द करें पर क्लिक करें।
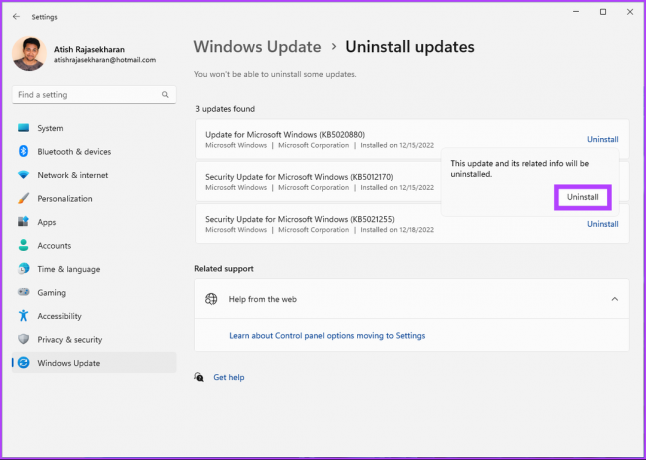
चरण 6: अंत में, अपने विंडोज पीसी को पुनरारंभ करें।
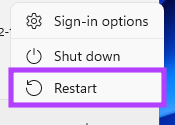
तुम वहाँ जाओ। एक बार जब आपका पीसी रीबूट हो जाता है, तो आपने आरडीपी प्रमाणीकरण त्रुटि को ठीक कर लिया होगा। यदि आप अभी भी समस्या का सामना कर रहे हैं, तो अगली विधि पर जाएँ।
5. RDP सर्वर पर नेटवर्क स्तर प्रमाणीकरण बंद करें
जब कोई ग्राहक दूरस्थ रूप से कनेक्ट करने का प्रयास करता है, तो नेटवर्क स्तर प्रमाणीकरण (एनएलए) एक सुरक्षा सुविधा के रूप में कार्य करता है जो पूर्ण कनेक्शन स्थापित होने से पहले स्वयं को प्रमाणित करता है। कभी-कभी, यह दूरस्थ डेस्कटॉप कनेक्शन प्रमाणीकरण त्रुटि का कारण बन सकता है।
इस त्रुटि से छुटकारा पाने के लिए आपको NLA को अक्षम करना होगा। नीचे बताए गए चरणों का पालन करें।
स्टेप 1: अपने कीबोर्ड पर विंडोज की दबाएं, टाइप करें दौड़ना, और ओपन पर क्लिक करें।
टिप्पणी: वैकल्पिक रूप से, आप रन कमांड विंडो खोलने के लिए 'विंडोज की + आर' दबा सकते हैं।
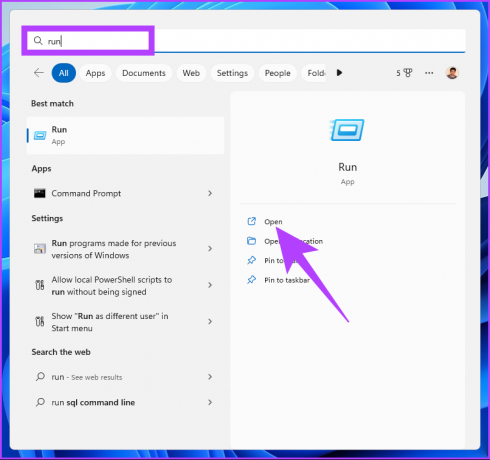
चरण दो: नीचे कमांड टाइप करें और ओके पर क्लिक करें। यह सिस्टम गुण विंडो खोलेगा।
sysdm.cpl
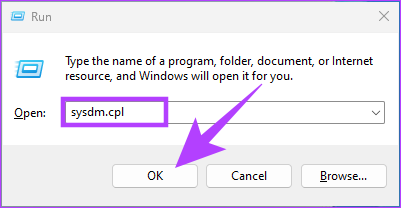
चरण 3: रिमोट टैब पर जाएं।
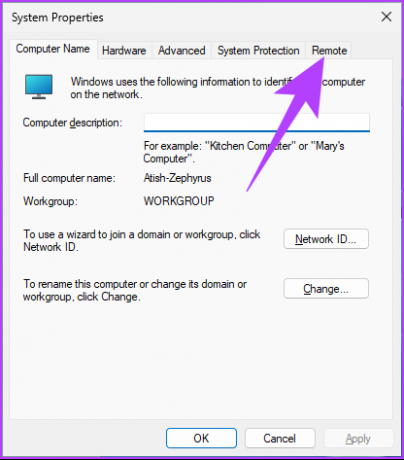
चरण 4: रिमोट डेस्कटॉप के तहत, 'इस कंप्यूटर को रिमोट कनेक्शन की अनुमति दें' विकल्प को चेक करें।

चरण 5: 'केवल नेटवर्क स्तर प्रमाणीकरण (अनुशंसित) के साथ दूरस्थ डेस्कटॉप चलाने वाले कंप्यूटर से कनेक्शन की अनुमति दें' विकल्प को अनचेक करें।
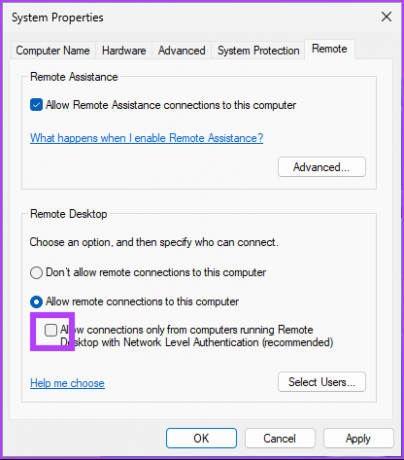
चरण 6: परिवर्तनों को सहेजने के लिए लागू करें पर क्लिक करें और फिर ठीक है।
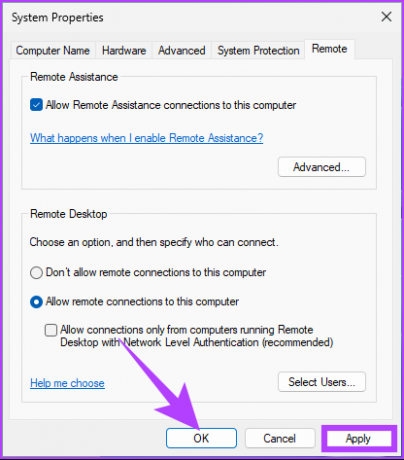
परिवर्तनों को सुनिश्चित करने के लिए आपको अपने कंप्यूटर को रिबूट करना होगा। एक बार जब आपका पीसी आ जाए, तो दूरस्थ डेस्कटॉप कनेक्शन स्थापित करने का प्रयास करें, और आप जाने के लिए तैयार हैं।
यदि यह विधि दूरस्थ डेस्कटॉप कनेक्शन को हल नहीं करती है, तो 'आंतरिक त्रुटि आ गई है,' अगली विधि पर जाएं।
6. दूरस्थ डेस्कटॉप प्रमाणीकरण सक्षम करने के लिए रजिस्ट्री सेटिंग्स बदलें
यह विधि जटिल लग सकती है लेकिन पालन करने और निष्पादित करने में काफी सरल है। हालाँकि, क्योंकि हम रजिस्ट्री संपादक का उपयोग करेंगे, हम आपको दृढ़ता से सलाह देते हैं विंडोज रजिस्ट्री का बैकअप लें नीचे दिए गए चरणों के साथ आगे बढ़ने से पहले।
स्टेप 1: अपने कीबोर्ड पर विंडोज की दबाएं, टाइप करें रजिस्ट्री संपादक, और 'व्यवस्थापक के रूप में चलाएँ' पर क्लिक करें।
टिप्पणी: रन कमांड बॉक्स खोलने के लिए आप 'Windows key + R' भी दबा सकते हैं, टाइप करें regedit.exe, और रजिस्ट्री संपादक खोलने के लिए ठीक क्लिक करें।

संकेत में, हाँ चुनें।
चरण दो: शीर्ष पता बार में, नीचे दिया गया पता दर्ज करें।
HKEY_LOCAL_MACHINE\SOFTWARE\Microsoft\Windows\CurrentVersion\Policies\System\CredSSP\Parameters
टिप्पणी: आप अनुभाग पर मैन्युअल रूप से भी नेविगेट कर सकते हैं।
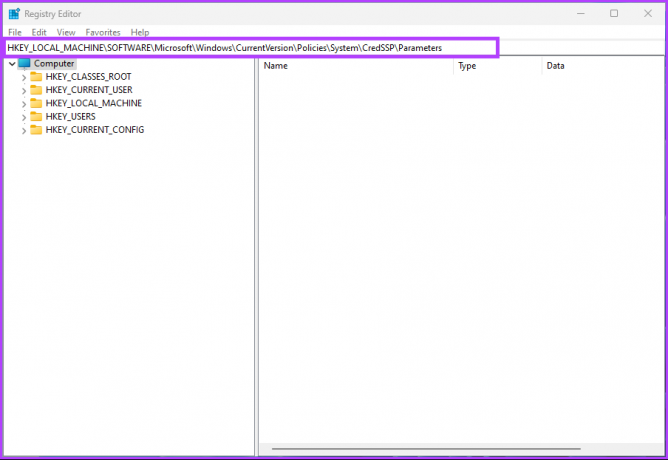
चरण 3: सिस्टम फ़ोल्डर के अंतर्गत, राइट-क्लिक करें, नया चुनें, और 'DWORD (32-बिट) मान' चुनें।
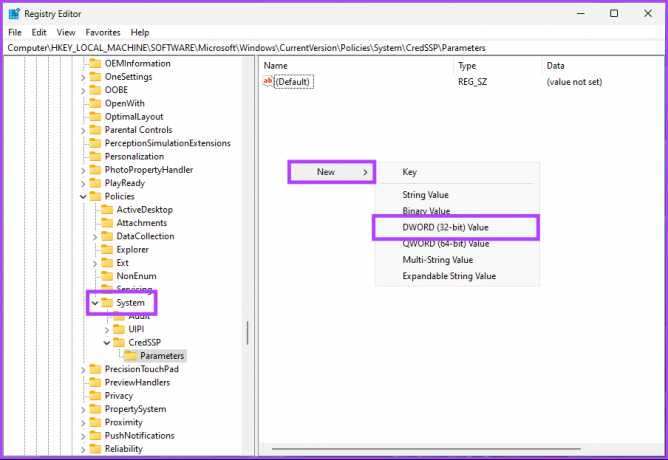
चरण 4: प्रकार अक्षम टास्कएमजीआर नाम क्षेत्र में।
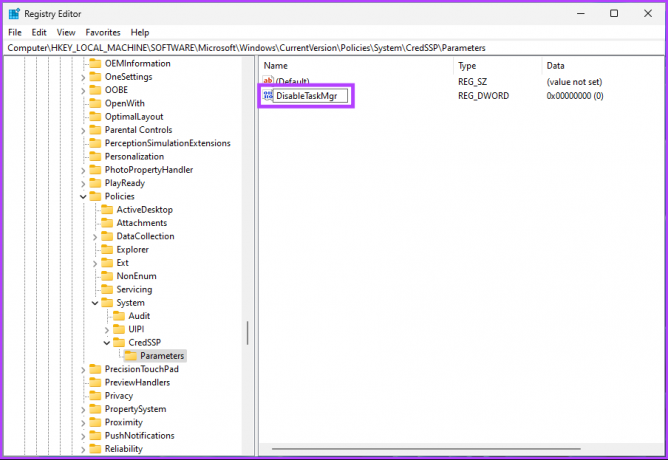
चरण 5: नए मान पर डबल-क्लिक करें, Value Data फ़ील्ड में 2 टाइप करें, और OK दबाएं।
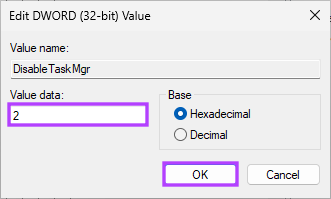
अंत में, परिवर्तनों को लागू करने के लिए सिस्टम को रीबूट करें। और बस! जब सिस्टम वापस बूट होता है, तो दूरस्थ डेस्कटॉप से फिर से कनेक्ट करने का प्रयास करें; आपको 'एक प्रमाणीकरण त्रुटि हुई है' संकेत नहीं दिखना चाहिए। यदि आप अभी भी त्रुटि का सामना कर रहे हैं, तो अंतिम उपाय पर जाएँ।
7. समूह नीति संपादक का उपयोग करके एन्क्रिप्शन Oracle उपचार सक्षम करें
समूह नीति संपादक आपको विंडोज़ और इसकी अनुमतियों को नियंत्रित करने में मदद करता है। यह RDP प्रमाणीकरण त्रुटियों को ठीक करने में भी मदद करता है। नीचे दिए गए चरणों का पालन करें।
टिप्पणी: ग्रुप पॉलिसी एडिटर केवल विंडोज 11 प्रो और एंटरप्राइज वर्जन के लिए उपलब्ध है। अगर आप विंडोज 11 होम एडिशन पर हैं तो आप इस तरीके को छोड़ सकते हैं।
स्टेप 1: अपने कीबोर्ड पर विंडोज की दबाएं, टाइप करें gpedit, और ओपन पर क्लिक करें।
टिप्पणी: रन कमांड बॉक्स खोलने के लिए आप 'Windows key + R' भी दबा सकते हैं, टाइप करें gpedit.msc, और ओके पर क्लिक करें।
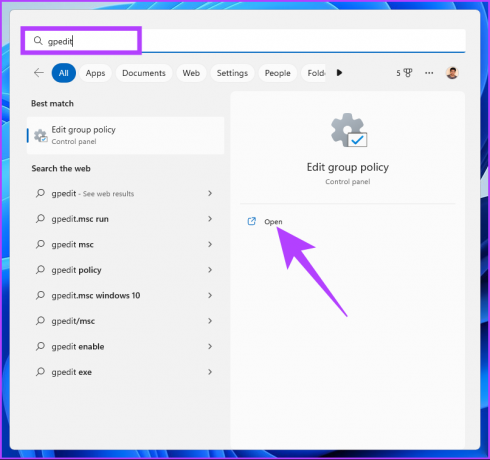
चरण दो: बाएँ फलक में, 'स्थानीय कंप्यूटर नीति' के अंतर्गत, कंप्यूटर कॉन्फ़िगरेशन चुनें।
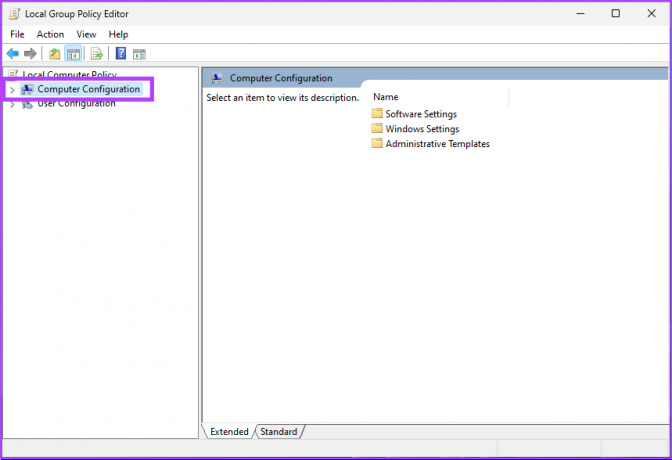
चरण 3: दाएँ फलक में, व्यवस्थापकीय टेम्पलेट्स पर डबल-क्लिक करें।
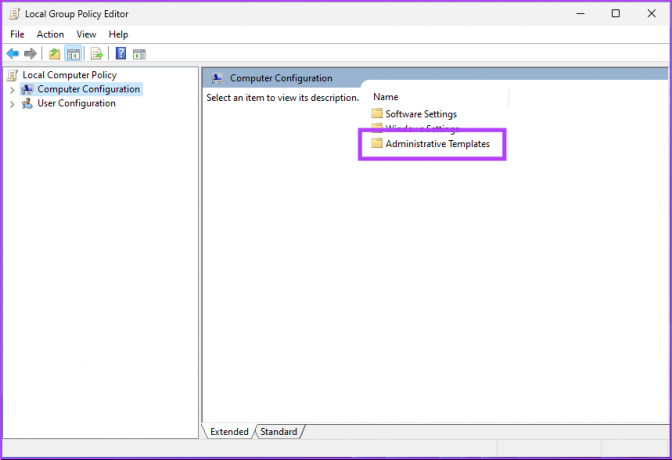
चरण 4: सिस्टम विकल्प चुनें।
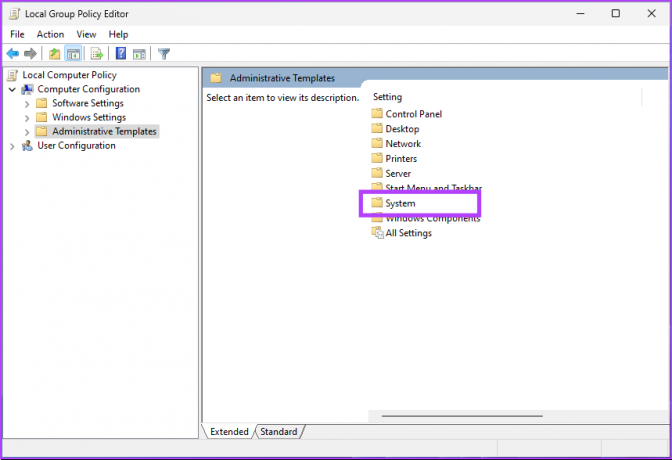
चरण 5: सिस्टम विकल्प के तहत, क्रेडेंशियल डेलिगेशन खोजें और क्लिक करें।
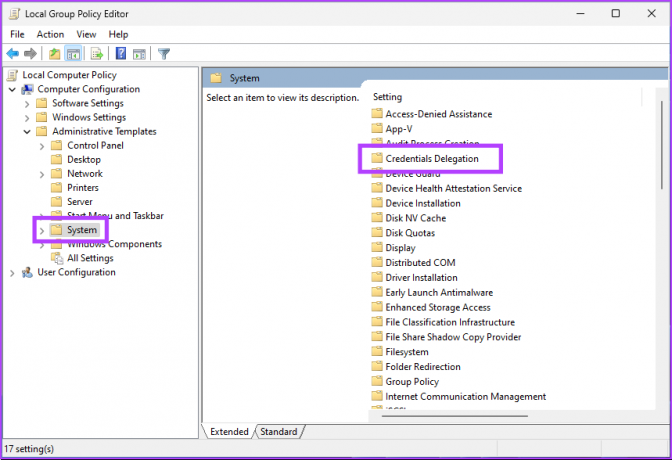
चरण 6: क्रेडेंशियल डेलिगेशन में, दाईं ओर 'एन्क्रिप्शन ओरेकल रेमेडिएशन' पर जाएं, और उस पर डबल क्लिक करें।
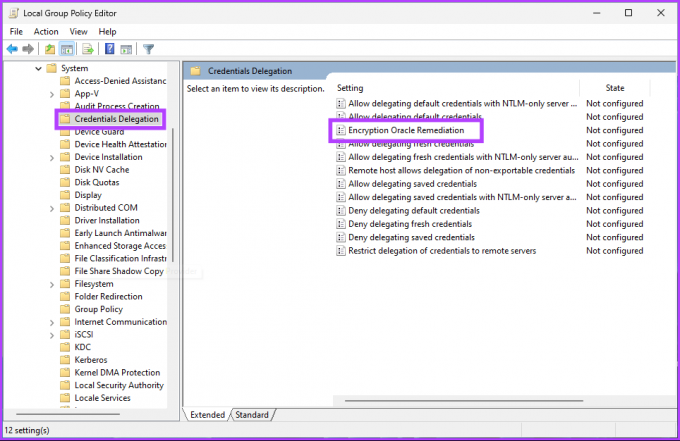
चरण 7: 'एन्क्रिप्शन ओरेकल रिमेडियेशन' विंडो के तहत, सक्षम विकल्प का चयन करें। अंत में अप्लाई पर क्लिक करें और फिर ओके करें।
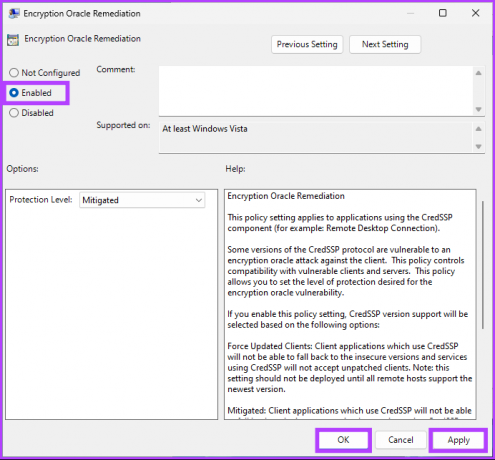
चरण 8: सभी खुली खिड़कियाँ बंद कर दें। अपने कीबोर्ड पर विंडोज की दबाएं, टाइप करें सही कमाण्ड, और 'व्यवस्थापक के रूप में चलाएँ' पर क्लिक करें।

चरण 8: नीचे कमांड टाइप करें और एंटर दबाएं।
gpupdate /force
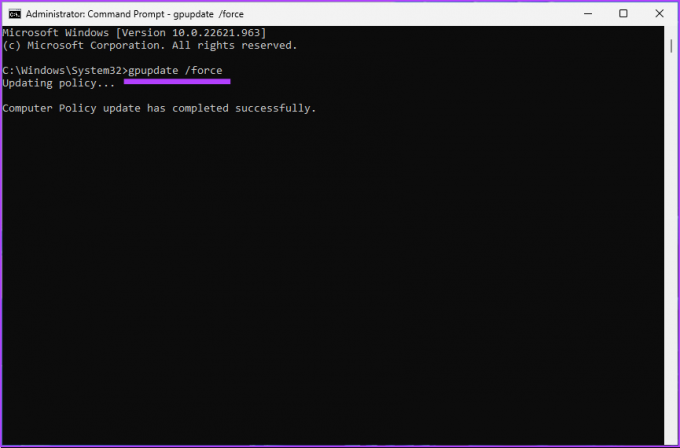
तुम वहाँ जाओ। अब, आपको बस इतना करना है विंडोज़ रीबूट करें. और एक बार जब यह वापस बूट हो जाता है, तो आपको फिर कभी प्रमाणीकरण त्रुटि का सामना नहीं करना पड़ेगा। यदि आपके कोई प्रश्न हैं, तो नीचे दिए गए अक्सर पूछे जाने वाले प्रश्न अनुभाग देखें।
दूरस्थ डेस्कटॉप प्रमाणीकरण त्रुटि पर अक्सर पूछे जाने वाले प्रश्न
हां, रिमोट डेस्कटॉप प्रोटोकॉल (आरडीपी) विंडोज 11 के साथ संगत है। RDP Microsoft द्वारा बनाया गया एक प्रोटोकॉल है जो उपयोगकर्ताओं को किसी अन्य डिवाइस से Windows कंप्यूटर से कनेक्ट और नियंत्रित करने देता है। यह विंडोज 11 सहित विंडोज के सभी संस्करणों में शामिल है।
रिमोट डेस्कटॉप प्रोटोकॉल (आरडीपी) रिमोट कंप्यूटर से कनेक्ट करने का प्रयास करने वाले उपयोगकर्ता की पहचान सत्यापित करने के लिए पासवर्ड-आधारित प्रमाणीकरण का उपयोग करता है। आपसे दूरस्थ कंप्यूटर का उपयोगकर्ता नाम और पासवर्ड मांगा जाता है।
अपने पीसी का रिमोट परेशानी मुक्त लें
यदि आप लेख में दिए चरणों का पालन करते हैं तो विंडोज 11 पर दूरस्थ डेस्कटॉप प्रमाणीकरण त्रुटि से छुटकारा पाना बहुत चुनौतीपूर्ण नहीं होगा। अब जब आप प्रमाणीकरण त्रुटियों को ठीक करना जानते हैं, तो आप यह भी जानना चाहेंगे कि इसे कैसे ठीक किया जाए दूरस्थ डेस्कटॉप पर ब्लैक स्क्रीन त्रुटि. हम आशा करते हैं कि यह लेख आपको एक बार और सभी के लिए प्रमाणीकरण त्रुटि को समाप्त करने में मदद करेगा।