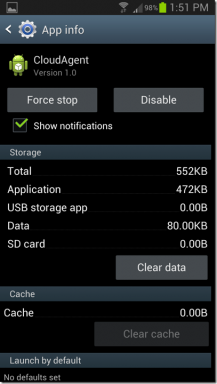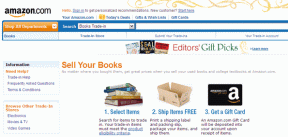विंडोज 11 पर लॉन्च नहीं होने वाले स्टीम गेम्स को ठीक करने के 9 बेहतरीन तरीके
अनेक वस्तुओं का संग्रह / / April 03, 2023
स्टीम एक लोकप्रिय गेमिंग प्लेटफॉर्म है जो उपयोगकर्ताओं को साथी गेमर्स के साथ जुड़ने का आसान तरीका प्रदान करते हुए अपने कंप्यूटर पर गेम डाउनलोड करने और खेलने की अनुमति देता है। हालाँकि, कुछ उपयोगकर्ताओं ने स्टीम गेम के विंडोज 11 पर लॉन्च नहीं होने की समस्या की सूचना दी है। हम इस मुद्दे को ठीक करने के कुछ बेहतरीन तरीकों पर चर्चा करेंगे।

कई कारक आपको अपने पसंदीदा गेम को स्टीम में लॉन्च करने से रोक सकते हैं, जिसमें लापता गेम फाइलें, पुराने ग्राफिक्स ड्राइवर, संगतता मुद्दे और बहुत कुछ शामिल हैं। हालाँकि, इन त्वरित और आसान समाधानों के लिए धन्यवाद, आप ऐसी समस्याओं को ठीक कर सकते हैं और कुछ ही समय में गेमिंग फिर से शुरू कर सकते हैं।
1. स्टीम क्लाइंट को पुनरारंभ करें
यदि स्टीम गेम विंडोज 11 पर लॉन्च नहीं हो रहा है, तो पहले स्टीम क्लाइंट को कार्य प्रबंधक इसे फिर से शुरू करने से पहले। यहां बताया गया है कि आप इसे अपने कंप्यूटर पर कैसे कर सकते हैं:
स्टेप 1: टास्क मैनेजर खोलने के लिए एस्केप + शिफ्ट + कंट्रोल की दबाएं।

चरण दो: टास्क मैनेजर खुलने पर, स्टीम (32 बिट) या (64 बिट) प्रक्रिया का चयन करें और स्टीम से संबंधित सभी प्रक्रियाओं को खत्म करने के लिए एंड टास्क बटन पर क्लिक करें।

चरण 3: स्टीम बंद करने के बाद, विंडोज + एस कीज दबाएं और टाइप करें भाप. स्टीम के परिणाम से, ओपन पर क्लिक करें।

जबकि यह विधि उन अधिकांश त्रुटियों को ठीक करने में प्रभावी है जो आपको अपने स्टीम गेम तक पहुँचने से रोकती हैं। हालाँकि, यदि यह मदद नहीं करता है, तो अगले समाधान पर जाएँ।
2. खेलों को प्रशासक के रूप में चलाएं
एक मौका है कि आपके कंप्यूटर पर एक निश्चित निर्देशिका तक पहुँचने के लिए उन्नत विशेषाधिकारों की कमी के कारण आपको स्टीम में गेम लॉन्च करने में समस्या हो सकती है। अगर आपको लगता है कि आपके कंप्यूटर के मामले में ऐसा है, तो आप गेम को व्यवस्थापक के रूप में लॉन्च करने का प्रयास कर सकते हैं। लेकिन, याद रखें कि हर बार गेम शुरू करने पर UAC (यूजर एक्सेस कंट्रोल) प्रॉम्प्ट दिखाई देने पर आपको हां पर क्लिक करना होगा।
कहा जा रहा है कि, यहां बताया गया है कि आप स्टीम गेम को एक व्यवस्थापक के रूप में कैसे लॉन्च कर सकते हैं:
स्टेप 1: विंडोज + एस कीज दबाएं और टाइप करें भाप. स्टीम के परिणाम से, ओपन पर क्लिक करें।

चरण दो: उन खेलों पर राइट-क्लिक करें जिनमें आपको लॉन्च करने में समस्या हो रही है और प्रबंधित करें चुनें, उसके बाद स्थानीय फ़ाइलें ब्राउज़ करें विकल्प चुनें।

चरण 3: जब स्थानीय फ़ाइल फ़ोल्डर खुलता है, तो सभी गेम डेटा तक पहुँचने के लिए गेम फ़ोल्डर पर डबल-क्लिक करें।
ध्यान दें कि कुछ खेलों के लिए आपको किसी भी अतिरिक्त फ़ोल्डर को क्लिक करने की आवश्यकता नहीं हो सकती है, जिसमें खेल फ़ाइलें ठीक स्थानीय फ़ाइल फ़ोल्डर में स्थित हों।

चरण 4: खेल की निष्पादन योग्य (.EXE) फ़ाइल पर राइट-क्लिक करें और संदर्भ मेनू से गुण चुनें।
आप संदर्भ मेनू में व्यवस्थापक के रूप में चलाएँ विकल्प पर भी क्लिक कर सकते हैं। हालाँकि, यह तब मददगार नहीं होगा जब आप चाहते हैं कि हर बार जब आप इसे स्टीम से शुरू करें तो गेम को व्यवस्थापकीय विशेषाधिकारों के साथ लॉन्च किया जाए।

चरण 5: जब एक गुण संवाद खुलता है, तो संगतता टैब पर क्लिक करें और नेविगेट करें।

चरण 6: संगतता टैब के सेटिंग अनुभाग के अंतर्गत, 'इस प्रोग्राम को व्यवस्थापक के रूप में चलाएं' कहने वाले चेकबॉक्स पर क्लिक करें और चुनें। फिर, लागू करें पर क्लिक करें।

3. गेम फ़ाइलों की सत्यनिष्ठा की जाँच करें
कई बार, आपके ड्राइव पर बैठे गेम कई कारणों से समय के साथ दूषित हो सकते हैं, खेल फ़ाइलों के आकस्मिक विलोपन के कारण होने वाली मानवीय त्रुटि, आपके पर गुप्त मैलवेयर सहित प्रणाली, आदि
ऊपर सूचीबद्ध उदाहरणों के लिए, स्टीम एक अंतर्निहित टूल प्रदान करता है जो गेम फ़ाइलों की अखंडता को सत्यापित कर सकता है और दूषित या गुम फ़ाइलों को बदलकर किसी भी समस्या को ठीक कर सकता है। यहां बताया गया है कि आप अपने कंप्यूटर पर इसका उपयोग कैसे कर सकते हैं:
स्टेप 1: विंडोज + एस कीज दबाएं और टाइप करें भाप. स्टीम के परिणाम से, ओपन पर क्लिक करें।

चरण दो: उस गेम पर राइट-क्लिक करें जिसे लॉन्च करने में कठिनाई हो रही है और गुण चुनें।

चरण 3: लेफ्ट साइडबार से LOCAL FILES ऑप्शन पर क्लिक करें।

चरण 4: उस विकल्प पर क्लिक करें जो कहता है कि 'खेल फ़ाइलों की अखंडता सत्यापित करें।'

सत्यापन स्कैन पूरा करने के लिए स्टीम की प्रतीक्षा करें। यदि सभी खेल फ़ाइलें अक्षुण्ण हैं और सफलतापूर्वक मान्य हैं, तो आपको ऐसा बताते हुए एक संदेश देखना चाहिए। वहीं, अगर कोई करप्ट या मिसिंग गेम फाइल्स का पता चलता है, तो स्टीम उन्हें आपके लिए फिर से डाउनलोड करेगा।

4. संगतता मोड में गेम चलाएँ
कुछ पुराने स्टीम गेम विंडोज 11 पर काम करने से पूरी तरह मना कर सकते हैं। आप कोशिश कर सकते हैं खेल को संगतता मोड में चलाना. अपने कंप्यूटर पर कॉम्बेबिलिटी मोड में स्टीम गेम चलाने का तरीका यहां दिया गया है:
स्टेप 1: विंडोज + एस कीज दबाएं और टाइप करें भाप. स्टीम के परिणाम से, ओपन पर क्लिक करें।

चरण दो: उन खेलों पर राइट-क्लिक करें जिनमें आपको लॉन्च करने में समस्या हो रही है और प्रबंधित करें चुनें, उसके बाद स्थानीय फ़ाइलें ब्राउज़ करें विकल्प चुनें।

चरण 3: जब स्थानीय फ़ाइल फ़ोल्डर खुलता है, तो सभी गेम डेटा तक पहुँचने के लिए गेम फ़ोल्डर पर डबल-क्लिक करें।
ध्यान दें कि कुछ खेलों के लिए आपको किसी भी अतिरिक्त फ़ोल्डर को क्लिक करने की आवश्यकता नहीं हो सकती है, जिसमें खेल फ़ाइलें ठीक स्थानीय फ़ाइल फ़ोल्डर में स्थित हों।

चरण 4: खेल की निष्पादन योग्य (.EXE) फ़ाइल पर राइट-क्लिक करें और संदर्भ मेनू से गुण चुनें।

चरण 5: जब एक गुण संवाद खुलता है, तो संगतता टैब पर क्लिक करें और नेविगेट करें।

चरण 6: चेकबॉक्स पर क्लिक करें और चुनें जो कहता है कि 'इस प्रोग्राम को संगतता मोड में चलाएं:' और गेम द्वारा समर्थित विंडोज के संगत संस्करण का चयन करने के लिए इसके नीचे ड्रॉप-डाउन पर क्लिक करें। इसके बाद अप्लाई पर क्लिक करें।

5. अपने पीसी पर ग्राफिक्स ड्राइवर्स को अपडेट करें
यदि आपके कंप्यूटर में अस्थिर या पुराना ग्राफ़िक्स ड्राइवर है, तो स्टीम के अंदर के गेम लॉन्च नहीं हो सकते हैं। इसलिए या अपडेट करना एक अच्छा विचार है अपने कंप्यूटर पर ग्राफिक्स ड्राइवर को पुनर्स्थापित करें. यहां बताया गया है कि आप विंडोज 11 पर ग्राफिक्स ड्राइवर को आसानी से कैसे अपडेट या रीइंस्टॉल कर सकते हैं:
स्टेप 1: स्टार्ट बटन पर राइट-क्लिक करें और सूची से डिवाइस मैनेजर चुनें।

चरण दो: डिवाइस मैनेजर विंडो में डिस्प्ले एडेप्टर विकल्प देखें और इसे विस्तारित करने के लिए डबल-क्लिक करें।

चरण 3: डिस्प्ले एडेप्टर के तहत, 'Intel (R) UHD ग्राफ़िक्स 620' या किसी अन्य GPU पर राइट-क्लिक करें और अपडेट ड्राइवर चुनें।

चरण 4: अपडेट ड्राइवर्स विंडो पर, ड्राइवरों के लिए स्वचालित रूप से खोजें पर क्लिक करें।

चरण 5: इसे आपके कंप्यूटर के लिए नवीनतम ग्राफिक्स ड्राइवर खोजने दें। यदि उपलब्ध हो तो यह नवीनतम ड्राइवरों को खोजेगा और स्थापित करेगा। अन्यथा, नीचे-दाएं कोने में बंद करें बटन पर क्लिक करें।
आप 'Windows अपडेट पर अपडेट किए गए ड्राइवरों की खोज' पर क्लिक करके भी अपडेट खोजने का प्रयास कर सकते हैं। अन्यथा, आप जांच कर सकते हैं अपने ग्राफ़िक्स कार्ड निर्माता की आधिकारिक वेबसाइट (जैसे NVIDIA, AMD या Intel) से नवीनतम ड्राइवर डाउनलोड करें वहाँ।

चरण 6: यदि आपको नए ग्राफ़िक्स ड्राइवर नहीं मिल रहे हैं, तो 'Intel (R) UHD ग्राफ़िक्स 620' या किसी अन्य GPU पर राइट-क्लिक करें और अनइंस्टॉल डिवाइस चुनें।

चरण 7: दिखाई देने वाले पुष्टिकरण संवाद में, स्थापना रद्द करें पर क्लिक करें।
अगर आपकी स्क्रीन एक सेकंड के लिए काली हो जाए तो चिंता न करें। एक बार जब आप अपने वर्तमान डिस्प्ले ड्राइवर को अनइंस्टॉल कर देते हैं, तो विंडोज स्वचालित रूप से बेसिक डिस्प्ले एडेप्टर का उपयोग करने के लिए स्विच हो जाएगा।

चरण 8: अब, अपने कंप्यूटर को पुनरारंभ करें। विंडोज 11 स्वचालित रूप से प्रासंगिक ग्राफिक्स ड्राइवरों की खोज करेगा और कंप्यूटर शुरू होने के बाद उन्हें आपके लिए स्थापित करेगा।
6. स्टीम डाउनलोड कैश को हटाएं
समय के साथ, संचित स्टीम डाउनलोड कैश गेम को अपने आप अपडेट होने से रोक सकता है, जिसके कारण गेम आपके कंप्यूटर पर लॉन्च नहीं हो सकते हैं। इसे ठीक करने के लिए, आप नीचे सूचीबद्ध चरणों का पालन करके स्टीम डाउनलोड कैश को साफ़ करने का प्रयास कर सकते हैं:
स्टेप 1: विंडोज + एस कीज दबाएं और टाइप करें भाप. स्टीम के परिणाम से, ओपन पर क्लिक करें।

चरण दो: ऊपरी-बाएँ कोने में स्थित स्टीम विकल्प पर क्लिक करें। दिखाई देने वाले संदर्भ मेनू से, सेटिंग पर क्लिक करें।

चरण 3: सेटिंग संवाद में, डाउनलोड कहने वाले विकल्प पर क्लिक करें।

चरण 4: अब, क्लियर डाउनलोड कैश विकल्प पर क्लिक करें। फिर, सेटिंग्स डायलॉग को बंद करने के लिए ओके पर क्लिक करें।

7. सिस्टम रिस्टोर करें
एक मौका है कि आप अपने पीसी पर स्टीम गेम खोलते समय समस्याओं का सामना कर सकते हैं क्योंकि आपने गलती से महत्वपूर्ण सिस्टम सेटिंग्स बदल दी हैं या एक अस्थिर ऐप इंस्टॉल कर लिया है। हालाँकि, आप इस तरह के परिवर्तनों को जल्दी से उलट सकते हैं और सिस्टम रिस्टोर करके अपने पीसी पर अधिकांश समस्याओं को ठीक कर सकते हैं।
टिप्पणी: यदि आपके पीसी पर सिस्टम रिस्टोर सक्षम नहीं है तो आप इस विधि का उपयोग नहीं कर सकते। अपने पीसी पर सिस्टम रिस्टोर को सक्षम करने के लिए, हमारे गाइड को देखें विंडोज 11 पर सिस्टम रिस्टोर का उपयोग करना.
यहां बताया गया है कि आप अपने विंडोज 11 पीसी पर सिस्टम रिस्टोर कैसे कर सकते हैं:
स्टेप 1: टास्कबार पर विंडोज सर्च आइकन पर क्लिक करें और टाइप करें पुनर्स्थापन स्थल बनाएं. फिर, खोज परिणाम के नीचे स्थित ओपन बटन का चयन करें।

चरण दो: जब सिस्टम गुण विंडो स्क्रीन पर दिखाई देती है, तो सिस्टम रिस्टोर पर क्लिक करें।

चरण 3: बहाली प्रक्रिया शुरू करने के लिए अगला क्लिक करें।

चरण 4: उस पुनर्स्थापना बिंदु का चयन करें जिसका आप उपयोग करना चाहते हैं। यदि आवश्यक हो, तो पुनर्स्थापना बिंदु बनाए जाने से पहले सिस्टम में किए गए परिवर्तनों को देखने के लिए प्रभावित कार्यक्रमों के लिए स्कैन करें पर क्लिक करें। फिर, अगला क्लिक करें।

चरण 5: उस पुनर्स्थापना बिंदु की पुष्टि करें जिस पर आप अपने सिस्टम को वापस लाना चाहते हैं। इसे सत्यापित करने के बाद, स्वचालित बहाली प्रक्रिया शुरू करने के लिए समाप्त पर क्लिक करें।

8. स्टीम क्लाइंट को पुनर्स्थापित करें
यदि पिछले समाधानों में से कोई भी काम नहीं करता है, तो आप स्टीम को हटा सकते हैं और इसे स्क्रैच से पुनः इंस्टॉल कर सकते हैं। यहां बताया गया है कि आप अपने विंडोज कंप्यूटर पर ऐसा कैसे कर सकते हैं:
ध्यान दें कि आपके पीसी से स्टीम को अनइंस्टॉल करने से आपके सभी गेम, उनकी डाउनलोड करने योग्य सामग्री (डीएलसी) और फाइलों को सहेजा जाएगा। आप चाहे तो स्टीम गेम फ़ाइलों का बैकअप बनाएँ इससे पहले कि आप आगे बढ़ें।
स्टेप 1: सेटिंग्स ऐप खोलने के लिए विंडोज + आई कीज दबाएं।

चरण दो: सेटिंग्स ऐप खुलने पर लेफ्ट साइडबार में ऐप्स ऑप्शन पर क्लिक करें।

चरण 3: ऐप्स पृष्ठ पर, उस विकल्प पर क्लिक करें जो दाएँ फलक से इंस्टॉल किए गए ऐप्स कहता है।

चरण 4: प्रकार भाप शीर्ष पर खोज बॉक्स में.

चरण 5: खोज परिणामों से, स्टीम परिणाम के आगे क्षैतिज तीन डॉट्स मेनू पर क्लिक करें। फिर, स्थापना रद्द करें चुनें।

चरण 6: स्टीम हटाने के बाद, अपने पीसी पर स्टीम इंस्टॉलर डाउनलोड करने के लिए नीचे दिए गए डाउनलोड बटन पर क्लिक करें।
विंडोज के लिए स्टीम डाउनलोड करें
चरण 7: जब डाउनलोड पूरा हो जाए, तो SteamSetup.exe फ़ाइल पर क्लिक करें और अपने पीसी पर स्टीम स्थापित करने के लिए ऑन-स्क्रीन निर्देशों का पालन करें।

यदि आपको अपने पीसी पर स्टीम स्थापित करने और स्थापित करने में अतिरिक्त सहायता की आवश्यकता है, तो हमारी जाँच करें विंडोज 11 पर स्टीम को डाउनलोड करने और इस्तेमाल करने के लिए गाइड।
9. खेल को पुनर्स्थापित करें
यदि आप स्टीम को फिर से स्थापित करने और अपनी गेम लाइब्रेरी को पुनर्स्थापित करने के बाद भी अपने पसंदीदा गेम लॉन्च नहीं कर सकते हैं, तो समस्याएँ गेम फ़ाइलों तक सीमित हो सकती हैं। आपका सबसे अच्छा विकल्प सभी गेम डेटा को हटाना और गेम को पूरी तरह से पुनर्स्थापित करना होगा।
यहां बताया गया है कि आप स्टीम के अंदर गेम को कैसे हटा और पुनर्स्थापित कर सकते हैं:
स्टेप 1: विंडोज + एस कीज दबाएं और टाइप करें भाप. फिर, स्टीम के परिणाम से, ओपन पर क्लिक करें।

चरण दो: उन खेलों पर राइट-क्लिक करें जिनमें आपको लॉन्च करने में समस्या हो रही है और अनइंस्टॉल विकल्प के बाद प्रबंधित करें चुनें।

चरण 3: जब एक पुष्टिकरण संवाद प्रकट होता है, तो नीले अनइंस्टॉल बटन पर क्लिक करें।

चरण 4: जब खेल की स्थापना रद्द हो जाती है, तब भी यह आपकी स्टीम लाइब्रेरी में उपलब्ध रहेगा। आप गेम के आइकन पर राइट-क्लिक कर सकते हैं और इसे फिर से डाउनलोड करने के लिए इंस्टॉल करें का चयन कर सकते हैं।

चरण 5: वह स्थान चुनें जहां आप इंस्टॉल ड्रॉप-डाउन के लिए स्थान चुनें पर क्लिक करके गेम इंस्टॉल करना चाहते हैं। फिर, गेम डाउनलोड करना शुरू करने के लिए नेक्स्ट पर क्लिक करें।
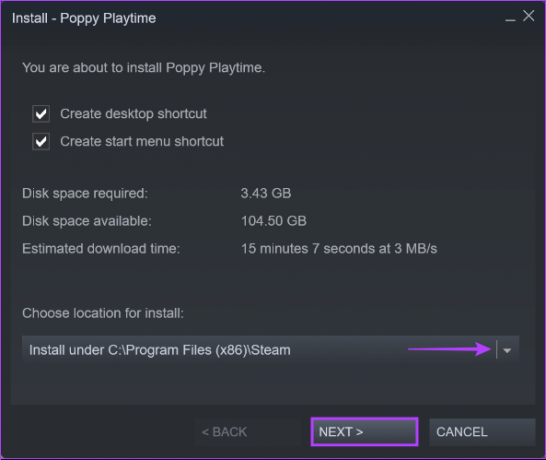
अपने कंप्यूटर पर गेम को डाउनलोड और इंस्टॉल करने के लिए स्टीम की प्रतीक्षा करें। एक बार इंस्टॉल हो जाने पर, यह देखने के लिए गेम खोलने का प्रयास करें कि यह अपेक्षित रूप से लॉन्च होता है या नहीं।
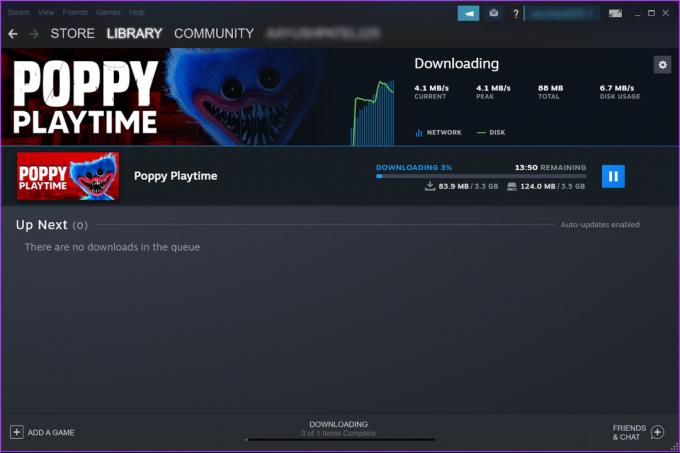
क्या गेम को डाउनलोड होने में बहुत समय लग रहा है? पर हमारे गाइड की जाँच करें विंडोज 11 में स्टीम में धीमी डाउनलोड गति को कैसे ठीक करें I
बिना किसी अड़चन के गेमिंग शुरू करें
ये समाधान आपके विंडोज 11 कंप्यूटर पर स्टीम गेम्स को लॉन्च होने से रोकने वाले सभी मुद्दों को जल्दी से ठीक करने में आपकी मदद करेंगे। आप जल्दी से अपने पसंदीदा गेम पर जा सकते हैं और हमेशा की तरह गेमिंग शुरू कर सकते हैं।