विंडोज 11 पर काम नहीं कर रहे स्टीम ब्रॉडकास्ट को ठीक करने के 7 बेहतरीन तरीके
अनेक वस्तुओं का संग्रह / / April 03, 2023
स्टीम आपके पीसी पर खेलने के लिए खेलों का एक विशाल संग्रह प्रदान करता है। इसके अलावा, स्टीम ब्रॉडकास्ट जैसी सुविधाओं के साथ साथी गेमर्स के साथ जुड़ने के आसान तरीके भी प्रदान करता है। यह आपको स्टीम कम्युनिटी पर अपने गेमिंग सत्र प्रसारित करने देता है। हालाँकि, यदि आप इसका उपयोग करने में समस्याओं का सामना कर रहे हैं, तो स्टीम ब्रॉडकास्ट को ठीक करने के कुछ तरीके यहां दिए गए हैं जो विंडोज 11 पर काम नहीं कर रहे हैं।

विंडोज 11 पर स्ट्रीम ब्रॉडकास्ट अचानक काम करना बंद कर सकता है। इसमें नेटवर्क की समस्या, आवश्यक हार्डवेयर संसाधनों की कमी आदि शामिल हैं। हालाँकि, इन समस्याओं को ठीक करना मुश्किल नहीं है, जैसा कि आप इस समस्या निवारण मार्गदर्शिका में देखेंगे। चलो शुरू करें।
1. जांचें कि क्या स्टीम प्रसारण सक्षम है
स्टीम ब्रॉडकास्ट का उपयोग करके अपने गेमप्ले सत्र को लाइव स्ट्रीम करने के लिए, आपको स्टीम सेटिंग में सुविधा को सक्षम करना होगा। यदि आप अनिश्चित हैं कि आपके कंप्यूटर पर स्टीम ब्रॉडकास्ट सक्षम है या नहीं, तो आप इसे जांचने के लिए इन चरणों का पालन कर सकते हैं:
स्टेप 1: विंडोज सर्च और टाइप करने के लिए विंडोज + एस कीज दबाएं भाप सर्च बार में। स्टीम के परिणाम से, ओपन पर क्लिक करें।

चरण दो: ऊपरी-बाएँ कोने में स्टीम पर क्लिक करें। फिर, संदर्भ मेनू से सेटिंग्स का चयन करें।

चरण 3: सेटिंग्स डायलॉग बॉक्स में ब्रॉडकास्टिंग पर क्लिक करें।

चरण 4: प्रसारण के तहत, गोपनीयता सेटिंग के लिए ड्रॉप-डाउन पर क्लिक करें और 'कोई भी मेरे गेम देख सकता है' चुनें। फिर, परिवर्तनों को सहेजने के लिए ओके पर क्लिक करें।

2. स्ट्रीम सेटिंग्स को कम करें
यदि आपने स्ट्रीम सेटिंग को उच्चतम गुणवत्ता पर प्रसारित करने के लिए चालू कर दिया है तो स्टीम ब्रॉडकास्ट काम करना बंद कर सकता है। यह तब हो सकता है जब आपके कंप्यूटर में इसका समर्थन करने के लिए आवश्यक हार्डवेयर संसाधनों की कमी हो या क्योंकि आपका नेटवर्क उच्च-गुणवत्ता वाली स्ट्रीम के लिए आवश्यक उच्च अपलोड गति प्रदान नहीं करता है।
यदि आप इन समस्याओं को रोकना चाहते हैं, तो स्ट्रीम सेटिंग्स को कम करने के लिए नीचे सूचीबद्ध चरणों का पालन करें ताकि आपका कंप्यूटर और नेटवर्क उनका समर्थन कर सकें।
स्टेप 1: विंडोज सर्च और टाइप करने के लिए विंडोज + एस कीज दबाएं भाप ऊपर सर्च बार में। फिर, स्टीम के परिणाम से, ओपन पर क्लिक करें।

चरण दो: ऊपरी-बाएँ कोने में स्टीम पर क्लिक करें और सेटिंग्स का चयन करें।

चरण 3: सेटिंग्स डायलॉग बॉक्स में ब्रॉडकास्टिंग पर क्लिक करें।

चरण 4: वीडियो आयाम, अधिकतम बिटरेट, और अनुकूलन एन्कोडिंग के लिए ड्रॉप-डाउन पर क्लिक करें और कॉन्फ़िगर किए गए विकल्प से कम विकल्प चुनें।
चरण 5: इन बदलावों को सेव करने के लिए ओके पर क्लिक करें।

अपने स्टीम गेमप्ले को प्रसारित करने के लिए आपको एक हाई-स्पीड इंटरनेट कनेक्शन की आवश्यकता है। इसलिए, अधिक उन्नत समाधानों पर जाने से पहले करने वाली पहली चीजों में से एक नेटवर्क से संबंधित समस्याओं के लिए अपने पीसी की जांच करना है। आप नि:शुल्क ऑनलाइन टूल का उपयोग करके एक सरल गति परीक्षण चलाकर इसे शीघ्रता से कर सकते हैं Ookla द्वारा स्पीडटेस्ट या Fast.com.
यदि गति परीक्षण अपेक्षा के अनुरूप चलता है, और आपको कम पिंग के साथ अच्छी डाउनलोड और अपलोड गति मिल रही है, तो आपका इंटरनेट शायद ठीक है। हालाँकि, अन्य समस्याएँ भी हो सकती हैं जो स्ट्रीम प्रसारण को आपके विंडोज कंप्यूटर पर काम करने से रोकती हैं।
इस बीच, यदि गति परीक्षण चलाने से आपको अपेक्षित परिणाम नहीं मिलते हैं, तो आप इसे ठीक करने के लिए हमारे गाइड की जाँच कर सकते हैं वाई-फाई जुड़ा हुआ है लेकिन विंडोज 11 पर काम नहीं कर रहा है या अगर ईथरनेट नेटवर्क काम करना बंद कर देता है.
4. वीपीएन या प्रॉक्सी सर्वर को अक्षम करें
वीपीएन और प्रॉक्सी सर्वर आपके द्वारा देखी जाने वाली वेबसाइटों से आपकी पहचान और जानकारी को छिपाने के लिए उपयोगी होते हैं। हालाँकि, इन उपकरणों का उपयोग करने से आपके नेटवर्क पर अनावश्यक विलंबता आ सकती है जो स्टीम प्रसारण में हस्तक्षेप कर सकती है।
यदि आप स्टीम ब्रॉडकास्ट का उपयोग करके अपने गेमप्ले सत्र को स्ट्रीम नहीं कर सकते हैं, तो अपने कंप्यूटर पर वीपीएन या प्रॉक्सी सर्वर को बंद करने का प्रयास करने के लिए नीचे सूचीबद्ध चरणों का पालन करें।
स्टेप 1: अपना वीपीएन क्लाइंट खोलें और जांचें कि यह डिस्कनेक्ट हो गया है। यदि यह नहीं है, तो डिस्कनेक्ट बटन पर क्लिक करें।
टिप्पणी: डिस्कनेक्ट बटन का स्थान आपके द्वारा उपयोग किए जा रहे VPN क्लाइंट के आधार पर भिन्न हो सकता है। इस उदाहरण के लिए, हमने ProtonVPN का उपयोग किया है।
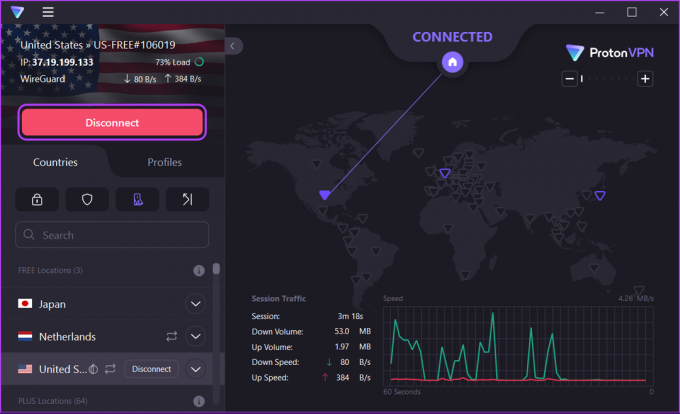
यदि आपने अपना वीपीएन मैन्युअल रूप से कॉन्फ़िगर किया है, तो एक्शन सेंटर के तहत वीपीएन टॉगल को अक्षम करें। फिर, यह जांचने के लिए अगले चरण पर जाएं कि क्या आप प्रॉक्सी सर्वर से कनेक्ट हैं।
चरण दो: सेटिंग ऐप खोलने के लिए Windows + I शॉर्टकट दबाएं।

चरण 3: बाएं साइडबार में नेटवर्क और इंटरनेट पर क्लिक करें और दाईं ओर से प्रॉक्सी का चयन करें।

चरण 4: प्रॉक्सी सेटिंग्स के तहत, सुनिश्चित करें कि 'प्रॉक्सी सर्वर का उपयोग करें' विकल्प बंद है।

चरण 5: यदि प्रॉक्सी सर्वर चालू है, तो उस पर क्लिक करें, 'प्रॉक्सी सर्वर का उपयोग करें' के लिए टॉगल बंद करें और सेव पर क्लिक करें।
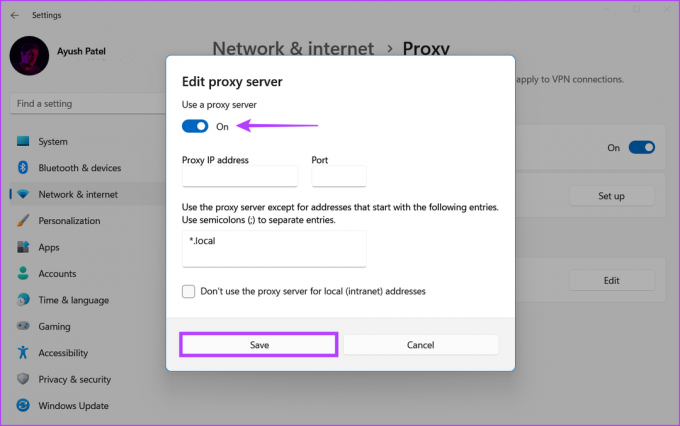
5. फ़ायरवॉल के माध्यम से भाप की अनुमति दें
विंडोज डिफेंडर फ़ायरवॉल एक अंतर्निहित सुरक्षा सुविधा है जो आपके कंप्यूटर पर प्रोग्राम को इंटरनेट के साथ आउटगोइंग या इनकमिंग कनेक्शन बनाने से अनुमति देती है या अस्वीकार करती है। इसकी प्रकृति को देखते हुए, विंडोज डिफेंडर फ़ायरवॉल कभी-कभी स्टीम ब्रॉडकास्ट को अपेक्षित रूप से काम नहीं करने का कारण बन सकता है।
यदि आपको लगता है कि आपके पीसी के मामले में ऐसा है, तो आप विंडोज डिफेंडर फ़ायरवॉल के माध्यम से स्टीम को मैन्युअल रूप से अनुमति देकर इसे आसानी से ठीक कर सकते हैं, जैसा कि नीचे सूचीबद्ध चरणों में दिखाया गया है।
स्टेप 1: टास्कबार पर स्टार्ट बटन पर क्लिक करें और टाइप करें विंडोज डिफेंडर फ़ायरवॉल. फिर, विंडोज डिफेंडर फ़ायरवॉल खोज परिणाम के आगे ओपन पर क्लिक करें।

चरण दो: विंडोज डिफेंडर फ़ायरवॉल विंडो में, बाईं ओर 'विंडोज डिफेंडर फ़ायरवॉल के माध्यम से एक ऐप या सुविधा की अनुमति दें' विकल्प पर क्लिक करें।

चरण 3: अब, सेटिंग बदलें बटन पर क्लिक करें। जब एक उपयोगकर्ता खाता नियंत्रण संकेत प्रकट होता है, तो हाँ का चयन करें।
चरण 4: स्टीम नामक प्रविष्टि की तलाश करें। यदि आपको स्टीम के लिए प्रविष्टि नहीं मिल रही है, तो नीचे 'दूसरे ऐप को अनुमति दें...' बटन पर क्लिक करें।

चरण 5: जब एक ऐप जोड़ें विंडो खुलती है, तो ब्राउज़ बटन पर क्लिक करें।

चरण 6: ब्राउज (फाइल एक्सप्लोरर) विंडो के एड्रेस बार में दिए गए पाथ को कॉपी और पेस्ट करें:
सी:\प्रोग्राम फ़ाइलें (x86)\Steam
चरण 7: जब आप निर्दिष्ट फ़ोल्डर तक पहुँचते हैं, तो Steam.exe फ़ाइल का चयन करें और खोलें पर क्लिक करें।

चरण 8: स्टीम का चयन करने के बाद, ऐड बटन पर क्लिक करें।

चरण 9: अनुमत ऐप्स और सुविधाओं की सूची में स्टीम दिखाई देगा। सुनिश्चित करें कि निजी और सार्वजनिक विकल्पों के चेकबॉक्स चेक किए गए हैं।
चरण 10: अब, परिवर्तनों को सहेजने के लिए ठीक क्लिक करें।

6. नेटवर्क ड्राइवर्स को अपडेट या रीइंस्टॉल करें
आपके कंप्यूटर पर अक्सर अप्रचलित या दूषित नेटवर्क ड्राइवर स्टीम ब्रॉडकास्ट को काम करने से रोकने वाली अप्रत्याशित नेटवर्क समस्याएँ पैदा कर सकते हैं। इसलिए, हम अनुशंसा करते हैं कि आप यह देखने के लिए नेटवर्क ड्राइवरों को अपडेट या पुनर्स्थापित करें कि क्या यह आपके लिए समस्या को ठीक करता है।
अपने कंप्यूटर पर नेटवर्क ड्राइवरों को अपडेट या पुनर्स्थापित करने के लिए, इन चरणों का पालन करें:
स्टेप 1: स्टार्ट बटन पर राइट-क्लिक करें और सूची से डिवाइस मैनेजर चुनें।

चरण दो: डिवाइस मैनेजर विंडो में नेटवर्क एडेप्टर प्रविष्टि देखें, और इसे विस्तारित करने के लिए डबल-क्लिक करें।

चरण 3: नेटवर्क एडेप्टर के तहत, अपने पीसी के वायरलेस एडेप्टर (इस मामले में क्वालकॉम एथरोस) पर राइट-क्लिक करें और अपडेट ड्राइवर का चयन करें।
टिप्पणी: यदि आप वायर्ड ईथरनेट कनेक्शन के साथ समस्याओं का सामना कर रहे हैं, तो अपने पीसी के ईथरनेट या LAN एडॉप्टर (इस मामले में Realtek PCIe GbE परिवार) को अपडेट करें।

चरण 4: अपडेट ड्राइवर्स विंडो पर, 'स्वचालित रूप से ड्राइवरों के लिए खोजें' पर क्लिक करें।

चरण 5: इसे अपने पीसी के साथ संगत नवीनतम नेटवर्क ड्राइवरों की खोज करने दें। यदि कोई ड्राइवर मिलते हैं, तो यह उन्हें आपके लिए इंस्टॉल कर देगा।
यदि आपको यह संदेश दिखाई देता है कि आपके कंप्यूटर में सबसे अच्छे ड्राइवर स्थापित हैं, तो आप Windows अद्यतन के माध्यम से ड्राइवरों के लिए स्कैन कर सकते हैं। अन्यथा, नीचे-दाएं कोने में बंद करें बटन पर क्लिक करें और अगले चरण के साथ आगे बढ़ें।

चरण 6: यदि आपको कोई नया नेटवर्क ड्राइवर नहीं मिल रहा है, तो नेटवर्क एडॉप्टर पर राइट-क्लिक करें और अनइंस्टॉल डिवाइस पर क्लिक करें।

चरण 7: जब एक अनइंस्टॉल डिवाइस डायलॉग दिखाई दे, तो अनइंस्टॉल पर क्लिक करें। उसके बाद, अपने कंप्यूटर को पुनरारंभ करें।

आपके कंप्यूटर को पुनरारंभ करने के बाद, विंडोज 11 स्वचालित रूप से संबंधित नेटवर्क ड्राइवरों की खोज करेगा और उन्हें आपके पीसी पर स्थापित करेगा। जब आप इस पर हों, तो हम यह भी अनुशंसा करते हैं कि पुराने ग्राफ़िक्स ड्राइवरों के कारण होने वाली समस्याओं की संभावना को समाप्त करने के लिए आप अपने कंप्यूटर पर ग्राफ़िक्स ड्राइव को अपडेट करें।
7. अपने पीसी पर स्टीम को पुनर्स्थापित करें
यदि पिछले समाधानों में से कोई भी काम नहीं करता है, तो आखिरी चीज जो आप कर सकते हैं वह है स्टीम को हटाना और इसे स्क्रैच से फिर से इंस्टॉल करना, जैसा कि नीचे सूचीबद्ध चरणों में बताया गया है। स्टीम को फिर से इंस्टॉल करने से कोई भी बग दूर हो जाएगा जो स्टीम ब्रॉडकास्ट को उम्मीद के मुताबिक काम करने से रोक सकता है।
टिप्पणी: यदि आप अपने कंप्यूटर से स्टीम की स्थापना रद्द करते हैं, तो आपके सभी गेम, उनकी डाउनलोड करने योग्य सामग्री (डीएलसी) और सहेजी गई फ़ाइलें भी हटा दी जाएंगी। आप चाहे तो स्टीम गेम फ़ाइलों का बैकअप बनाएँ इससे पहले कि आप आगे बढ़ें।
स्टेप 1: सेटिंग्स ऐप खोलने के लिए विंडोज + आई कीज दबाएं।

चरण दो: सेटिंग्स ऐप खुलने पर लेफ्ट साइडबार में ऐप्स ऑप्शन पर क्लिक करें।

चरण 3: ऐप्स पेज पर, दाएँ फलक से इंस्टॉल किए गए ऐप्स विकल्प पर क्लिक करें।

चरण 4: प्रकार भाप शीर्ष पर खोज बार में.

चरण 5: खोज परिणामों से, स्टीम के आगे क्षैतिज तीन डॉट्स मेनू पर क्लिक करें। फिर, स्थापना रद्द करें चुनें।

चरण 6: स्टीम हटाने के बाद, अपने पीसी पर स्टीम इंस्टॉलर डाउनलोड करने के लिए नीचे दिए गए डाउनलोड बटन पर क्लिक करें।
विंडोज के लिए स्टीम डाउनलोड करें
चरण 7: जब डाउनलोड पूरा हो जाए, तो SteamSetup.exe फ़ाइल पर क्लिक करें और अपने पीसी पर स्टीम स्थापित करने के लिए ऑन-स्क्रीन निर्देशों का पालन करें।

यदि आपको अपने कंप्यूटर पर स्टीम स्थापित या स्थापित करते समय अतिरिक्त सहायता की आवश्यकता है, तो हमारे गाइड पर एक नज़र डालें विंडोज पर स्टीम को डाउनलोड करना और इस्तेमाल करना.
स्टीम ब्रॉडकास्ट पर अक्सर पूछे जाने वाले प्रश्न
नहीं, स्टीम ब्रॉडकास्ट केवल उन खेलों के साथ काम करता है जिन्हें आप स्टीम के माध्यम से खरीदते और एक्सेस करते हैं।
जब भी आप उन्हें खेलना शुरू करेंगे, स्टीम स्वचालित रूप से आपके गेम को लाइव स्ट्रीम करना शुरू कर देगा, जब तक कि स्टीम सेटिंग्स में प्रसारण सुविधा सक्षम है। आप गेम खेलते समय किसी भी प्रसारण सेटिंग को कॉन्फ़िगर करने के लिए Shift + Tab दबा सकते हैं और सेटिंग्स पर क्लिक कर सकते हैं।
आप डेस्कटॉप के लिए स्टीम क्लाइंट, स्टीम वेबसाइट या आईओएस और एंड्रॉइड के लिए स्टीम मोबाइल ऐप पर स्टीम ब्रॉडकास्ट पेज के माध्यम से अन्य स्टीम खिलाड़ियों की लाइव स्ट्रीम ब्राउज़ और देख सकते हैं। ध्यान दें कि प्रसारण देखने से पहले आपको अपने स्टीम खाते में लॉग इन करना होगा।
नहीं, स्टीम ब्रॉडकास्ट को ट्विच पर साझा करना संभव नहीं है। स्टीम ब्रॉडकास्ट को केवल स्टीम कम्युनिटी के ब्रॉडकास्ट टैब पर शेयर किया जा सकता है।
अपने गेमप्ले सत्रों का प्रसारण शुरू करें
कि यह बहुत सुंदर है। स्टीम ब्रॉडकास्ट को ठीक करने के लिए आप उपरोक्त सूचीबद्ध समाधानों में से किसी को भी नियोजित कर सकते हैं जब यह अप्रत्याशित रूप से विंडोज 11 पर काम करना बंद कर देता है। एक बार यह ठीक हो जाने के बाद, आप स्टीम कम्युनिटी के प्रसारण टैब पर अपने गेमप्ले सत्रों को प्रसारित करना शुरू कर सकते हैं और अपने गेमिंग कौशल को साथी गेमर्स को दिखा सकते हैं।



