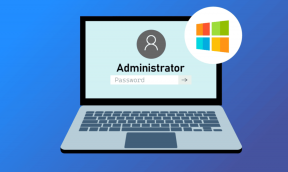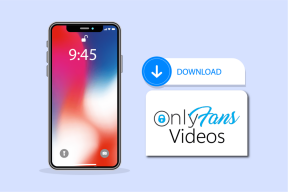ट्रिप प्लानर के रूप में Google My Maps का उपयोग कैसे करें
अनेक वस्तुओं का संग्रह / / April 03, 2023
जबकि काफी हैं यात्रा योजना के लिए ऐप्स, Google मानचित्र कुछ आरामदायक प्रदान करता है। हम इसके UI को नेविगेट करने के इतने अभ्यस्त हो गए हैं कि किसी अन्य ऐप को यह अच्छा नहीं लगता। और यदि आपने कभी यात्रा योजनाकार के रूप में Google मानचित्र का उपयोग नहीं किया है, तो आप चूक रहे हैं। आइए हम आपको समझाते हैं।

हालांकि ठीक नहीं है गूगल मैप्स ऐप, हम माई मैप्स का उपयोग करेंगे। यह Google की ओर से एक निःशुल्क मानचित्र निर्माता है, जिसमें आप स्थानों को पिन कर सकते हैं, उन्हें व्यवस्थित कर सकते हैं, दिशा-निर्देश प्राप्त कर सकते हैं और सही निर्णय लेने के लिए दूरियों का अनुमान लगा सकते हैं।
बाद में आप बुकिंग और यात्रा के प्रबंधन के लिए इन नक्शों का उपयोग कर सकते हैं। और अगर आप इस कला में महारत हासिल कर सकते हैं, तो बाकी सब आसान हो सकता है।
1. Google My Maps का उपयोग करके यात्रा की योजना बनाएं
माई मैप्स का उपयोग करने के बारे में सबसे अच्छी बात यह है कि यह Google मैप्स का उपयोग करने के समान है। और कुछ अतिरिक्त सुविधाओं के लिए धन्यवाद, नियोजन बिट भी बहुत आसान है। हालाँकि, एक कैच है। आप केवल ब्राउज़र के माध्यम से माई मैप्स तक पहुंच सकते हैं, एंड्रॉइड या आईफोन के लिए कोई ऐप नहीं है।
स्टेप 1। एक वैयक्तिकृत Google मानचित्र बनाएं
आइए आपकी यात्रा के लिए एक कस्टम Google मानचित्र बनाने के साथ प्रारंभ करें।
स्टेप 1: किसी भी ब्राउज़र पर My Maps पर जाएं और साइन इन करें (आप नीचे दिए गए लिंक का उपयोग कर सकते हैं)।
माय मैप्स पर जाएं
चरण दो: 'एक नया नक्शा बनाएँ' पर क्लिक करें।

चरण 3: मानचित्र का नाम बदलने के लिए, शीर्ष-बाएँ कोने से शीर्षक रहित मानचित्र पर क्लिक करें।
चरण 4: मानचित्र को एक शीर्षक और विवरण दें और सहेजें पर क्लिक करें।
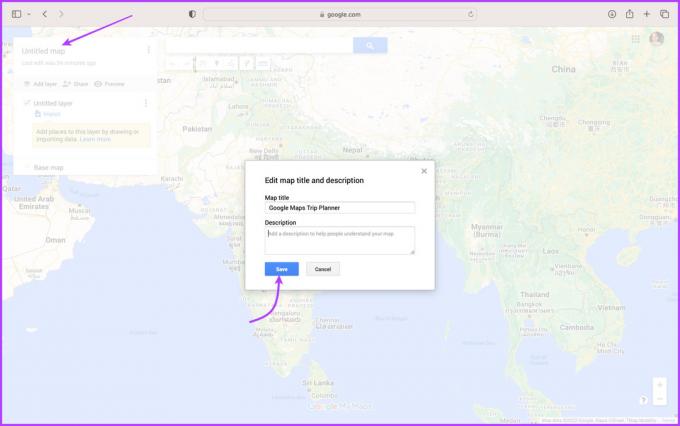
चरण 5: अब, अपने मानचित्र में स्थानों को जोड़ने के लिए, बस उन्हें खोज बार से खोजें।
बख्शीश: आप अधिक सटीक स्थान के लिए स्थान सूचक को खींच और स्थानांतरित कर सकते हैं।
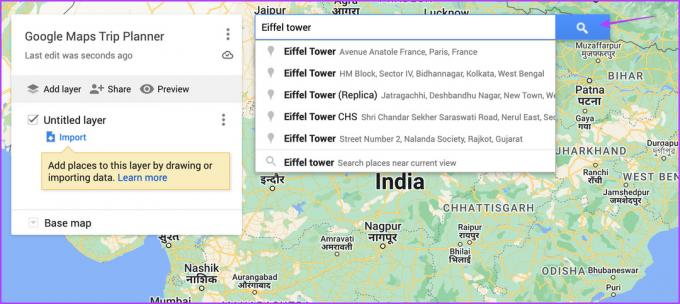
चरण 6: स्थान कार्ड पर, मानचित्र में जोड़ें चुनें.

चरण 7: अब, अपने मानचित्र में वांछित स्थान जोड़ने के लिए चरण 5 और 6 दोहराएं।
विशेष रूप से, आप अपने मानचित्र पर स्थान जोड़ने के लिए मौजूदा पिन मार्करों पर भी क्लिक कर सकते हैं। पर्यटन स्थल, बाज़ार, रेस्तरां, संग्रहालय, होटल/घर के पते, और बहुत कुछ खोजें और जोड़ें।
बख्शीश: माई मैप्स सीधे आपके Google ड्राइव से जुड़ा हुआ है। इसलिए, परिवर्तन वास्तविक समय में सहेजे जाते हैं। यह दूसरों को कैसा दिखेगा, यह देखने के लिए बाएं साइडबार से पूर्वावलोकन आइकन पर टैप करें।

चरण 2: अपने मानचित्र को श्रेणियों में व्यवस्थित करें
यात्रा की योजना बनाते समय, दोस्तों, परिवार, यात्रा ब्लॉग आदि से संदर्भ एकत्र करते समय हम अक्सर ओवरबोर्ड हो जाते हैं। हालांकि, एक सफल यात्रा की योजना बनाने की कुंजी बुद्धिमानी से स्थान चुनना है।
और यहीं पर माई मैप्स में लेयरिंग सिस्टम काम आता है। जब अंतिम निर्णय लेने का समय हो तो आप भोजन, खरीदारी, साहसिक कार्य, प्रकृति आदि जैसी श्रेणियां बना सकते हैं और चीजों को सीमित कर सकते हैं।
स्टेप 1: मेरे मानचित्र में, ग्रे बार से परत जोड़ें पर क्लिक करें.
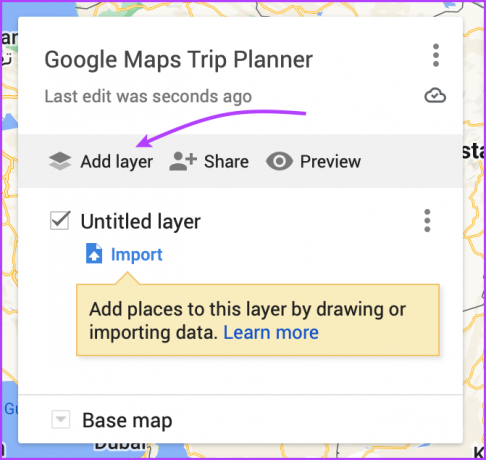
चरण दो: अब, परत का नाम बदलने के दो तरीके हैं,
- शीर्षक रहित परत पर क्लिक करें, या
- तीन बिंदु वाले आइकन पर क्लिक करें और इस परत का नाम बदलें चुनें।


चरण 3: अब आप जिन जगहों पर जाना चाहते हैं, उन्हें इस खास कैटेगरी में जोड़ें।
टिप्पणी: आप मानचित्र में अधिकतम 10 परतें जोड़ सकते हैं (अर्थात, अधिकतम 10 श्रेणियां)। इसके अलावा, एक परत 2000 रेखाओं, आकृतियों या स्थानों तक का समर्थन करती है।
और इतना ही नहीं, आप यह भी कर सकते हैं:
- परतों के बीच स्थानों को आसानी से स्थानांतरित करें: किसी स्थान को एक परत से दूसरी परत पर क्लिक करें, खींचें और छोड़ें।
- प्रत्येक परत के लिए व्यक्तिगत शैलियों का चयन करें: परत नाम के अंतर्गत व्यक्तिगत शैलियों पर क्लिक करें। यहां आपको लोकेशन को ग्रुप और सॉर्ट करने के लिए कई विकल्प मिलेंगे। जिसे आप पसंद करते हैं उसे चुनें।
चरण 3: माई मैप्स में स्थान मार्करों को अनुकूलित करें
आप रंग, नोट्स, फोटो, वीडियो और अन्य के माध्यम से Google मानचित्र में अपनी यात्रा कार्यक्रम व्यवस्थित कर सकते हैं। विचार अनुकूलित स्थान मार्करों को असाइन करना और उन्हें महत्व, वरीयताओं और अन्य के अनुसार वर्गीकृत करना है।
स्थान पिन का रंग या चिह्न बदलें
स्टेप 1: उस स्थान मार्कर पर क्लिक करें जिसे आप अनुकूलित करना चाहते हैं।
चरण दो: आप या तो यह कर सकते हैं,
- स्थान के नाम के आगे पेंट-बकेट आइकन चुनें, या
- स्थान कार्ड (पॉप-अप) से पेंट-बकेट आइकन पर क्लिक करें।
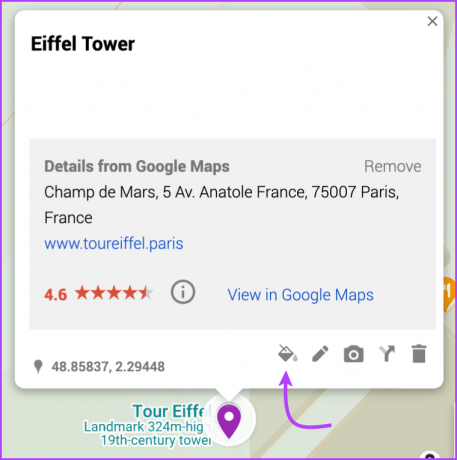
चरण 3: कोई रंग या चिह्न चुनें। (आप अन्य विकल्पों या कस्टम आइकन के लिए अधिक आइकन भी क्लिक कर सकते हैं।)

स्थान पिन का नाम और विवरण संपादित करें
स्टेप 1: स्थान मार्कर पर क्लिक करें।
चरण दो: स्थान कार्ड से संपादित करें (पेंसिल आइकन) चुनें।

चरण 3: यहां, आप स्थान का नाम बदल सकते हैं और एक नोट या विवरण जोड़ सकते हैं।
चरण 4: सहेजें क्लिक करें.
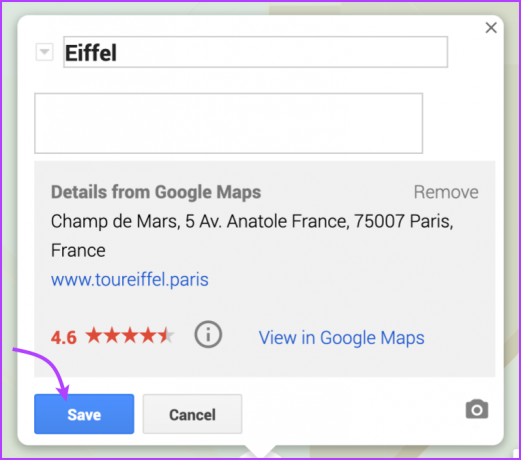
लोकेशन पिन में इमेज या वीडियो जोड़ें
स्टेप 1: स्थान मार्कर पर क्लिक करें और कैमरा आइकन चुनें।
चरण दो: छवि या वीडियो को अपलोड/संलग्न करने की विधि चुनें।

चरण 3: छवि अनुलग्न करने के लिए, चयन करें पर क्लिक करें।

चरण 4: नाम बदलें और सहेजें क्लिक करें.
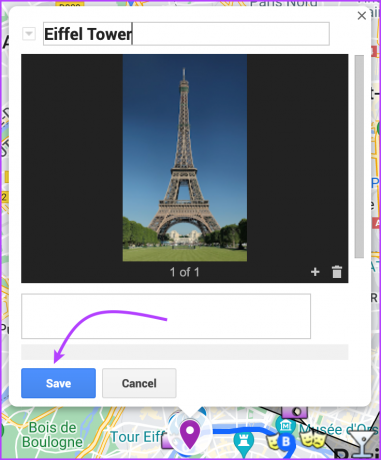
चरण 4: माई मैप्स में दिशा-निर्देश प्राप्त करें
चाहे आप Google मानचित्र पर सड़क यात्रा की योजना बना रहे हों या उबेर का मार्ग तय कर रहे हों, यह एक बढ़िया हैक है।
स्टेप 1: मानचित्र लॉन्च करें और उस स्थान पर क्लिक करें जहां आप दिशा चाहते हैं।
चरण दो: खोज बार के नीचे से दिशाएं (तीर आइकन) चुनें।
एक परत, विशेष रूप से दिशाओं के लिए, स्वचालित रूप से बनाई जाएगी।
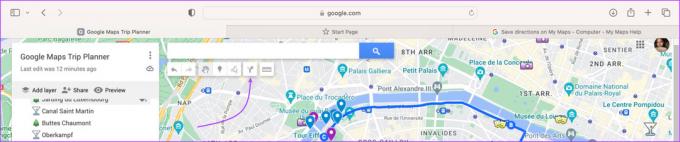
चरण 3: इस परत में, एक प्रारंभिक बिंदु और अंत बिंदु जोड़ें।
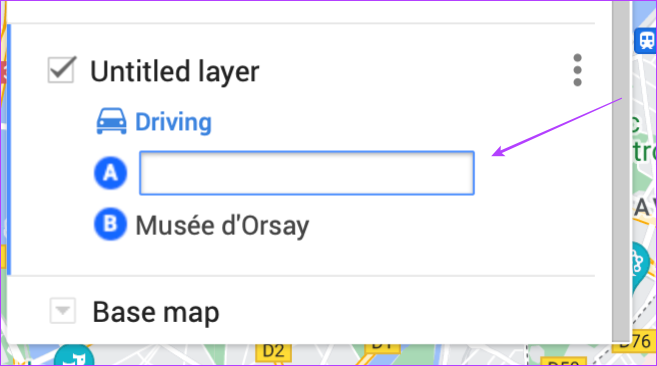
चरण 4: यहां, आपके पास कुछ विकल्प होंगे:
- गंतव्य जोड़ें पर क्लिक करें: मार्ग पर और स्टॉप जोड़ें।
- ड्राइविंग स्थान बदलें: परत नाम के नीचे, ड्राइविंग, साइकिल चलाना या पैदल चलना चुनें।
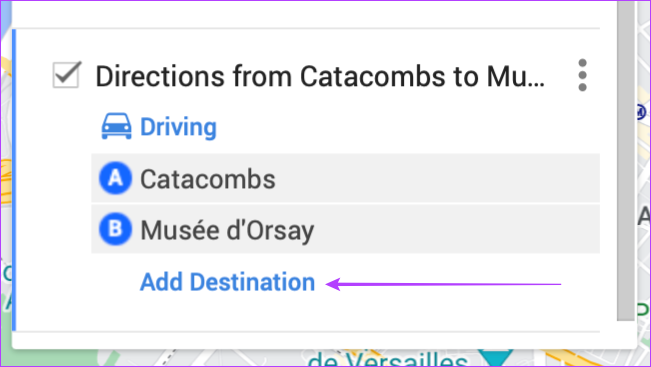
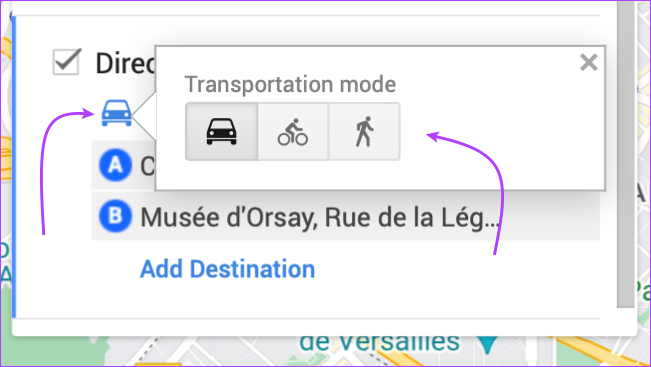
- चरण-दर-चरण निर्देश प्राप्त करें: अधिक (तीन-डॉट आइकन) पर क्लिक करें और 'स्टेप बाय स्टेप डायरेक्शन' चुनें।

- कोई भिन्न यात्रा पथ चुनें: मानचित्र पर यात्रा पर इंगित करें, फिर इसे कहीं और खींचें.
वैकल्पिक रूप से, आप स्थान कार्ड से दिशा (तीर चिह्न) को भी टैप कर सकते हैं और उनके बीच दिशा-निर्देश प्राप्त करने के लिए प्रारंभिक बिंदु दर्ज कर सकते हैं।
टिप्पणी: आप कई मार्ग स्थापित कर सकते हैं क्योंकि दिशाओं का प्रत्येक सेट अपनी परत पर जाता है।
चरण 5: माई मैप्स में दूरी मापें
स्टेप 1: खोज बार के नीचे स्थित माप दूरी (स्केल आइकन) पर क्लिक करें।

चरण दो: अब, प्रारंभिक बिंदु पर क्लिक करें, कर्सर को अगले बिंदु पर ले जाएँ, और क्लिक करें।
बिंदुओं के बीच एक रेखा दिखाई देगी, जो दोनों के बीच की दूरी दर्शाती है।

चरण 3: अधिक स्थान पिन शामिल करने के लिए, प्रारंभिक बिंदु से उनकी दूरी देखने के लिए उन्हें क्लिक करें।
जैसे-जैसे आप आगे बढ़ेंगे, आपको दूरी और क्षेत्रफल (आकृति के लिए) दिखाई देगा।
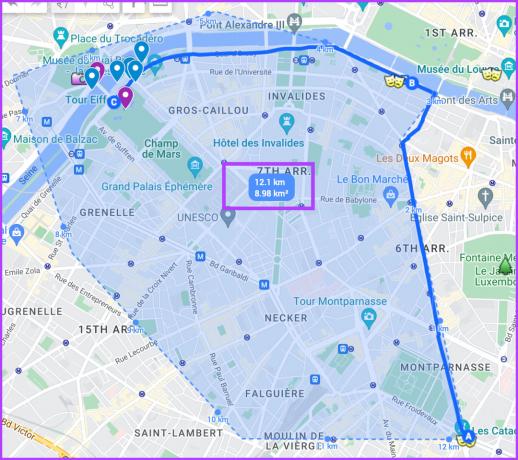
चरण 5: माप समाप्त करने के लिए फिर से माप दूरी (स्केल आइकन) पर क्लिक करें।
2. मेरे मानचित्र से स्थान निर्यात और आयात करें
दुनिया भर के लोगों ने Google मैप्स का उपयोग करके यात्राओं की योजना बनाई है और दूसरों की मदद करने के लिए अपने मैप्स को आसानी से साझा किया है, काफी पसंद है Apple मैप्स की मार्गदर्शिकाएँ. सबसे अच्छी बात यह है कि आप मेरे मानचित्र के स्थान बिंदुओं और आइकन को अपने Google मानचित्र में भी आयात कर सकते हैं।
किसी के मानचित्र से स्थान प्राप्त करें
स्टेप 1: वह नक्शा खोलें जिसे आप निर्यात करना चाहते हैं।
चरण दो: सभी डेटा निर्यात करने के लिए, मानचित्र के नाम के आगे तीन बिंदुओं वाले आइकन पर टैप करें।

चरण 3: डाउनलोड केएमएल चुनें।

चरण 4: संपूर्ण मानचित्र या किसी विशेष परत का चयन करें और डाउनलोड करने के लिए ठीक क्लिक करें।
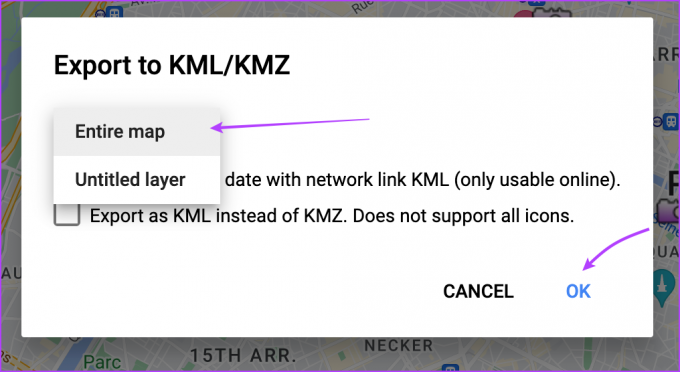
चरण 5: अंत में, सहेजें पर क्लिक करें।
चरण 6: यदि आप किसी विशेष परत को निर्यात करना चाहते हैं, तो उसके बगल में स्थित तीन-डॉट आइकन पर टैप करें और निर्यात डेटा का चयन करें।
चरण 7: KML/KMZ या CSV चुनें।

अपने मानचित्रों में स्थान आयात करें
स्टेप 1: माई मैप में वह मैप खोलें, जिसमें आप स्थानों को इम्पोर्ट करना चाहते हैं।
चरण दो: नई लेयर में, इम्पोर्ट पर क्लिक करें।
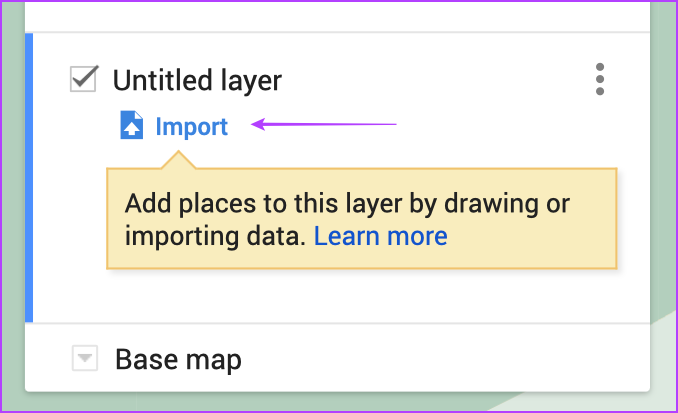
चरण 3: यहां, समर्थित फ़ाइल का चयन करें और अपलोड पर क्लिक करें।

कदम 4: कुछ सेकंड के बाद, उस परत में सभी स्थान दिखाई देने चाहिए।
3. Google My Maps में अपने यात्रा कार्यक्रम को अंतिम रूप दें
कभी-कभी यह सब कागज पर या शायद मेरे नक्शे पर डालने के लिए आपको बस इतना ही चाहिए होता है। एक बार जब आप मानचित्र पर उन स्थानों को प्लॉट कर लेते हैं, जहाँ आप जाना चाहते हैं, तो आस-पास के पिनों को खोजना उतना मुश्किल नहीं है।
और जो कुछ बचता है वह बिंदुओं को जोड़ना है, दिशाओं और दूरियों का पता लगाना है, विश्लेषण करना है कि आप कितनी जमीन को कवर कर सकते हैं, और सामग्री को अंतिम रूप दे सकते हैं।
दिलचस्प बात यह है कि आप आसानी से योजना को चिह्नित करने, समझाने और अंतिम रूप देने के लिए मानचित्र पर रेखाएँ या आकृतियाँ बना सकते हैं।
मेरे मानचित्र में रेखाएँ या आकृतियाँ बनाएँ
इससे पहले कि हम आगे बढ़ें, यहाँ वह सीमा है जिससे आपको निपटना होगा; आप डाल सकते हैं
- 10,000 रेखाएँ, आकार या स्थान तक।
- अधिकतम 50,000 कुल अंक (रेखाओं और आकृतियों में)।
- 20,000 डेटा टेबल सेल तक।
स्टेप 1: खोज बार के नीचे से रेखा आरेखित करें आइकन चुनें.
चरण दो: 'रेखा या आकार जोड़ें' पर क्लिक करें।
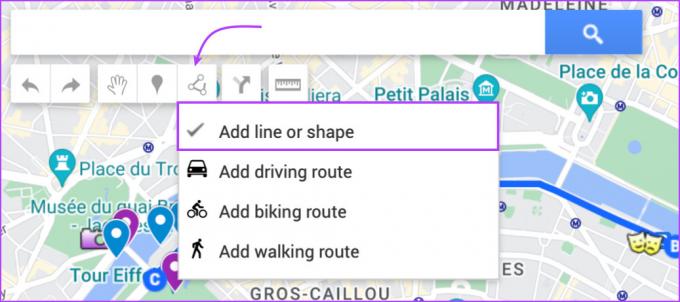
चरण 3: एक मौजूदा परत का चयन करें या परत जोड़ें पर क्लिक करें।
चरण 4: आरेखण प्रारंभ करने के लिए बिंदुओं पर क्लिक करें, कर्सर को ले जाएं, और जाते ही क्लिक करें.

चरण 5: पूर्ण होने पर, डबल-क्लिक करें या आकृति को पूर्ण करें और सहेजें पर क्लिक करें।

बख्शीश: अपनी रेखा या आकार संपादित करने के लिए, इसे क्लिक करें और फिर संपादित करें (पेंसिल आइकन)। अगला, सर्कल बिंदुओं पर क्लिक करें और उन्हें खींचें।
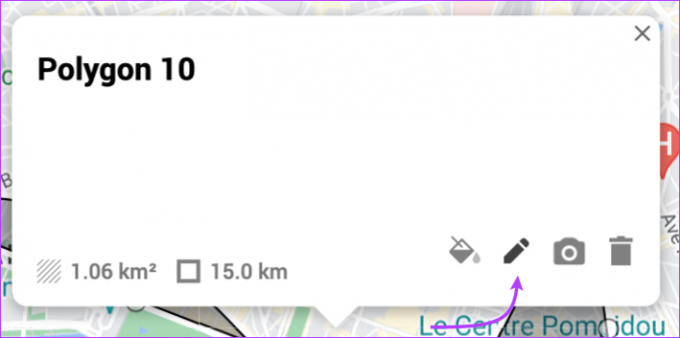
एक बार आपकी यात्रा कार्यक्रम पूरी तरह से तैयार हो जाने के बाद, आप इसका उपयोग कर सकते हैं गूगल यात्रा (पूर्व में Google Trips) या कोई अन्य पसंदीदा बुकिंग ऐप योजना को गति प्रदान करने के लिए।
हालांकि, अगर आप दोस्तों या परिवार के साथ यात्रा कर रहे हैं, तो सुझाव और पुष्टि के लिए पहले उनके साथ माई मैप्स योजना साझा करना बेहतर होगा।
4. Google मानचित्र यात्रा यात्रा कार्यक्रम साझा करें
स्टेप 1: कस्टम मानचित्र खोलें और साझा करें पर क्लिक करें।

चरण दो: यहां, मानचित्र के लिए अपनी पसंदीदा साझाकरण सेटिंग को चालू/बंद करें।
चरण 3: ड्राइव पर साझा करें क्लिक करें.
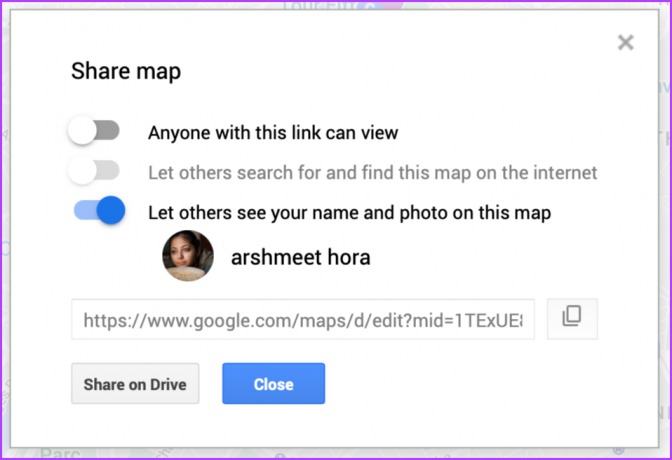
चरण 4: अंत में, लोगों या समूहों को जोड़ें, यदि आपके पास उनके ईमेल पते हैं। या फिर कॉपी लिंक पर क्लिक करें और दोस्तों के साथ शेयर करें।
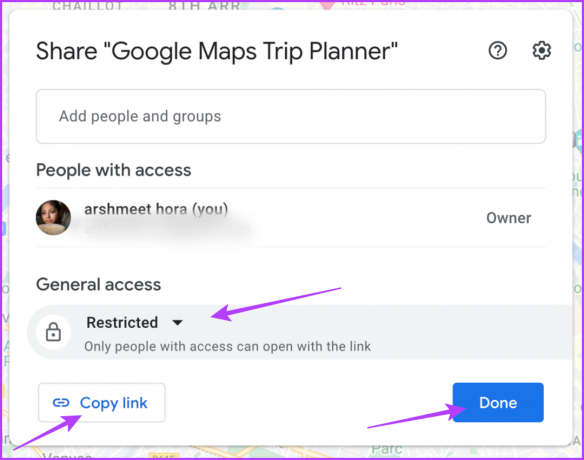
टिप्पणी: सामान्य पहुंच अनुभाग के अंतर्गत, लिंक की साझाकरण अनुमतियों को प्रबंधित करने के लिए प्रतिबंधित या लिंक वाला कोई भी व्यक्ति क्लिक करें.
5. अपने आईफोन या एंड्रॉइड डिवाइस पर माई मैप्स डाउनलोड करें
क्या मोबाइल डेटा के काम न करने जैसी स्थितियों के लिए तैयार रहना चाहिए या शायद बस करने के लिए अपने मोबाइल डेटा उपयोग को कम करें यात्रा करते समय, आपको अपना कस्टम मानचित्र ऑफ़लाइन रखना चाहिए।
स्टेप 1: Google मैप्स ऐप लॉन्च करें और सेव्ड टैब पर जाएं।
चरण दो: नीचे स्क्रॉल करें और मानचित्र चुनें.
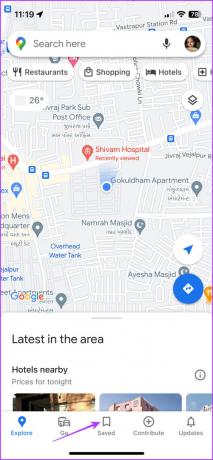
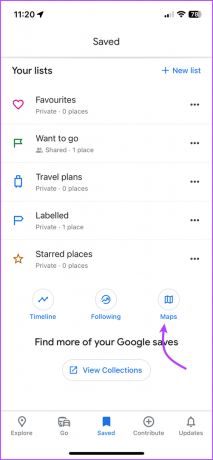
चरण 3: वह नक्शा चुनें जिसे आप डाउनलोड करना चाहते हैं।
चरण 4: अब, एक्सप्लोर टैब पर जाएं (पीछे 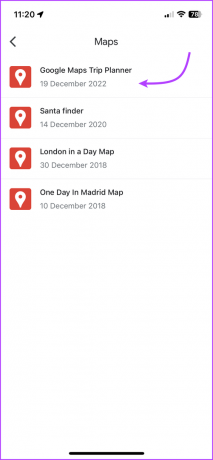
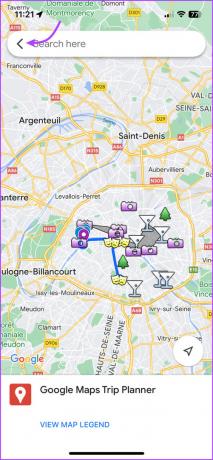
चरण 5: ऊपर दाईं ओर से अपनी प्रोफ़ाइल इमेज पर टैप करें और ऑफ़लाइन मैप चुनें.
चरण 6: 'अपना नक्शा खुद चुनें' पर टैप करें।
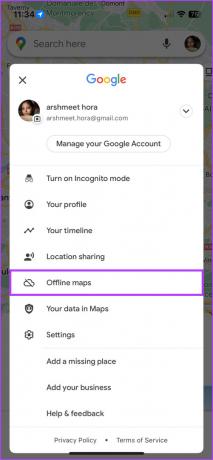

चरण 7: अगला, उस क्षेत्र से ज़ूम इन/आउट करें जिसे आप ऑफ़लाइन चाहते हैं और डाउनलोड पर टैप करें।
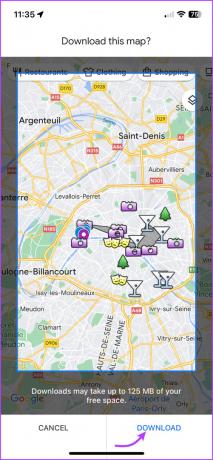
अब इसे डाउनलोड करने के लिए कुछ समय दें। एक बार हो जाने के बाद, आप Google मैप्स पर जा सकते हैं → प्रोफाइल इमेज पर टैप करें → ऑफलाइन मैप्स → मैप का चयन करें।
माई मैप्स का उपयोग करने के लिए अक्सर पूछे जाने वाले प्रश्न
सभी मानचित्र डिफ़ॉल्ट रूप से निजी होते हैं और आपके ड्राइव पर संग्रहीत होते हैं। हालाँकि, आप इसे कुछ चुने हुए लोगों के साथ देखने या साझा करने के लिए इसे प्रकाशित कर सकते हैं।
नहीं, Google यात्रा (पूर्व में Google ट्रिप्स) टिकट, होटल, रेस्तरां और बहुत कुछ बुक करने का एक मंच है, जबकि माई मैप्स आपको अपनी यात्रा, इच्छा सूची आदि के लिए कस्टम मानचित्र बनाने की अनुमति देता है।
Google मानचित्र के साथ और अधिक करें
Google मानचित्र एक नेविगेशन ऐप से कहीं अधिक है। माई मैप्स, ऑफलाइन मैप्स, समीक्षाओं को शामिल करने, पसंदीदा स्थान बनाने आदि जैसी सुविधाओं के लिए धन्यवाद, यात्रा की योजना बनाना आसान हो जाता है। आपकी पसंदीदा Google मानचित्र विशेषता क्या है? नीचे टिप्पणी अनुभाग में साझा करें।