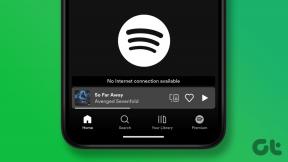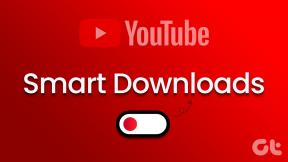विंडोज 10 पर मीडिया डिस्कनेक्ट की गई त्रुटि को ठीक करें
अनेक वस्तुओं का संग्रह / / November 28, 2021
क्या आपने विंडोज 10 पर कमांड प्रॉम्प्ट चलाते समय मीडिया डिस्कनेक्टेड एरर मैसेज का सामना किया है? ठीक है, आप अकेले नहीं हैं।
कई विंडोज 10 उपयोगकर्ताओं ने शिकायत की कि जब भी वे कमांड चलाते हैं ipconfig / सभी कमांड प्रॉम्प्ट में उनकी इंटरनेट कनेक्शन सेटिंग्स की जांच करने के लिए, एक त्रुटि संदेश पॉप अप होता है जो बताता है कि मीडिया डिस्कनेक्ट हो गया है। इस संक्षिप्त मार्गदर्शिका के माध्यम से, हम विंडोज 10 सिस्टम पर मीडिया डिस्कनेक्ट की गई त्रुटि को ठीक करने में आपकी सहायता करेंगे।
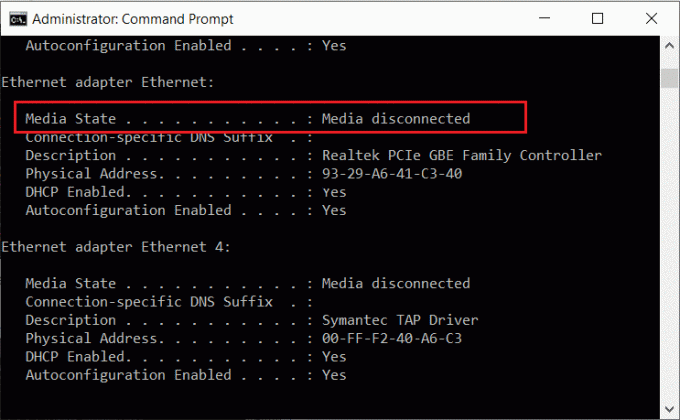
अंतर्वस्तु
- विंडोज 10 पर मीडिया डिस्कनेक्टेड एरर मैसेज को कैसे ठीक करें
- विंडोज 10 पर मीडिया डिस्कनेक्टेड एरर का क्या कारण है?
- विधि 1: अपना इंटरनेट नेटवर्क रीसेट करें
- विधि 2: नेटवर्क एडेप्टर सक्षम करें
- विधि 3: नेटवर्क एडेप्टर ड्राइवर अपडेट करें
- विधि 4: नेटवर्क एडेप्टर समस्या निवारक चलाएँ
- विधि 5: नेटवर्क साझाकरण अक्षम करें
- विधि 6: WINSOCK और IP स्टैक रीसेट करें
- विधि 7: TCP/IP रीसेट करें
- विधि 8: ईथरनेट को पुनरारंभ करें
विंडोज 10 पर मीडिया डिस्कनेक्टेड एरर मैसेज को कैसे ठीक करें
विंडोज 10 पर मीडिया डिस्कनेक्टेड एरर का क्या कारण है?
आपको यह त्रुटि संदेश निम्न के कारण प्राप्त हो सकता है
- इंटरनेट कनेक्शन की समस्या
- आपके कंप्यूटर पर अनुचित नेटवर्क कॉन्फ़िगरेशन
- आपके सिस्टम पर पुराने/भ्रष्ट नेटवर्क एडेप्टर।
इस लेख में, हमने कमांड प्रॉम्प्ट में ipconfig/all कमांड चलाते समय मीडिया डिस्कनेक्ट की गई त्रुटि को ठीक करने के लिए विभिन्न तरीकों की व्याख्या की है। इसलिए, इस मुद्दे का संभावित समाधान मिलने तक पढ़ना जारी रखें।
विधि 1: अपना इंटरनेट नेटवर्क रीसेट करें
जब आप एक प्रदर्शन करते हैं नेटवर्क रीसेट, आपका सिस्टम आपके सिस्टम पर नेटवर्क एडेप्टर को हटा देगा और पुनर्स्थापित करेगा। यह सिस्टम को उसकी डिफ़ॉल्ट सेटिंग्स पर रीसेट कर देगा। अपने नेटवर्क को रीसेट करने से आपको विंडोज 10 सिस्टम पर मीडिया डिस्कनेक्ट किए गए त्रुटि संदेशों को ठीक करने में मदद मिल सकती है।
ऐसा करने के लिए इन चरणों का पालन करें:
1. प्रकार समायोजन में विंडोज़ खोज। खोलना समायोजन खोज परिणामों से ऐप। वैकल्पिक रूप से, दबाएं विंडोज + आई कीज सेटिंग्स लॉन्च करने के लिए।
2. के पास जाओ नेटवर्क और इंटरनेट अनुभाग, जैसा कि दिखाया गया है।
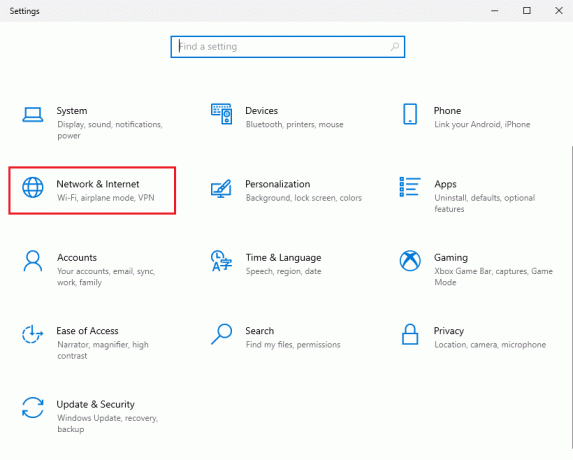
3. अंतर्गत स्थिति, नीचे स्क्रॉल करें और क्लिक करें नेटवर्क रीसेट, वर्णित जैसे।

4. अगला, पर क्लिक करें अभी रीसेट करें और प्रक्रिया को पूरा करने के लिए ऑन-स्क्रीन निर्देशों का पालन करें।
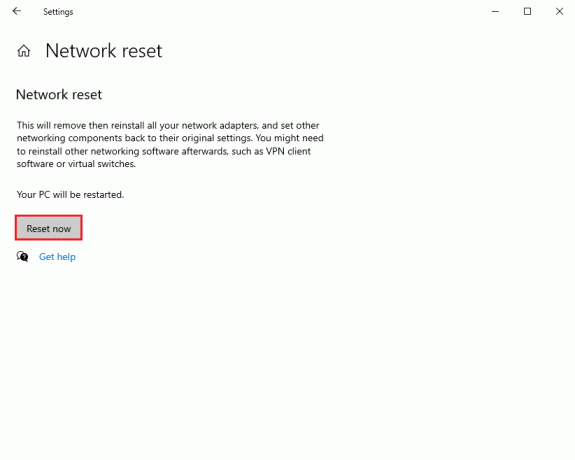
5. पुनः आरंभ करें अपने कंप्यूटर और जांचें कि क्या मीडिया डिस्कनेक्ट की गई त्रुटि अभी भी बनी हुई है।
विधि 2: नेटवर्क एडेप्टर सक्षम करें
हो सकता है कि आपने गलती से अपने नेटवर्क एडॉप्टर को अक्षम कर दिया हो, और यह विंडोज 10 पर मीडिया डिस्कनेक्ट किए गए त्रुटि संदेश के पीछे का कारण हो सकता है। स्पष्ट रूप से, आपको इसे ठीक करने के लिए अपने सिस्टम पर नेटवर्क एडेप्टर को सक्षम करना होगा।
1. एक रन के लिए खोजें विंडोज़ खोज। प्रक्षेपण डायलॉग बॉक्स चलाएँ खोज परिणामों से। या दबाकर विंडोज + आर कीज.
2. यहाँ, टाइप करें देवएमजीएमटी.एमएससी और हिट प्रवेश करना कुंजी, जैसा कि दिखाया गया है।

3. आपकी स्क्रीन पर डिवाइस मैनेजर विंडो दिखाई देगी। पता लगाएँ और डबल-क्लिक करें नेटवर्क एडेप्टर दी गई सूची से।
4. अब, पर राइट-क्लिक करें नेटवर्क ड्राइवर और चुनें डिवाइस सक्षम करें, वर्णित जैसे।
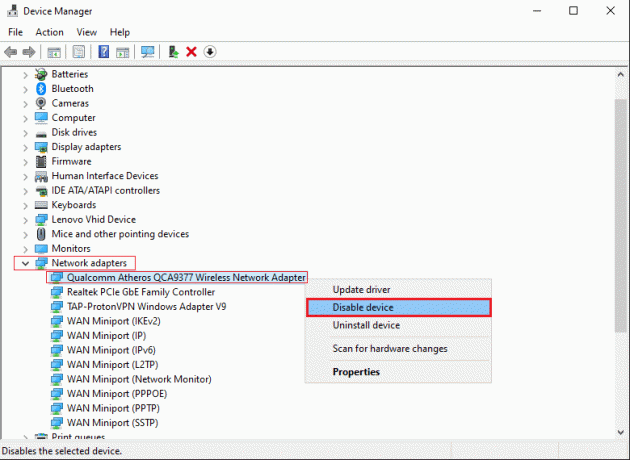
5. यदि आप विकल्प देखते हैं डिवाइस अक्षम करें, तो इसका मतलब है कि ड्राइवर पहले से ही सक्षम है। इस मामले में, पहले ड्राइवर को अक्षम करके इसे पुन: सक्षम करें।
पुष्टि करें कि क्या आप मीडिया डिस्कनेक्ट किए गए त्रुटि संदेश के बिना कमांड प्रॉम्प्ट में कमांड निष्पादित करने में सक्षम हैं।
यह भी पढ़ें:विंडोज 10 में वाईफाई डिस्कनेक्ट होता रहता है [समाधान]
विधि 3: नेटवर्क एडेप्टर ड्राइवर अपडेट करें
यदि आप पुराने नेटवर्क एडेप्टर ड्राइवरों का उपयोग कर रहे हैं, तो आप कमांड प्रॉम्प्ट ipconfig/all चलाते समय मीडिया डिस्कनेक्टेड त्रुटि संदेश का सामना कर सकते हैं। इसलिए, नेटवर्क एडेप्टर ड्राइवरों को नवीनतम संस्करण में अपडेट करने से आपको विंडोज 10 पर मीडिया डिस्कनेक्ट की गई त्रुटि को ठीक करने में मदद मिल सकती है।
ध्यान दें: अद्यतन प्रक्रिया शुरू करने से पहले, सुनिश्चित करें कि आपके पास एक स्थिर इंटरनेट कनेक्शन है।
नेटवर्क ड्राइवरों को अपडेट करने के दो तरीके हैं:
ए। ड्राइवरों को मैन्युअल रूप से अपडेट करना - जो अधिक समय लेने वाला है।
बी। ड्राइवरों को स्वचालित रूप से अपडेट करना - अनुशंसित
विंडोज 10 पर नेटवर्क एडेप्टर ड्राइवरों को स्वचालित रूप से अपडेट करने के लिए इन चरणों का पालन करें:
1. प्रक्षेपण डिवाइस मैनेजर जैसा कि पिछली विधि में बताया गया है।

2. पता लगाएँ और डबल-क्लिक करें नेटवर्क एडेप्टर इसका विस्तार करने के लिए।
3. पर राइट-क्लिक करें नेटवर्क एडेप्टर ड्राइवर और चुनें ड्राइवर अपडेट करें, वर्णित जैसे।
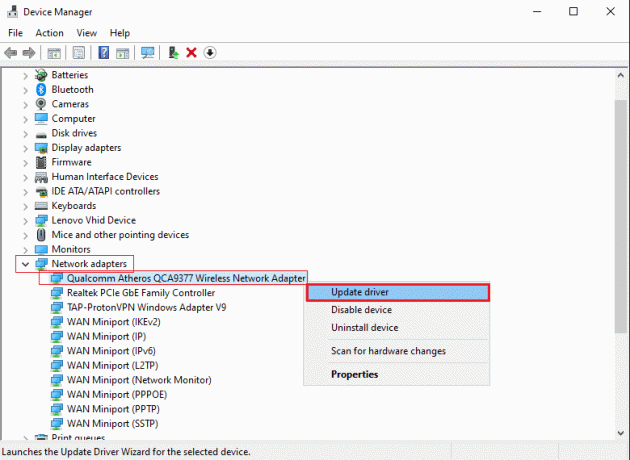
4. आपकी स्क्रीन पर एक नई विंडो दिखाई देगी। यहां, क्लिक करें ड्राइवरों के लिए स्वचालित रूप से खोजें. आपका सिस्टम स्वचालित रूप से आपके ड्राइवर को अपडेट कर देगा। नीचे दी गई तस्वीर का संदर्भ लें।
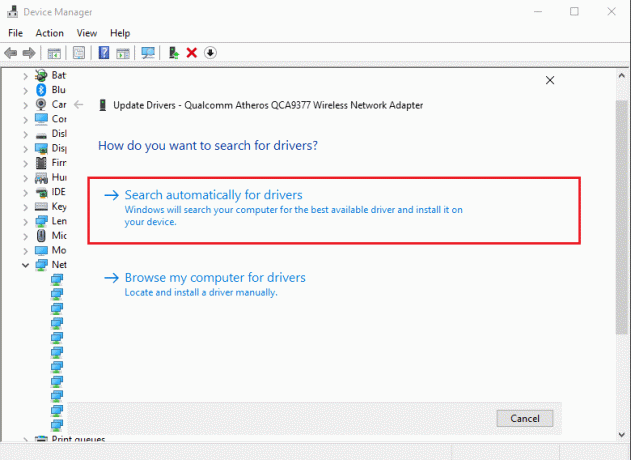
5. दोहराना उपरोक्त चरणों और नेटवर्क एडेप्टर को अलग-अलग अपडेट करें।
6. सभी नेटवर्क एडेप्टर को अपडेट करने के बाद, पुनः आरंभ करें आपका कंप्यूटर।
यदि यह काम नहीं करता है, तो हम अगली विधि में नेटवर्क एडेप्टर के साथ समस्याओं का निवारण करने का प्रयास करेंगे।
विधि 4: नेटवर्क एडेप्टर समस्या निवारक चलाएँ
विंडोज 10 एक अंतर्निहित समस्या निवारण सुविधा के साथ आता है जो आपके सिस्टम पर हार्डवेयर त्रुटियों का पता लगाता है और उन्हें ठीक करता है। इसलिए, यदि आप विंडोज 10 पर मीडिया डिस्कनेक्टेड त्रुटि संदेश का सामना करते हैं, तो आप अपने नेटवर्क एडेप्टर के लिए भी समस्या निवारक चला सकते हैं। यहां बताया गया है कि आप ऐसा कैसे कर सकते हैं:
1. प्रक्षेपण डायलॉग बॉक्स चलाएँ जैसा निर्देश दिया गया है विधि 2।
2. प्रकार कंट्रोल पैनल रन डायलॉग बॉक्स में और हिट करें प्रवेश करना इसे लॉन्च करने के लिए।
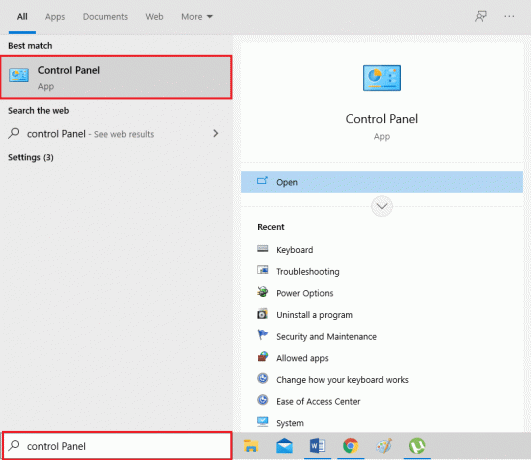
3. चुनें समस्या निवारण दी गई सूची में से विकल्प।
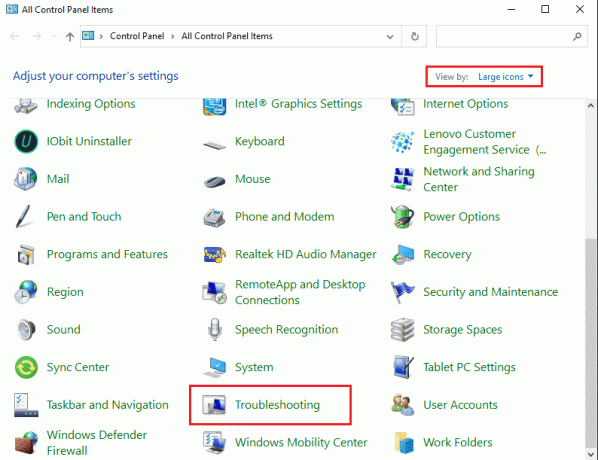
4. पर क्लिक करें नेटवर्क और इंटरनेट, के रूप में दिखाया।
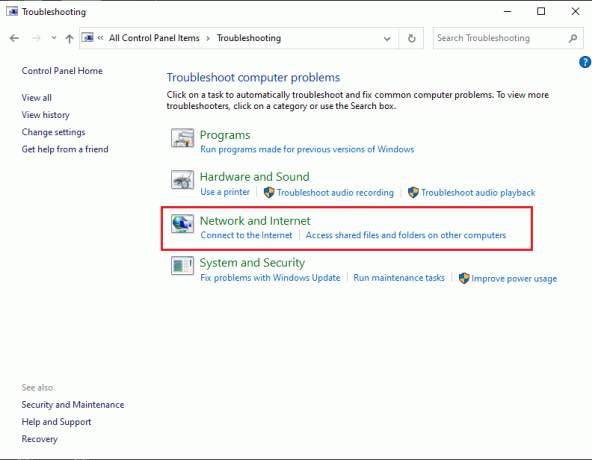
5. चुनते हैं नेटवर्क एडाप्टर सूची से।

6. एक नई विंडो खुलेगी। क्लिक अगला स्क्रीन के नीचे से।

7. समस्या निवारण को पूरा करने के लिए ऑन-स्क्रीन निर्देशों का पालन करें।
8. आखिरकार, पुनः आरंभ करें अपने कंप्यूटर और जांचें कि क्या त्रुटि ठीक हो गई है।
यह भी पढ़ें:फिक्स वायरलेस राउटर डिस्कनेक्ट या ड्रॉप करता रहता है
विधि 5: नेटवर्क साझाकरण अक्षम करें
कुछ उपयोगकर्ता विंडोज 10 सिस्टम पर नेटवर्क साझाकरण सुविधा का उपयोग करने के लिए करते हैं उनका इंटरनेट कनेक्शन साझा करें अन्य उपकरणों के साथ। जब आप नेटवर्क साझाकरण सक्षम करते हैं, तो आप कमांड प्रॉम्प्ट में ipconfig/all कमांड चलाते समय मीडिया डिस्कनेक्टेड त्रुटियों का अनुभव कर सकते हैं। विंडोज 10 पर नेटवर्क साझाकरण को अक्षम करने के लिए जाना जाता है मीडिया डिस्कनेक्ट की गई त्रुटियों को ठीक करें कई उपयोगकर्ताओं के लिए। यहां बताया गया है कि आप इसे कैसे आजमा सकते हैं:
1. प्रक्षेपण कंट्रोल पैनल का उपयोग करते हुए विंडोज़ खोज विकल्प, जैसा कि नीचे दिखाया गया है।

2. पर क्लिक करें नेटवर्क और साझा केंद्र दी गई सूची में से विकल्प।

3. को चुनिए अनुकूलक की सेटिंग्स बदलो बाईं ओर के पैनल से लिंक करें।
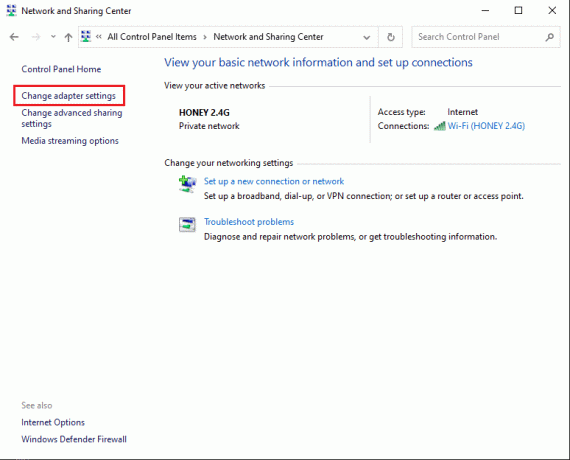
4. अपने पर राइट-क्लिक करें वर्तमान नेटवर्क कनेक्शन और चुनें गुण, जैसा कि नीचे दिया गया है।

5. NS वाई-फाई गुण आपकी स्क्रीन पर विंडो पॉप अप हो जाएगी। पर स्विच करें शेयरिंग
6. शीर्षक वाले विकल्प के बगल में स्थित बॉक्स को अनचेक करें अन्य नेटवर्क उपयोगकर्ताओं को इस कंप्यूटर के इंटरनेट कनेक्शन के माध्यम से कनेक्ट होने दें.
7. अंत में, पर क्लिक करें ठीक है तथा पुनः आरंभ करें आपका कंप्यूटर।
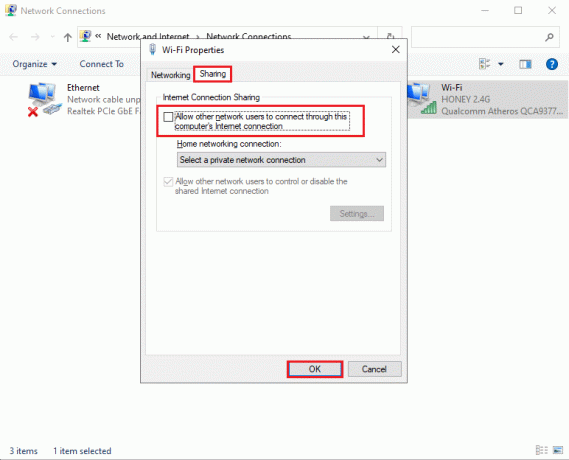
यदि आपको अभी भी विंडोज 10 पर मीडिया डिस्कनेक्टेड त्रुटि संदेश मिलता है, तो अब हम इस समस्या को हल करने के लिए आईपी स्टैक और टीसीपी/आईपी को रीसेट करने के अधिक जटिल तरीकों पर चर्चा करेंगे।
विधि 6: WINSOCK और IP स्टैक रीसेट करें
आप WINSOCK और IP स्टैक को रीसेट करने का प्रयास कर सकते हैं, जो बदले में, विंडोज 10 पर नेटवर्क कॉन्फ़िगरेशन को रीसेट करेगा और संभावित रूप से मीडिया डिस्कनेक्ट की गई त्रुटि को ठीक करेगा।
इसे निष्पादित करने के लिए दिए गए चरणों का पालन करें:
1. के पास जाओ विंडोज़ खोज बार और कमांड प्रॉम्प्ट टाइप करें।
2. अब खोलो सही कमाण्ड व्यवस्थापक अधिकारों के साथ क्लिक करके व्यवस्थापक के रूप में चलाओ.
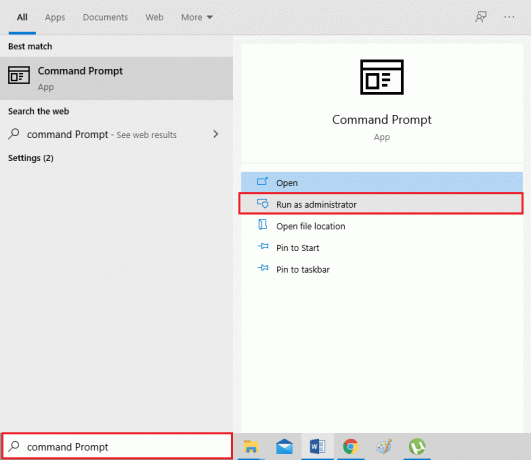
3. क्लिक हां पॉप-अप पुष्टिकरण विंडो पर।
4. एक-एक करके निम्न कमांड टाइप करें और हिट करें प्रवेश करना प्रत्येक के बाद।
- netsh विंसॉक रीसेट कैटलॉग
- netsh int ipv4 रीसेट रीसेट.लॉग
- netsh int ipv6 रीसेट रीसेट.लॉग
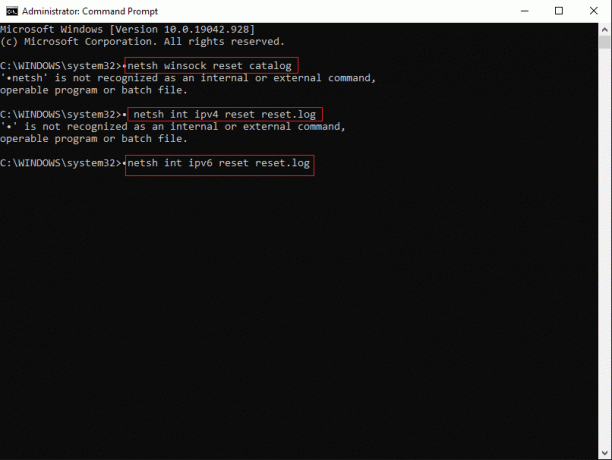
5. आदेशों को निष्पादित करने के लिए धैर्यपूर्वक प्रतीक्षा करें।
ये आदेश स्वचालित रूप से विंडोज सॉकेट एपीआई प्रविष्टियों और आईपी स्टैक को रीसेट कर देंगे। आप ऐसा कर सकते हैं पुनः आरंभ करें अपना कंप्यूटर और ipconfig/all कमांड चलाने का प्रयास करें।
विधि 7: TCP/IP रीसेट करें
रीसेट किया जा रहा टीसीपी/आईपी कमांड प्रॉम्प्ट में ipconfig/all कमांड चलाते समय मीडिया डिस्कनेक्ट की गई त्रुटि को ठीक करने के लिए भी रिपोर्ट किया गया था।
अपने विंडोज 10 डेस्कटॉप/लैपटॉप पर टीसीपी/आईपी रीसेट करने के लिए बस इन चरणों को लागू करें:
1. प्रक्षेपण सही कमाण्ड के अनुसार व्यवस्थापकीय विशेषाधिकारों के साथ चरण 1-पिछली विधि के 3.
2. अब, टाइप करें नेटश इंट आईपी रीसेट और दबाएं प्रवेश करनाचाभी आदेश निष्पादित करने के लिए।

3. कमांड के पूरा होने की प्रतीक्षा करें, फिर पुनः आरंभ करें आपका कंप्यूटर।
यदि विंडोज 10 पर मीडिया डिस्कनेक्टेड त्रुटि संदेश अभी भी पॉप अप होता है, तो इसे ठीक करने के लिए अगला समाधान पढ़ें।
यह भी पढ़ें:क्रोम में ERR इंटरनेट डिस्कनेक्ट की गई त्रुटि को ठीक करें
विधि 8: ईथरनेट को पुनरारंभ करें
अक्सर, ईथरनेट को अक्षम करके और फिर इसे फिर से सक्षम करके पुनरारंभ करने से कमांड प्रॉम्प्ट में मीडिया डिस्कनेक्ट की गई त्रुटि को हल करने में मदद मिली है।
अपने विंडोज 10 कंप्यूटर पर ईथरनेट को इस प्रकार पुनरारंभ करें:
1. लॉन्च करें डायलॉग बॉक्स चलाएँ जैसा आपने किया विधि 2.
2. प्रकार Ncpa.cpl पर और हिट प्रवेश करना, के रूप में दिखाया।
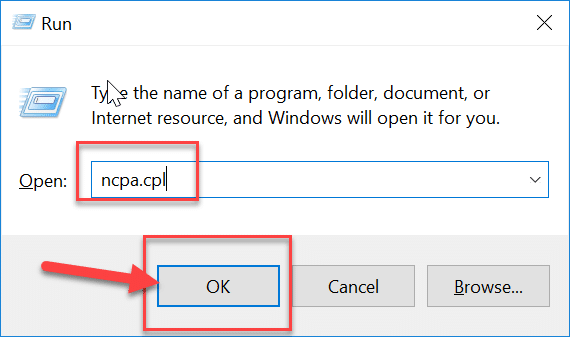
3. NS नेटवर्क कनेक्शन आपकी स्क्रीन पर विंडो पॉप अप हो जाएगी। पर राइट-क्लिक करें ईथरनेट और चुनें अक्षम करना, जैसा कि नीचे दर्शाया गया है।
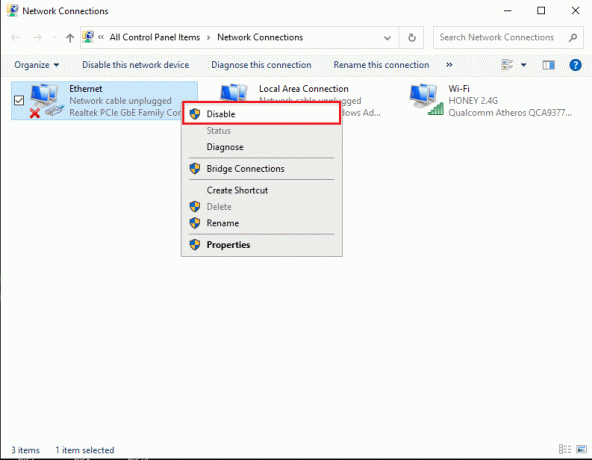
4. कुछ समय प्रतीक्षा करें।
5. एक बार फिर, राइट-क्लिक करें ईथरनेट और चुनें सक्षम इस समय।

अनुशंसित:
- विंडोज 10 में कॉर्टाना को जीमेल अकाउंट से कैसे कनेक्ट करें
- Instagram से फ़ोन नंबर हटाने के 3 तरीके
- फिक्स कैप्स लॉक विंडोज 10 में अटक गया
- Windows अद्यतन त्रुटि को ठीक करें 0x80070005
हमें उम्मीद है कि हमारा गाइड मददगार था, और आप करने में सक्षम थे विंडोज 10 पर मीडिया डिस्कनेक्ट की गई त्रुटि को ठीक करें। आइए जानते हैं कि कौन सा तरीका आपके काम आया। यदि आपके कोई प्रश्न / सुझाव हैं, तो उन्हें नीचे टिप्पणी में छोड़ दें।