फ़ॉर्मेटिंग खोए बिना Google स्लाइड को PowerPoint में कैसे बदलें
अनेक वस्तुओं का संग्रह / / April 03, 2023
स्लाइड बनाने और साझा करने के लिए कई पेशेवरों और छात्रों द्वारा Google स्लाइड का उपयोग किया जाता है। जबकि PowerPoint में मैन्युअल रूप से अपनी प्रस्तुति को फिर से बनाना संभव है, यह थकाऊ हो सकता है, खासकर यदि आपके पास जटिल स्वरूपण वाली कई स्लाइड हैं। लेकिन क्या होगा अगर हमने आपको बताया कि आप फ़ॉर्मेटिंग खोए बिना Google स्लाइड को PowerPoint में बदल सकते हैं?
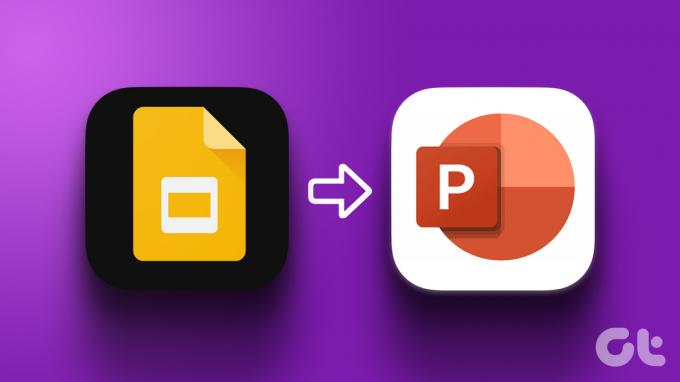
जबकि Google स्लाइड और माइक्रोसॉफ्ट पावरप्वाइंट दोनों शक्तिशाली उपकरण हैं, PowerPoint पर Google स्लाइड का उपयोग करने के कुछ लाभ हैं I सबसे पहले, Google स्लाइड एक वेब-आधारित टूल है जिसे किसी भी सॉफ़्टवेयर को इंस्टॉल किए बिना इंटरनेट कनेक्शन के साथ कहीं से भी एक्सेस किया जा सकता है।
इसके अलावा, Google स्लाइड उपयोग में आसान टूल है, जो इसे छात्रों और छोटे व्यवसायों के लिए अधिक किफायती विकल्प बनाता है। इसलिए, Google स्लाइड का उपयोग करके चलते-फिरते प्रस्तुति बनाना और फिर उसे PPT में बदलना आसान है। आइए आपको दिखाते हैं कैसे।
डेस्कटॉप पर Google स्लाइड को पीपीटी में कैसे बदलें
परिवर्तित गूगल स्लाइड्स PowerPoint के लिए Google के मूल समर्थन के लिए एक त्वरित और परेशानी मुक्त संचालन है। डेस्कटॉप का उपयोग करके ऐसा करने के 2 तरीके हैं। आइए चरणों के माध्यम से समझते हैं।
विधि 1: फ़ाइल मेनू का उपयोग करके PowerPoint में Google स्लाइड खोलें
स्टेप 1: Google स्लाइड पर जाएं और उस फ़ाइल को खोलें जिसे आप कनवर्ट करना चाहते हैं।
गूगल स्लाइड्स पर जाएं
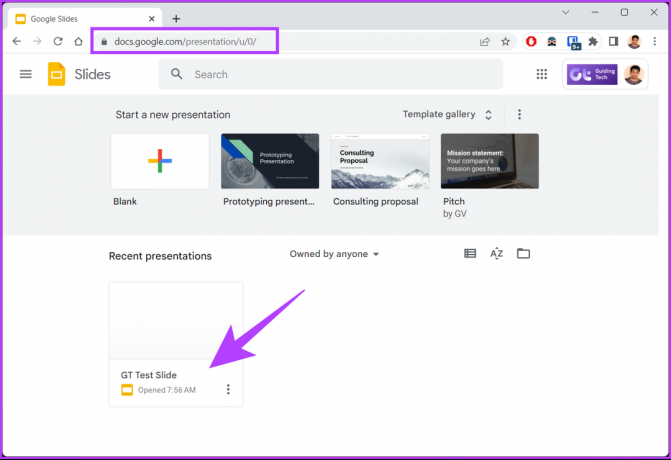
चरण दो: फाइल खुलने के बाद मेन्यू बार में फाइल विकल्प पर क्लिक करें।
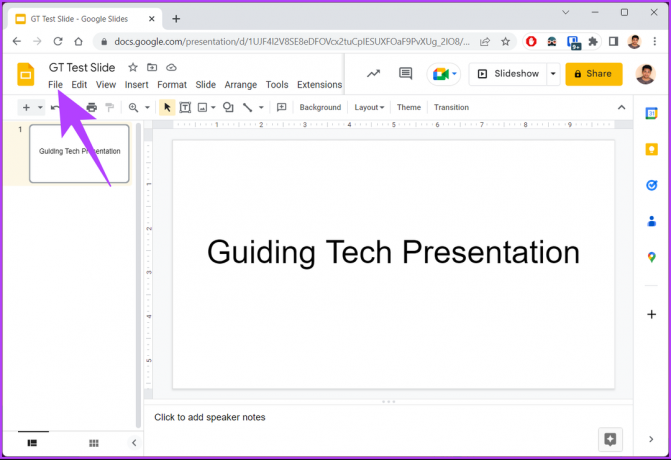
चरण 3: ड्रॉप-डाउन मेनू से, डाउनलोड का चयन करें और Microsoft PowerPoint (.pptx) चुनें।
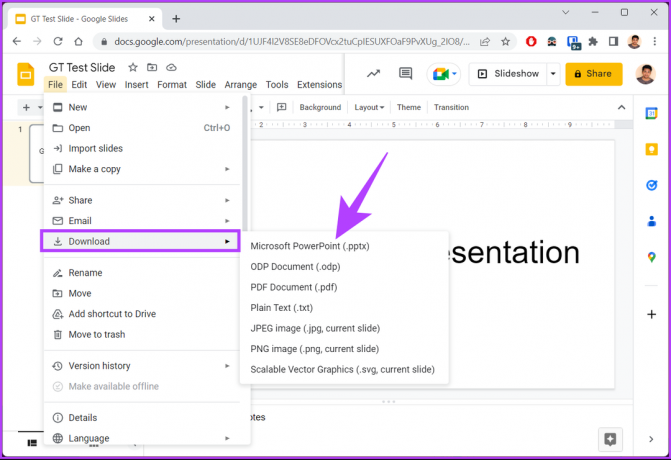
इतना ही। फ़ाइल पीपीटी में परिवर्तित हो जाती है और स्वचालित रूप से डाउनलोड हो जाती है। क्या यह आसान नहीं है? यदि आप Google स्लाइड नहीं खोलना चाहते हैं, तो एक वैकल्पिक तरीका भी है।
विधि 2: Google ड्राइव का उपयोग करना
यह Google स्लाइड को PowerPoint में कनवर्ट करने का आसान तरीका नहीं है; हालाँकि, यह विधि उन उपयोगकर्ताओं के बीच व्यापक रूप से लोकप्रिय है जो बहु-चरणीय प्रक्रिया का पालन नहीं करते हैं।
स्टेप 1: Google ड्राइव पर जाएं और अपने क्रेडेंशियल्स के साथ लॉग इन करें।
गूगल ड्राइव पर जाएं
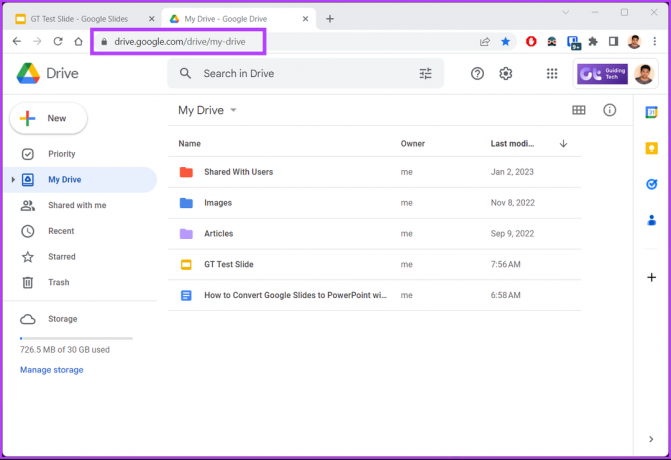
चरण दो: उस प्रस्तुति को ब्राउज़ करें और चुनें जिसे आप कनवर्ट करना और डाउनलोड करना चाहते हैं।

चरण 3: फ़ाइल पर राइट-क्लिक करें और प्रासंगिक मेनू से डाउनलोड का चयन करें।
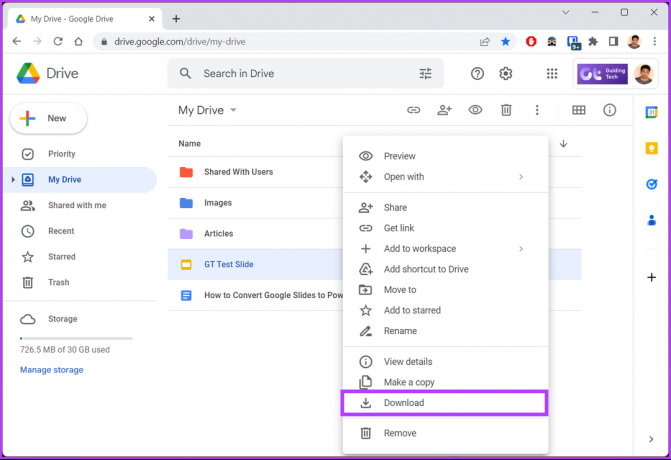
आपको निचले बाएँ कोने पर एक सूचना दिखाई देगी जो कहती है, 'PowerPoint में कनवर्ट करना'। फ़ाइल आपके कंप्यूटर पर स्वचालित रूप से डाउनलोड हो जाती है।
यदि आप अपने पीसी तक नहीं पहुंच सकते हैं या Google स्लाइड को पीपीटीएक्स में कनवर्ट करना चाहते हैं और फ़ाइल को अपने मोबाइल डिवाइस पर डाउनलोड करना चाहते हैं, तो अगली विधि पर जाएं।
Android या iOS पर Google स्लाइड को PPT में कैसे बदलें
मोबाइल उपकरणों पर Google स्लाइड को पीपीटी में बदलना उतना ही आसान है जितना कि उसे पीसी पर बदलना। वास्तव में, कदम बहुत कम हैं, और सबसे महत्वपूर्ण बात यह है कि आप डेस्कटॉप या पीसी की प्रतीक्षा किए बिना यह सब चलते-फिरते कर सकते हैं। ऐसा करने के दोनों तरीकों की जाँच करें।
विधि 1: इस रूप में सहेजें का उपयोग करना
फ़ाइल मेनू विकल्प Google स्लाइड मोबाइल ऐप पर इस रूप में सहेजें में बदल जाते हैं। हालाँकि, चरण समान रहते हैं।
स्टेप 1: अपने Android या iOS डिवाइस पर Google स्लाइड खोलें।
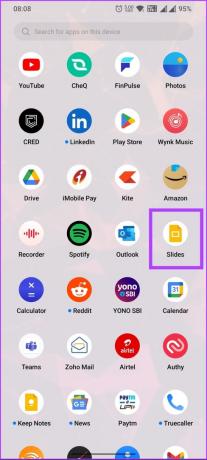
चरण दो: ऐप लॉन्च होने के बाद, उस फ़ाइल का चयन करें जिसे आप कनवर्ट करना चाहते हैं और उसे टैप करें।
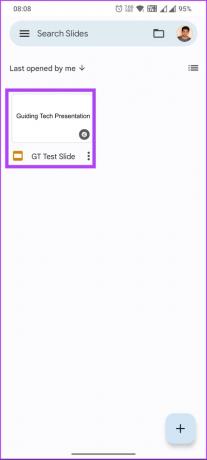
चरण 3: फ़ाइल खोलने के बाद, ऊपरी-दाएं कोने में तीन-डॉट आइकन टैप करें।
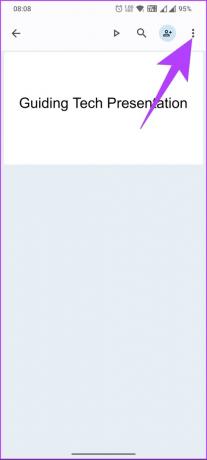
चरण 4: ड्रॉप-डाउन मेनू से, 'साझा करें और निर्यात करें' चुनें।
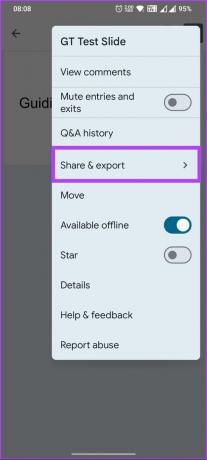
चरण 5: 'साझा करें और निर्यात करें' के अंतर्गत, इस रूप में सहेजें चुनें.
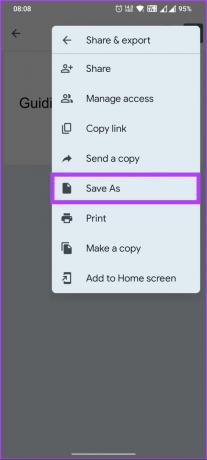
चरण 6: इस रूप में सहेजें पॉप-अप मेनू में, अपने स्वरूप के रूप में PowerPoint (.pptx) का चयन करें और ठीक टैप करें.

तुम वहाँ जाओ। आपने Google स्लाइड को सफलतापूर्वक रूपांतरित कर लिया है पावरपॉइंट दस्तावेज़ एक बटन के टैप के साथ। आप वैकल्पिक तरीका भी देख सकते हैं।
विधि 2: Google ड्राइव का उपयोग करना
गूगल हाँकना Google डॉक्स, शीट्स और स्लाइड्स पर बनाए गए आपके सभी दस्तावेज़ों को रखता है। यहां से, आप जब चाहें फ़ाइल को आसानी से संपादित और डाउनलोड कर सकते हैं। नीचे बताए गए चरणों का पालन करें।
स्टेप 1: अपने Android या iOS डिवाइस पर Google ड्राइव खोलें।
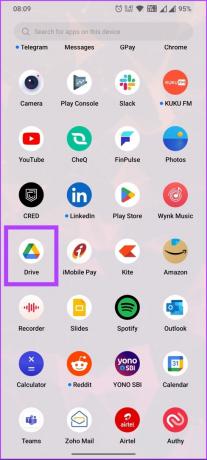
चरण दो: जिस Google स्लाइड फ़ाइल को आप कनवर्ट करना चाहते हैं, उस पर तीन-डॉट आइकन टैप करें।
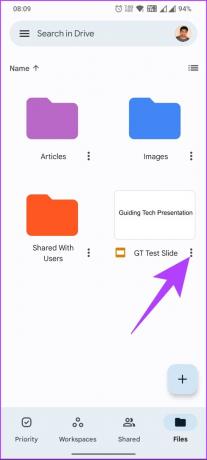
चरण 3: नीचे की शीट से, Open with पर टैप करें।
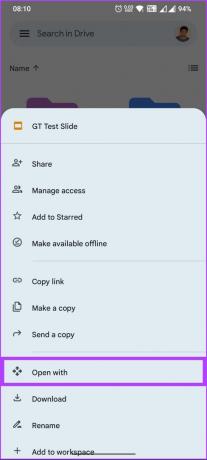
फ़ाइल स्वचालित रूप से परिवर्तित हो जाती है और आपके मोबाइल डिवाइस में डाउनलोड हो जाती है।
चरण 4: अब, अपने मोबाइल डिवाइस पर पीपीटी खोलने के लिए एक ऐप चुनें।
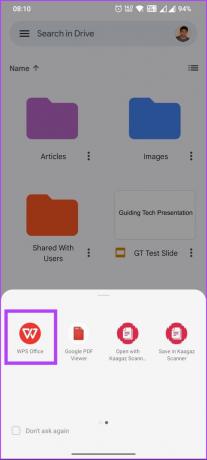
ये लो। आप पीपीटी खेल सकते हैं और इसे आसानी से देख सकते हैं।
यदि आप सोच रहे हैं, तो पीपीटी को वापस Google स्लाइड में परिवर्तित करना उतना ही आसान है जितना कि इसके विपरीत। अधिक जानने के लिए अगली विधि पर जाएँ।
पीपीटी को वापस गूगल स्लाइड्स में कैसे बदलें
कभी-कभी, आपने Microsoft PowerPoint पर काम किया होगा, लेकिन इसे Google स्लाइड पर प्रदर्शित करना चाहते हैं। ऐसे मामलों में, पीपीटी को वापस Google स्लाइड में बदलने के लिए नीचे दिए गए चरणों का पालन करें।
स्टेप 1: अपने पीसी या मोबाइल डिवाइस पर गूगल ड्राइव खोलें।
गूगल ड्राइव पर जाएं

चरण दो: ऊपरी दाएं कोने में नए विकल्प पर क्लिक करें।
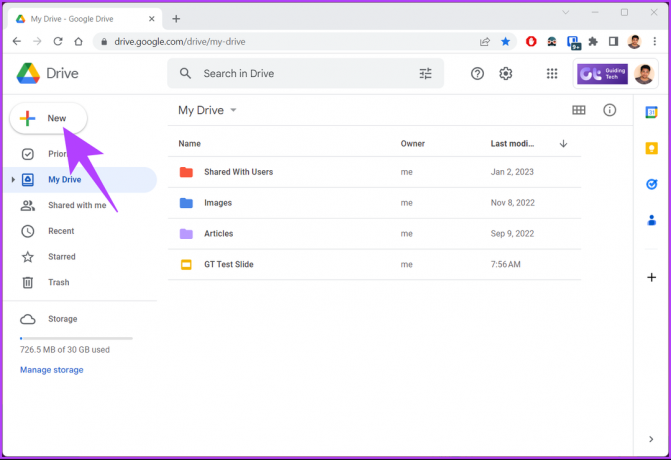
चरण 3: ड्रॉप-डाउन मेनू से, फ़ाइल अपलोड चुनें.
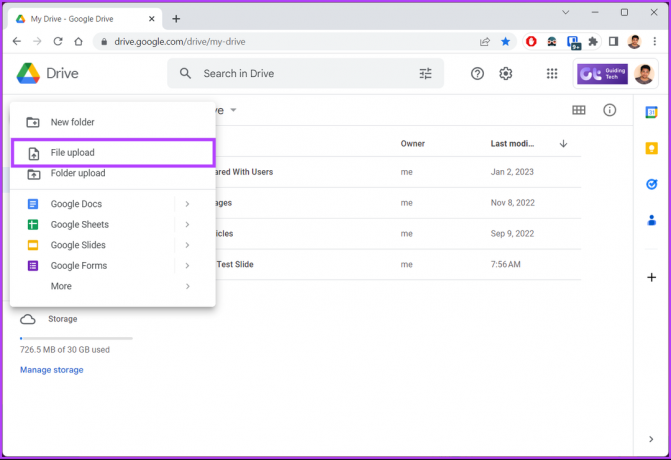
चरण 4: अपने पीसी से फाइल चुनें और ओपन पर क्लिक करें।

चरण 5: फ़ाइल अपलोड हो जाने के बाद, उस पर राइट-क्लिक करें, Open with चुनें, और Google Slides चुनें।
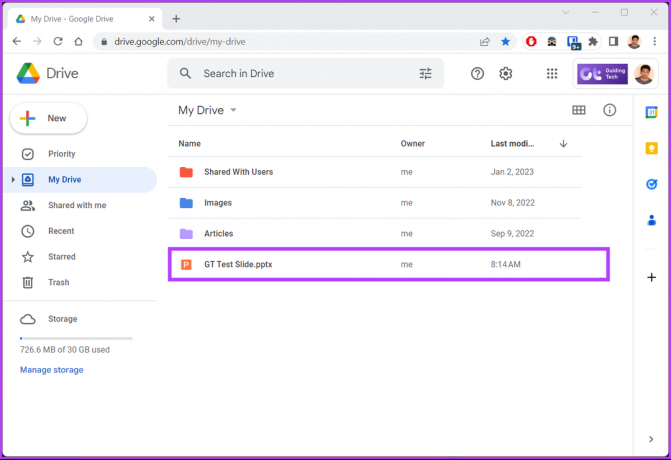
चरण 6: PPT फ़ाइल को Google स्लाइड के रूप में खोलने के बाद फ़ाइल मेनू पर जाएँ।

चरण 7: ड्रॉप-डाउन से, 'Google स्लाइड के रूप में सहेजें' चुनें।
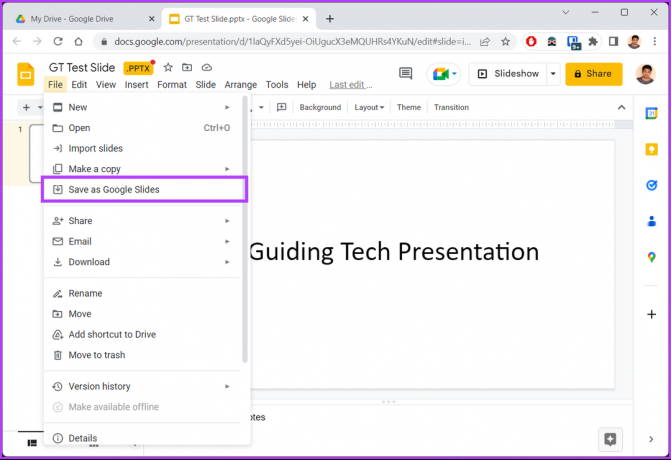
इसके साथ, आपने किसी भी त्रुटि से निपटने के बिना पीपीटी को कुशलतापूर्वक वापस Google स्लाइड में परिवर्तित कर दिया है। यदि आपके कोई प्रश्न हैं, तो नीचे दिए गए अक्सर पूछे जाने वाले प्रश्न अनुभाग देखें।
Google स्लाइड को पीपीटी में बदलने पर अक्सर पूछे जाने वाले प्रश्न
हां, अग्रिम रूप से ऑफ़लाइन पहुंच सक्षम करके Google स्लाइड का ऑफ़लाइन उपयोग करना संभव है। Google स्लाइड का ऑफ़लाइन उपयोग करने के लिए, फ़ाइल खोलें और सुनिश्चित करें कि आप इंटरनेट से कनेक्ट हैं > शीर्ष मेनू से फ़ाइल पर जाएं > ड्रॉप-डाउन से, 'ऑफ़लाइन उपलब्ध कराएं' चुनें.
हां, Google स्लाइड आपको प्रस्तुतिकरण में सीधे ऑडियो और वीडियो जोड़ने की अनुमति देता है। जमा करना Google स्लाइड में ऑडियो, Google स्लाइड पर फ़ाइल खोलें > ऊपर से सम्मिलित करें मेनू पर जाएं > ड्रॉप-डाउन से ऑडियो चुनें > पॉप-अप में, ऑडियो चुनें और उसे अपलोड करें.
दुर्भाग्य से, Google स्लाइड को ऑडियो के साथ PowerPoint में बदलने का कोई तरीका नहीं है। यह सबसे अच्छा होगा यदि आप स्लाइड्स को पीपीटी के रूप में निर्यात करते हैं। एक बार स्थानीय रूप से डाउनलोड हो जाने के बाद, इसे Microsoft PowerPoint का उपयोग करके खोलें और ऑडियो को मैन्युअल रूप से जोड़ें।
कनवर्ट करें और निर्बाध रूप से जारी रखें
आपकी प्रस्तुतियाँ चाहे किसी भी प्लेटफ़ॉर्म पर चल रही हों, लेख में बताई गई विधियाँ यह सुनिश्चित करेंगी कि आप Google स्लाइड को PowerPoint में परिवर्तित करें और इसके विपरीत स्वरूपण खोए बिना। आप भी पढ़ना चाह सकते हैं Google स्लाइड में GIF कैसे जोड़ें.
अंतिम बार 14 मार्च, 2023 को अपडेट किया गया
उपरोक्त लेख में सहबद्ध लिंक हो सकते हैं जो गाइडिंग टेक का समर्थन करने में सहायता करते हैं। हालाँकि, यह हमारी संपादकीय अखंडता को प्रभावित नहीं करता है। सामग्री निष्पक्ष और प्रामाणिक बनी हुई है।
द्वारा लिखित
आतिश राजशेखरन
आतिश एक कंप्यूटर विज्ञान स्नातक हैं और एक उत्कट उत्साही हैं जो तकनीक, व्यवसाय, वित्त और स्टार्टअप के बारे में जानना और बात करना पसंद करते हैं।



