MSINFO32 उपयोगिता के लिए 8 सर्वश्रेष्ठ फिक्स विंडोज 11 में नहीं खुल रहे हैं
अनेक वस्तुओं का संग्रह / / April 03, 2023
MSINFO32 एक आसान सिस्टम यूटिलिटी है जो आपके कंप्यूटर के हार्डवेयर और सॉफ्टवेयर के बारे में पूरी जानकारी प्रदर्शित करता है। आप इस उपयोगिता के साथ सभी कंप्यूटर घटकों के मॉडल नंबर, नाम, आकार और ड्राइवर स्थानों की जांच कर सकते हैं। लेकिन कुछ उपयोगकर्ताओं को MSINFO32 उपयोगिता के साथ एक समस्या का सामना करना पड़ता है जहां यह उनके कंप्यूटर पर लॉन्च करने में विफल रहता है।

इस समस्या के पीछे कई कारण हो सकते हैं। गड़बड़ पृष्ठभूमि सेवा से करने के लिए भ्रष्ट सिस्टम फ़ाइलें या एक जटिल सुरक्षा कार्यक्रम, किसी एक कारण तक सीमित करना मुश्किल है। लेकिन चिंता मत करो। हम आपके कंप्यूटर पर MSINFO32 उपयोगिता खोलने में आपकी मदद करने के लिए कई सुधार सूचीबद्ध करेंगे।
1. साइन आउट करें और विंडोज़ में साइन इन करें
किसी भी उन्नत सुधार में कूदने से पहले, अपने खाते को अपने विंडोज कंप्यूटर पर साइन आउट करें। यह उन सभी सक्रिय प्रोग्रामों को बंद कर देगा, जिनमें चल रहे हैं लेकिन लॉन्च नहीं हो रहे हैं। यह कैसे करना है:
स्टेप 1: पावर उपयोगकर्ता मेनू खोलने के लिए स्टार्ट बटन पर राइट-क्लिक करें।

चरण दो: 'शट डाउन या साइन आउट' विकल्प पर माउस घुमाएं और साइन आउट विकल्प पर क्लिक करें। विंडोज़ आपको आपके खाते से साइन आउट कर देगा।

चरण 3: लॉक स्क्रीन पर क्लिक करें और फिर अपनी लॉगऑन स्क्रीन पर पासवर्ड टाइप करें। अपने कंप्यूटर में फिर से साइन इन करने के लिए एंटर दबाएं।
अगला, MSINFO32 उपयोगिता चलाएँ और जाँचें कि क्या यह बिना किसी समस्या के लॉन्च होता है।
2. अपने कंप्यूटर को पुनरारंभ
अगर आपने कोशिश की है अपने विंडोज कंप्यूटर को बंद करना, लेकिन समस्या बनी रहती है, पुनः आरंभ करने पर विचार करें। विंडो 11 डिफ़ॉल्ट रूप से फास्ट स्टार्ट-अप का उपयोग करता है जो किसी सिस्टम या कर्नेल-स्तरीय प्रक्रियाओं को बंद नहीं करता है और इसके बजाय उन्हें हाइबरनेट मोड में रखता है। इसलिए, पुनरारंभ करने से विंडोज़ सभी पृष्ठभूमि सेवाओं को नए सिरे से बूट करने के लिए बाध्य होगा। ऐसे:
स्टेप 1: शट डाउन विंडोज उपयोगिता को खोलने के लिए Alt कुंजी + F4 शॉर्टकट दबाएं।
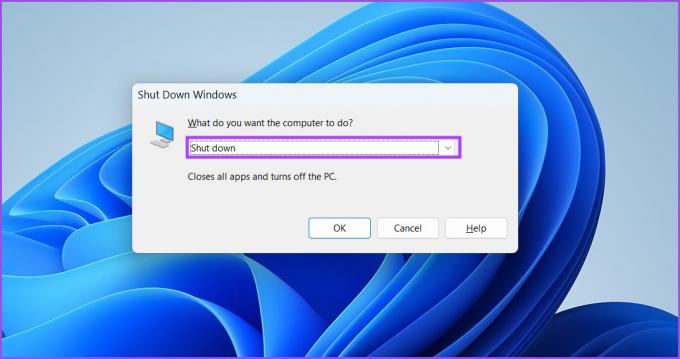
चरण दो: ड्रॉप-डाउन से रिस्टार्ट विकल्प चुनें और ओके बटन पर क्लिक करें।

आपके कंप्यूटर के पुनरारंभ होने के बाद, विंडोज़ में साइन इन करें और यह जांचने के लिए MSINFO32 उपयोगिता चलाएं कि यह काम करता है या नहीं।
3. विंडोज मैनेजमेंट इंस्ट्रूमेंटेशन सर्विस को कॉन्फ़िगर करें
MSINFO32 सिस्टम घटकों के बारे में डेटा एकत्र करने के लिए Windows मैनेजमेंट इंस्ट्रूमेंटेशन सेवा पर निर्भर करता है। यदि सेवा आपके कंप्यूटर पर नहीं चल रही है या अक्षम है, तो MSINFO32 ठीक से काम नहीं करेगा। इसलिए, आपको स्वचालित रूप से प्रारंभ करने के लिए WMI सेवा को कॉन्फ़िगर करना होगा। ऐसे:
स्टेप 1: विंडोज सर्च खोलने के लिए विंडोज की + एस शॉर्टकट दबाएं। प्रकार सेवाएं.एमएससी और एंटर दबाएं।

चरण दो: सेवा विंडो में, 'विंडोज मैनेजमेंट इंस्ट्रूमेंटेशन' सेवा का पता लगाएं। संदर्भ मेनू खोलने के लिए उस पर राइट-क्लिक करें और गुण विकल्प चुनें।

चरण 3: स्टार्टअप प्रकार विकल्प पर क्लिक करें और ड्रॉप-डाउन सूची से स्वचालित विकल्प चुनें। इसके बाद अप्लाई बटन पर क्लिक करें।

चरण 4: सर्विस स्टेटस सेक्शन के तहत, सर्विस शुरू करने के लिए स्टार्ट बटन पर क्लिक करें। इसके बाद ओके बटन पर क्लिक करें।

चरण 5: सेवा विंडो बंद करें। MSINFO32 ऐप को अभी लॉन्च करने का प्रयास करें और जांचें कि क्या आपके कंप्यूटर के हार्डवेयर और सॉफ़्टवेयर का विवरण प्रदर्शित होता है।
4. अपने कंप्यूटर को क्लीन बूट करें
तृतीय-पक्ष ऐप्स से संबंधित सेवाएँ सिस्टम ऐप्स के साथ विरोध कर सकती हैं। इस समस्या को कम करने के लिए, आप केवल Microsoft सेवाओं को सक्षम करके क्लीन बूट कर सकते हैं। यदि MSINFO32 क्लीन बूट के बाद ठीक काम करता है, तो आप तृतीय-पक्ष सेवाओं को एक-एक करके पुन: सक्षम कर सकते हैं और परस्पर विरोधी ऐप का पता लगा सकते हैं। यह कैसे करना है
स्टेप 1: विंडोज सर्च खोलने के लिए विंडोज की + एस शॉर्टकट दबाएं। प्रकार msconfig और एंटर दबाएं।

चरण दो: सर्विसेज टैब पर क्लिक करें।

चरण 3: 'सभी Microsoft सेवाएँ छिपाएँ' चेक बॉक्स पर क्लिक करें। इसके बाद, डिसेबल ऑल बटन पर क्लिक करें। अप्लाई बटन को हिट करें। इसके बाद OK बटन पर क्लिक करें।

चरण 4: एक सिस्टम कॉन्फ़िगरेशन पॉप-अप दिखाई देगा। अपने कंप्यूटर में परिवर्तन लागू करने के लिए पुनरारंभ करें बटन पर क्लिक करें।

यदि MSINFO32 उपयोगिता आपके कंप्यूटर पर ठीक काम करती है, तो एक तृतीय-पक्ष ऐप इसमें हस्तक्षेप कर रहा है। इसलिए, आपको एक ऐप से संबंधित सेवाओं को फिर से सक्षम करने और बाकी को अक्षम रखने और इस चक्र को दोहराने की आवश्यकता है। क्लीन बूट का प्रदर्शन एक संपूर्ण प्रक्रिया है जहां आपको तब तक देखते रहना होता है जब तक कि आपको परेशान करने वाली सेवा नहीं मिल जाती।
5. एंटी-वायरस प्रोग्राम को अक्षम करें
विंडोज डिफेंडर या एक तृतीय-पक्ष एंटीवायरस प्रोग्राम MSINFO32 एप्लिकेशन को दुर्भावनापूर्ण प्रोग्राम के रूप में गलत तरीके से फ़्लैग कर सकता है और इसे चलने से रोक सकता है। इसलिए, आपको अपने कंप्यूटर पर विंडोज डिफेंडर को अस्थायी रूप से अक्षम करना होगा। यह कैसे करना है:
स्टेप 1: विंडोज की दबाएं और टाइप करें विंडोज सुरक्षा. ओपन ऑप्शन पर क्लिक करें।

चरण दो: विंडोज सिक्योरिटी ऐप होम पेज पर, 'वायरस और खतरे से सुरक्षा' आइकन पर क्लिक करें।
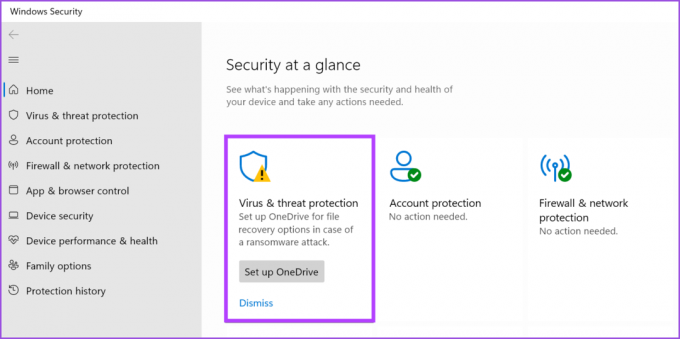
चरण 3: फिर, 'वायरस और खतरे की सुरक्षा सेटिंग्स' अनुभाग का पता लगाएं और सेटिंग्स प्रबंधित करें विकल्प पर क्लिक करें।

चरण 4: विंडोज डिफेंडर को अस्थायी रूप से अक्षम करने के लिए रीयल-टाइम सुरक्षा के नीचे टॉगल पर क्लिक करें।
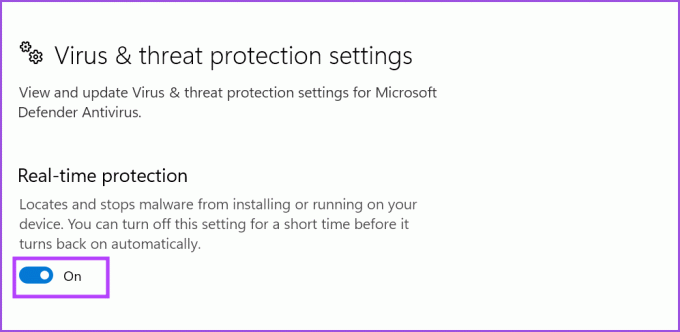
चरण 5: उपयोगकर्ता खाता नियंत्रण खुल जाएगा। हाँ बटन पर क्लिक करें।

यदि आप किसी तृतीय-पक्ष एंटीवायरस प्रोग्राम का उपयोग करते हैं, तो उसकी सुरक्षा सेटिंग खोलें और उसे थोड़े समय के लिए या अगले रीबूट तक अक्षम कर दें।
6. SFC और DISM स्कैन चलाएं
Microsoft सिस्टम फ़ाइलों की मरम्मत और Windows छवियों की सेवा के लिए इनबिल्ट टूल प्रदान करता है। सबसे पहले, आपको सिस्टम फाइलों की जांच और मरम्मत के लिए एक एसएफसी (सिस्टम फाइल चेकर) स्कैन चलाने की जरूरत है। उसके बाद, एक DISM (परिनियोजन छवि सर्विसिंग और प्रबंधन) स्कैन चलाने से Windows छवि के घटक संग्रह के साथ समस्याएँ ठीक हो जाएँगी। यह कैसे करना है:
स्टेप 1: विंडोज की दबाएं और टाइप करें अध्यक्ष एवं प्रबंध निदेशक. व्यवस्थापक के रूप में चलाएँ विकल्प पर क्लिक करें।

चरण दो: उपयोगकर्ता खाता नियंत्रण पॉप अप होगा। हाँ बटन पर क्लिक करें।

चरण 3: टर्मिनल विंडो में, निम्न आदेश टाइप करें और एंटर दबाएं:
एसएफसी / स्कैनो

चरण 4: SFC स्कैन पूरा होने के बाद टाइप करें सीएलएस टर्मिनल खाली करने के लिए।
चरण 5: फिर निम्न आदेश टाइप करें और उन्हें एक-एक करके निष्पादित करें।
DISM /ऑनलाइन /क्लीनअप-इमेज /CheckHealth. DISM /ऑनलाइन /क्लीनअप-इमेज /ScanHealth. DISM /ऑनलाइन /क्लीनअप-इमेज /RestoreHealth

SFC और DISM स्कैन में काफ़ी समय लगेगा। धैर्यपूर्वक उनके पूर्ण होने की प्रतीक्षा करें और अपने पीसी को पुनः आरंभ करें।
7. हाल के विंडोज अपडेट को अनइंस्टॉल करें
यदि आप हाल ही में Windows अद्यतन करने के बाद MSINFO32 उपयोगिता लॉन्च करने में असमर्थ हैं, तो आपको अद्यतन को वापस रोल करना होगा। आप अपडेट को बाद में कभी भी पुनर्स्थापित कर सकते हैं। ऐसे:
स्टेप 1: पावर उपयोगकर्ता मेनू खोलने के लिए Windows कुंजी + I शॉर्टकट दबाएँ। सेटिंग्स ऑप्शन पर क्लिक करें।

चरण दो: ऊपरी-दाएँ कोने में Windows अद्यतन आइकन पर क्लिक करें।

चरण 3: अपडेट हिस्ट्री ऑप्शन पर क्लिक करें।

चरण 4: नीचे स्क्रॉल करें और अनइंस्टॉल अपडेट विकल्प पर क्लिक करें।

चरण 5: आपको अपने सिस्टम से नवीनतम अद्यतन स्थापित करने की आवश्यकता है। इसलिए, नवीनतम अपडेट प्रविष्टि के आगे अनइंस्टॉल बटन पर क्लिक करें।

चरण 6: अपनी कार्रवाई की पुनः पुष्टि करें और एक बार फिर अनइंस्टॉल बटन पर क्लिक करें।

विंडोज आपके सिस्टम से अपडेट को हटा देगा। कंप्यूटर को पुनरारंभ।
8. सिस्टम रिस्टोर करें
उपरोक्त सभी विकल्पों को समाप्त करने के बाद, विंडोज सिस्टम रिस्टोर MSINFO32 को उसकी कार्यशील स्थिति में पुनर्स्थापित करने का अंतिम उपाय है। जब सब कुछ काम कर रहा था तब यह विंडोज को वापस रोल करेगा। पुनर्स्थापना बिंदु बनाए जाने के बाद आप कोई भी स्थापित प्रोग्राम खो देंगे। यह कैसे करना है:
स्टेप 1: रन डायलॉग बॉक्स खोलने के लिए विंडोज की + आर शॉर्टकट दबाएं। प्रकार rstrui और एंटर दबाएं।

चरण दो: सिस्टम रिस्टोर यूटिलिटी लॉन्च होगी। अगले बटन पर क्लिक करें।

चरण 3: यह उपलब्ध पुनर्स्थापना बिंदु की एक सूची तैयार करेगा। एक पुनर्स्थापना बिंदु का चयन करें और 'प्रभावित कार्यक्रमों के लिए स्कैन करें' चेकबॉक्स पर क्लिक करें।

चरण 4: नाम नोट कर लें या प्रोग्राम का स्क्रीनशॉट लें और क्लोज बटन पर क्लिक करें।

चरण 5: अगले बटन पर क्लिक करें।
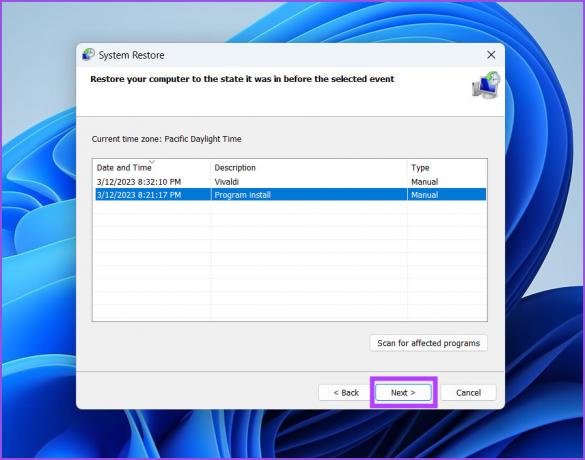
चरण 6: पुनर्स्थापना बिंदु विवरण को दोबारा जांचें और समाप्त करें बटन पर क्लिक करें।

चरण 7: सिस्टम रिस्टोर शुरू करने से पहले आपको एक चेतावनी दिखाई देगी। जारी रखने के लिए हां बटन पर क्लिक करें।
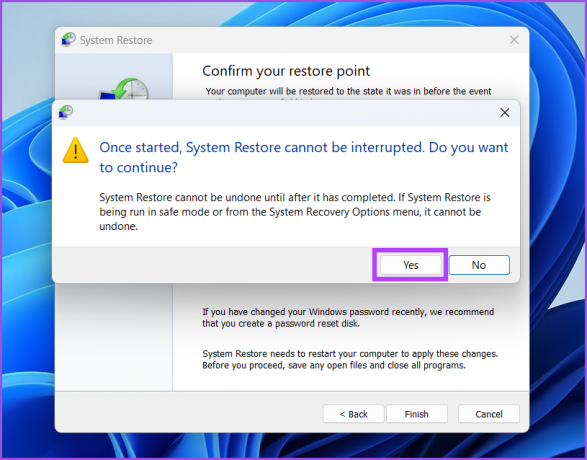
सिस्टम रिस्टोर आपके सिस्टम में किए गए परिवर्तनों को वापस लाना शुरू कर देगा। परिवर्तनों को लागू करने के लिए यह आपके सिस्टम को स्वचालित रूप से पुनरारंभ करेगा। डेस्कटॉप पर बूट करने के बाद, MSINFO32 उपयोगिता चलाएँ।
त्रुटियों के बिना सिस्टम कॉन्फ़िगरेशन की जाँच करें
MSINFO32 एक महत्वपूर्ण सिस्टम घटक है जिसे आप हमेशा अपने सिस्टम की समस्या निवारण करते समय देखेंगे। हालाँकि, यह कभी-कभी कार्य कर सकता है और लॉन्च करने में विफल हो सकता है। हम आशा करते हैं कि ये सुधार उपयोगिता को उसकी कार्यशील स्थिति में वापस ला सकते हैं।
अंतिम बार 13 मार्च, 2023 को अपडेट किया गया
उपरोक्त लेख में सहबद्ध लिंक हो सकते हैं जो गाइडिंग टेक का समर्थन करने में सहायता करते हैं। हालाँकि, यह हमारी संपादकीय अखंडता को प्रभावित नहीं करता है। सामग्री निष्पक्ष और प्रामाणिक बनी हुई है।
द्वारा लिखित
अभिषेक मिश्रा
जब से अभिषेक ने Lenovo G570 खरीदा तब से ही अभिषेक विंडोज ऑपरेटिंग सिस्टम से चिपके रहे। जैसा कि स्पष्ट है, वह विंडोज और एंड्रॉइड के बारे में लिखना पसंद करता है, जो मानव जाति के लिए उपलब्ध दो सबसे आम लेकिन आकर्षक ऑपरेटिंग सिस्टम हैं। जब वह किसी पोस्ट का मसौदा तैयार नहीं कर रहा होता है, तो उसे वनपीस और नेटफ्लिक्स द्वारा पेश की जाने वाली हर चीज का आनंद लेना अच्छा लगता है।



