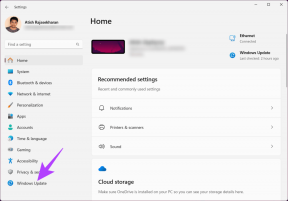डेस्कटॉप पर फ़ायरफ़ॉक्स होमपेज को कैसे अनुकूलित करें
अनेक वस्तुओं का संग्रह / / April 03, 2023
एक बार जब आप अपना ब्राउज़र खोलते हैं तो आमतौर पर होमपेज सबसे पहले आपको दिखाई देता है। यह एक खाली पृष्ठ से लेकर आपके द्वारा खोले गए अंतिम टैब तक कुछ भी हो सकता है। लेकिन क्या आप जानते हैं कि आप अपने फ़ायरफ़ॉक्स होमपेज को अपनी पसंद के अनुसार बदल सकते हैं? इसे ध्यान में रखते हुए, मोज़िला फ़ायरफ़ॉक्स पर अपने होमपेज को अनुकूलित करने के सभी तरीकों पर एक नज़र डालते हैं।
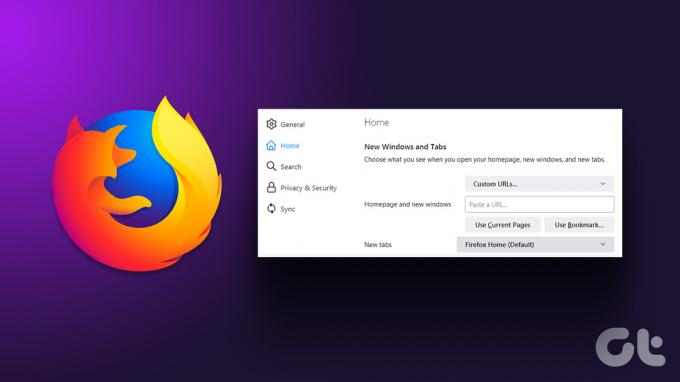
एकाधिक पृष्ठ खोलने से लेकर मोज़िला फ़ायरफ़ॉक्स को एक खाली पृष्ठ पर खोलने तक, आप अपने होमपेज को मनचाहे तरीके से वैयक्तिकृत कर सकते हैं। इसके अतिरिक्त, फ़ायरफ़ॉक्स आपको अपने टूलबार और मेनू विकल्पों से नियंत्रण जोड़ने और हटाने की सुविधा भी देता है। आइए आपको बताते हैं कि इसे कैसे करना है।
फ़ायरफ़ॉक्स में होमपेज को कैसे कस्टमाइज़ करें
फ़ायरफ़ॉक्स आपको अपना होमपेज बदलने में मदद करने के लिए विकल्पों का एक विशाल चयन प्रदान करता है। फ़ायरफ़ॉक्स को कस्टम URL के साथ खोलने के लिए सेट करने के अलावा, आप डिफ़ॉल्ट होमपेज को भी संपादित कर सकते हैं।
ऐसा करने के दो तरीके हैं, होम बटन और सेटिंग मेनू का उपयोग करना। हमने प्रत्येक विधि को चरण दर चरण दिखाया है।
1. होम बटन का उपयोग करना
जबकि आप अपने फ़ायरफ़ॉक्स होमपेज को बदलने के लिए होम आइकन का भी उपयोग कर सकते हैं, यह विकल्प आपको केवल एक पसंदीदा यूआरएल पर खोलने के लिए अपना स्टार्ट पेज सेट करने की अनुमति देता है।
हालाँकि, यह तब काम आ सकता है जब आपके पास एक पसंदीदा खोज इंजन हो और डिफ़ॉल्ट रूप से उस पर जाएँ। यह कैसे करना है।
स्टेप 1: फ़ायरफ़ॉक्स खोलें और उस साइट पर जाएँ जिसे आप अपने होमपेज के रूप में चाहते हैं।
चरण दो: यहां, लॉक आइकन पर क्लिक करें और इसे होम आइकन पर खींचें।
टिप्पणी: यदि आपके टूलबार में होम आइकन नहीं जोड़ा गया है, तो आप देख सकते हैं यह अनुभाग लेख का और फिर नीचे दिए गए चरणों का पालन करें।
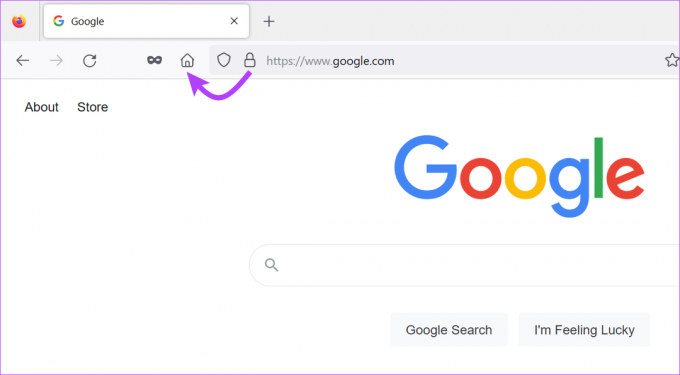
चरण 3: फिर, हाँ पर क्लिक करें।

यह वेबसाइट को आपके डिफ़ॉल्ट फ़ायरफ़ॉक्स होमपेज के रूप में सेट करेगा। लेकिन क्या होगा यदि आप डिफ़ॉल्ट मुखपृष्ठ बदलना चाहते हैं, न कि केवल यूआरएल? खैर, अगले भाग पर जाएँ।
बख्शीश: आप उपयोग करके भी अपने ब्राउज़र को जैज़ कर सकते हैं विभिन्न फ़ायरफ़ॉक्स थीम.
2. फ़ायरफ़ॉक्स सेटिंग्स का उपयोग करना
आप सेटिंग्स मेन्यू का उपयोग करके अपना फ़ायरफ़ॉक्स प्रारंभ पृष्ठ भी बदल सकते हैं। यहां, आपको चुनने के लिए विकल्पों का अधिक व्यापक सेट मिलेगा, जिससे आपको अपने फ़ायरफ़ॉक्स होमपेज को वैयक्तिकृत करने पर अधिक नियंत्रण मिलेगा। चलो देखते हैं।
स्टेप 1: फ़ायरफ़ॉक्स खोलें।
चरण दो: मेनू आइकन पर क्लिक करें और सेटिंग्स का चयन करें।

चरण 3: अब होम टैब पर जाएं।
चरण 4: 'मुखपृष्ठ और नई विंडो' ड्रॉप-डाउन पर क्लिक करें और इच्छित विकल्प का चयन करें।
- फ़ायरफ़ॉक्स होम (डिफ़ॉल्ट): यह डिफ़ॉल्ट फ़ायरफ़ॉक्स होम को आपके होमपेज के रूप में रखता है।
- कस्टम यूआरएल: यह फ़ायरफ़ॉक्स को किसी भी कस्टम URL पर खोलता है। यदि आप फ़ायरफ़ॉक्स का उपयोग करते समय किसी भी साइट पर बार-बार जाते हैं तो यह मददगार हो सकता है। आप इस विकल्प का उपयोग करके कई होम पेज भी सेट कर सकते हैं।
- खाली पेज: यह विकल्प फ़ायरफ़ॉक्स को एक खाली पृष्ठ पर खोलता है। फ़ायरफ़ॉक्स मुखपृष्ठ के लिए निर्धारित सामग्री आइकन भी दिखाई नहीं देंगे।
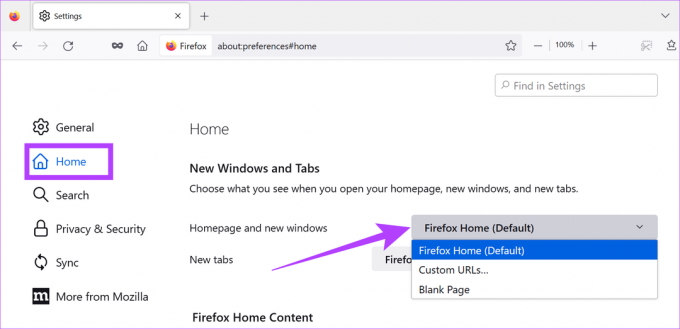
चरण 5: अगला, नए टैब ड्रॉप-डाउन पर क्लिक करें। यहां, फ़ायरफ़ॉक्स के बीच सभी नए टैब पेजों को खोलने के लिए या तो फ़ायरफ़ॉक्स होम (डिफ़ॉल्ट) पेज या एक खाली पेज का चयन करें।

चरण 6: एक बार हो जाने के बाद, 'फ़ायरफ़ॉक्स होम कंटेंट' टैब पर नीचे स्क्रॉल करें और उन सभी सुविधाओं का चयन करें जो आप अपने होमपेज के लिए चाहते हैं।
टिप्पणी: चयनित फ़ायरफ़ॉक्स होम सामग्री आइटम केवल तभी दिखाई देंगे जब फ़ायरफ़ॉक्स होमपेज फ़ायरफ़ॉक्स होम (डिफ़ॉल्ट) पर सेट हो।

फ़ायरफ़ॉक्स होम सामग्री विकल्पों को समझना
आगे बढ़ने से पहले, अपने फ़ायरफ़ॉक्स ब्राउज़र को बेहतर ढंग से समझने और वैयक्तिकृत करने में आपकी मदद करने के लिए फ़ायरफ़ॉक्स होम कंटेंट टैब के तहत उपलब्ध सभी सुविधाओं पर एक संक्षिप्त नज़र डालते हैं।
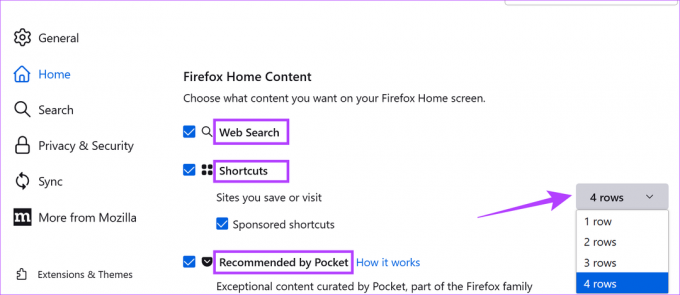
वेब खोज: यह आपके मुखपृष्ठ पर एक खोज बार प्रदर्शित करता है, जिससे आप अपने डिफ़ॉल्ट खोज इंजन का उपयोग करके तुरंत चीजों को देख सकते हैं।
शॉर्टकट: इसमें उन साइटों के शॉर्टकट शामिल होंगे जिन्हें आप पहले देख चुके हैं या सहेज चुके हैं। होमपेज पर शॉर्टकट की अधिकतम 4 पंक्तियां जोड़ी जा सकती हैं। यदि आप प्रायोजित साइटों से अनुशंसाएँ प्राप्त नहीं करना चाहते हैं तो प्रायोजित शॉर्टकट बॉक्स को अनचेक करें।
पॉकेट द्वारा अनुशंसित: पॉकेट का फ़ायरफ़ॉक्स में एकीकरण आपको लेखों, समाचारों आदि तक सीधी पहुँच प्रदान करने में मदद करता है। जिन्हें पहले बाद में पढ़ा गया के रूप में चिह्नित किया गया था। आप इस लेख को भी देख सकते हैं Pocket के उपयोग के बारे में और जानें फ़ायरफ़ॉक्स में।

हाल की गतिविधि: आपके द्वारा चुने गए विकल्पों के आधार पर, यह आपके विज़िट किए गए पृष्ठों, बुकमार्क्स, हाल के डाउनलोड और पॉकेट में सहेजी गई सामग्री से सामग्री प्रदर्शित करेगा। अधिकतम 4 पंक्तियाँ प्रदर्शित की जा सकती हैं।
अंश: ये आम तौर पर आपके ब्राउज़र और मोज़िला से संबंधित छोटे-छोटे टिप्स, अपडेट और अधिक जानकारी प्रदान करते हैं।
एक बार जब आप फ़ायरफ़ॉक्स मुखपृष्ठ सामग्री के लिए सभी आवश्यक विकल्पों का चयन कर लेते हैं, तो आइए टूलबार को अनुकूलित करने पर ध्यान दें।
अपने होमपेज को अनुकूलित करने के अलावा, फ़ायरफ़ॉक्स आपको टूलबार मेनू को वैयक्तिकृत करने और अन्य ब्राउज़र नियंत्रण विकल्पों को जोड़ने की भी अनुमति देता है। इससे आप मेन्यू बार में होम आइकन जैसे आइटम जोड़ सकते हैं। नीचे दिए गए चरणों का पालन करें।
स्टेप 1: फ़ायरफ़ॉक्स खोलें और मेनू बार पर कहीं भी राइट-क्लिक करें।
चरण दो: कस्टमाइज़ टूलबार पर क्लिक करें।
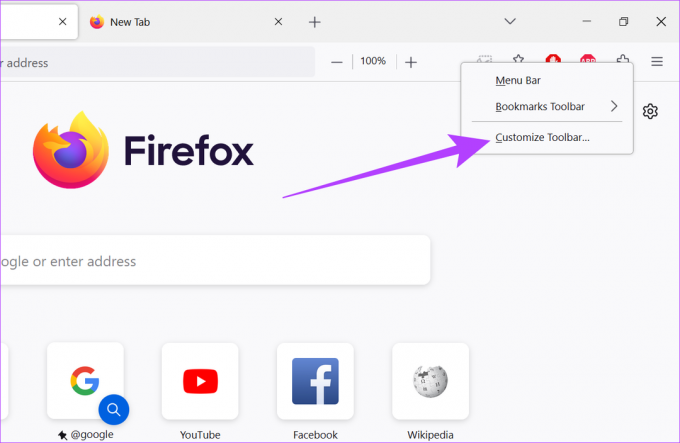
चरण 3: अब, अपने पसंदीदा आइटम को मेन्यू बार पर ड्रैग और ड्रॉप करें।
टिप्पणी: यदि आप मेनू बार में बहुत अधिक आइटम जोड़ते हैं, तो वे सभी अतिप्रवाह मेनू विकल्पों के तहत एक साथ जुड़ जाएंगे। इन आइकॉन तक पहुँचने के लिए, ओवरफ़्लो मेनू विकल्प पर क्लिक करें।
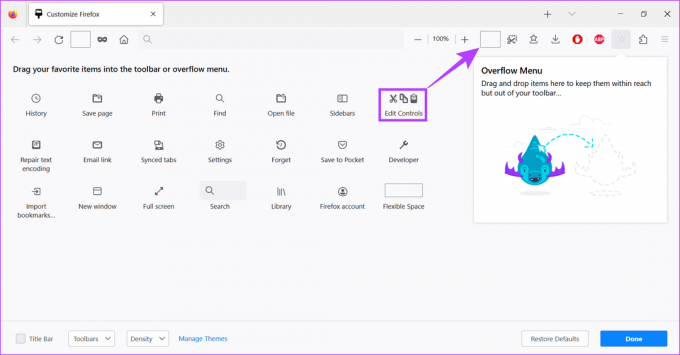
चरण 4: एक बार सभी बदलाव हो जाने के बाद, Done पर क्लिक करें।
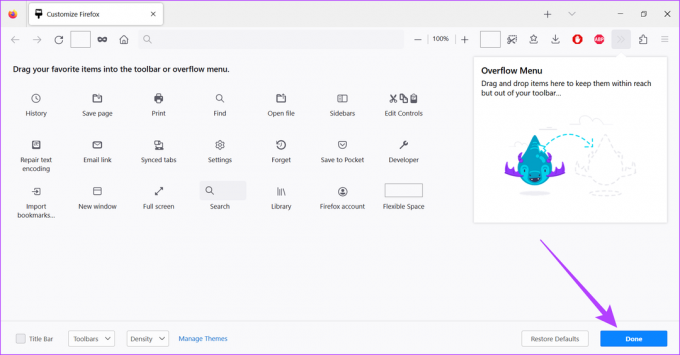
फ़ायरफ़ॉक्स का उपयोग करके, आप अपने अन्य टूलबार के रूप को भी वैयक्तिकृत कर सकते हैं। आप बुकमार्क टूलबार सेटिंग्स को हमेशा प्रदर्शित करने के लिए बदल सकते हैं, अपने ब्राउज़र में टाइटल बार जोड़ सकते हैं, और यहां तक कि मेनू बार को भी सक्षम कर सकते हैं। ऐसे:
स्टेप 1: फ़ायरफ़ॉक्स खोलें।
चरण दो: अब, मेनू बार पर कहीं भी राइट-क्लिक करें और कस्टमाइज़ टूलबार पर क्लिक करें।
बख्शीश: परिवर्तन करने के लिए आप मेनू बार या बुकमार्क टूलबार विकल्प पर भी क्लिक कर सकते हैं।
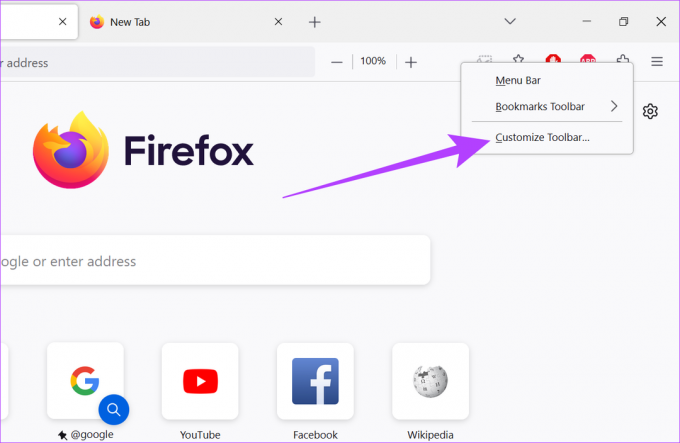
चरण 3: फ़ायरफ़ॉक्स शीर्षक बार को सक्षम करने के लिए नीचे-बाएँ कोने में, शीर्षक बार विकल्प की जाँच करें।
चरण 4: फिर, टूलबार ड्रॉप-डाउन पर क्लिक करें।
चरण 5: बुकमार्क टूलबार चुनें और पसंदीदा विकल्प चुनें।

चरण 6: यदि आप टचस्क्रीन लैपटॉप का उपयोग कर रहे हैं, तो अपने फ़ायरफ़ॉक्स को तदनुसार अनुकूलित करने के लिए घनत्व ड्रॉप-डाउन का उपयोग करें।

चरण 7: अंत में Done पर क्लिक करें।
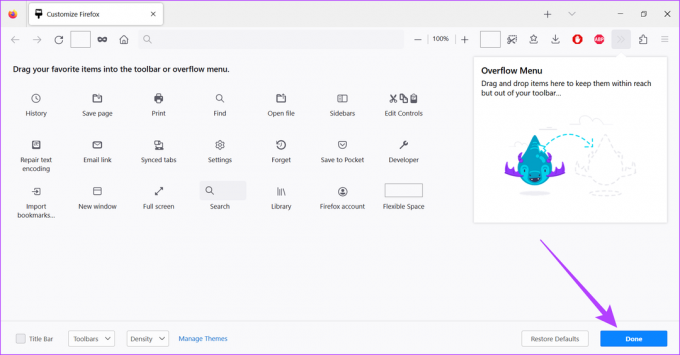
आपका कस्टम फ़ायरफ़ॉक्स मेनू बार, टाइटल बार और बुकमार्क टूलबार अब तैयार हैं।
फ़ायरफ़ॉक्स में एकाधिक होमपेज कैसे सेट करें
वैयक्तिकरण को अधिकतम करने के लिए, फ़ायरफ़ॉक्स आपको एक नहीं, दो नहीं, बल्कि कई पृष्ठों को अपने होमपेज के रूप में सेट करने की अनुमति देता है। यह कैसे करना है।
टिप्पणी: स्टार्ट-अप पर, सभी अलग-अलग होमपेज अलग-अलग टैब में खुलेंगे।
स्टेप 1: फ़ायरफ़ॉक्स खोलें।
चरण दो: अब, उन पेजों को खोलें जिन्हें आप अपने होमपेज के रूप में अलग-अलग टैब में सेट करना चाहते हैं।
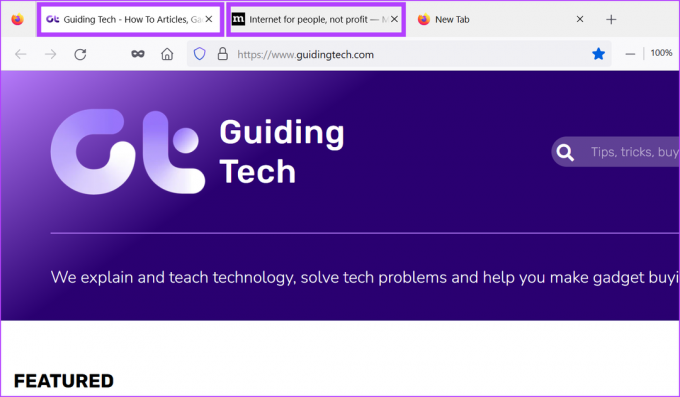
चरण 3: फिर, मेनू आइकन पर जाएं और सेटिंग पर क्लिक करें।

चरण 4: यहां होम टैब पर जाएं।
चरण 5: 'मुखपृष्ठ और नई विंडो' पर क्लिक करें और कस्टम URL चुनें।
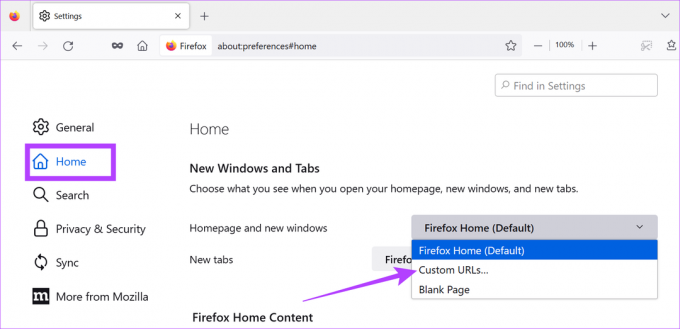
चरण 6: फिर, 'वर्तमान पृष्ठों का उपयोग करें' पर क्लिक करें।

अब, वर्तमान में खुले सभी पेज आपके Firefox होमपेज के रूप में सेट हो जाएंगे।
अपने फ़ायरफ़ॉक्स होमपेज को अनुकूलित करने के लिए अक्सर पूछे जाने वाले प्रश्न
हाँ आप कर सकते हैं। फ़ायरफ़ॉक्स खोलें > मेनू आइकन पर क्लिक करें > सेटिंग चुनें > होम टैब पर क्लिक करें। इसके बाद रिस्टोर डिफॉल्ट्स पर क्लिक करें। यह आपके फ़ायरफ़ॉक्स होमपेज को डिफ़ॉल्ट रूप से रीसेट कर देगा।
फ़ायरफ़ॉक्स को एक नए पृष्ठ पर खोलने के लिए सेट करने के लिए, मेनू बटन पर क्लिक करें> सेटिंग्स का चयन करें> होम टैब पर जाएँ> 'होमपेज और नई विंडो' ड्रॉप-डाउन में, ब्लैंक पेज का चयन करें।
नहीं, आप फ़ायरफ़ॉक्स में साइन इन किए बिना अपने होमपेज को कस्टमाइज़ और बदल सकते हैं।
अपने ब्राउज़र को अनुकूलित करें
अपने फ़ायरफ़ॉक्स होमपेज को अनुकूलित करने से ब्राउज़र को और अधिक व्यक्तिगत अनुभव देने में मदद मिलती है। यह उत्पादकता बढ़ाने में भी मदद कर सकता है क्योंकि आप किसी भी समय आवश्यक पृष्ठों, उपकरणों और सुविधाओं तक आसानी से पहुँच सकते हैं। यदि आप फ़ायरफ़ॉक्स अनुकूलन के प्रशंसक नहीं हैं, तो आप भी कर सकते हैं Google Chrome पर मुखपृष्ठ को अनुकूलित करें और माइक्रोसॉफ्ट बढ़त.