विंडोज 11 पर माइक्रोसॉफ्ट पॉवरपॉइंट में पीडीएफ डालने के 4 बेहतरीन तरीके
अनेक वस्तुओं का संग्रह / / April 03, 2023
Microsoft PowerPoint प्रभावशाली प्रस्तुतियाँ बनाने के लिए आपके लिए कई सुविधाएँ प्रदान करता है। उदाहरण के लिए, आप कर सकते हैं अपनी PowerPoint प्रस्तुति में वीडियो में कैप्शन जोड़ें ताकि आपके दर्शक संदर्भ को बेहतर ढंग से समझ सकें। आपकी प्रस्तुति में PDF फ़ाइल जोड़ना एक और बढ़िया विशेषता है।

आप एक पीडीएफ फाइल को शामिल करके अपनी स्लाइड में अधिक जानकारी प्रदान कर सकते हैं। यदि आप इस सुविधा का उपयोग करने में रुचि रखते हैं, तो यह पोस्ट आपके विंडोज पीसी पर माइक्रोसॉफ्ट पॉवरपॉइंट में पीडीएफ डालने के चरणों को दिखाएगी। Microsoft 365, PowerPoint 2021, 2019, 2016 और 2013 के लिए PowerPoint सुविधा का समर्थन करता है।
आरंभ करने से पहले
हम अनुशंसा करते हैं कि आप जाँच करें कि क्या आप अपने Windows 11 PC पर PowerPoint के अद्यतित संस्करण का उपयोग कर रहे हैं। यह आपकी प्रस्तुति में पीडीएफ के नवीनतम संस्करण को बिना किसी हिचकिचाहट के संलग्न करने में मदद करेगा।
1. PDF को छवि के रूप में PowerPoint में जोड़ें
अपनी PowerPoint प्रस्तुति में PDF फ़ाइल जोड़ने की पहली विधि केवल इसे एक छवि के रूप में जोड़ना है। यह तब मददगार होगा जब आपकी पीडीएफ फाइल में एक ही दस्तावेज हो, या आप अपनी पीडीएफ फाइल के एक हिस्से पर ध्यान केंद्रित करना चाहते हैं जिसमें बहुत सारे पेज हों।
स्टेप 1: अपनी पीडीएफ फाइल खोलें और उस हिस्से तक स्क्रॉल करें जिसे आप अपनी पावरपॉइंट प्रेजेंटेशन में हाइलाइट करना चाहते हैं।
चरण दो: पीडीएफ फाइल विंडो को छोटा किए बिना, टास्क बार पर विंडोज सर्च आइकन पर क्लिक करें, टाइप करें पावर प्वाइंट, और एंटर दबाएं।

चरण 3: वह PowerPoint फ़ाइल खोलें जिसमें आप PDF शामिल करना चाहते हैं।
चरण 4: ऊपर दायीं तरफ इन्सर्ट पर क्लिक करें।

चरण 5: छवियों का चयन करें।

चरण 6: स्क्रीनशॉट पर क्लिक करें।

चरण 7: उपलब्ध विंडोज विकल्प की जाँच करें। यह आपकी पीडीएफ फाइल विंडो का पूर्वावलोकन दिखाएगा।
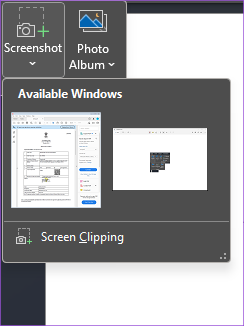
चरण 8: स्क्रीन क्लिपिंग पर क्लिक करें।

अब आप अपनी पीडीएफ फाइल का एक अपारदर्शी संस्करण देखेंगे, जिसमें माउस पॉइंटर प्लस आइकन के रूप में प्रदर्शित होगा।
चरण 9: अपने PDF का स्क्रीनशॉट लेने के लिए क्लिक करें और खींचें।
जब आप क्लिक करना बंद कर देते हैं, तो आपकी पीडीएफ इमेज पॉवरपॉइंट स्लाइड में दिखाई देगी।

आप इसका आकार बदलने के लिए छवि का चयन कर सकते हैं।
2. ऑब्जेक्ट के रूप में पावरपॉइंट में पीडीएफ जोड़ें
अगली विधि आपकी पीडीएफ फाइल को एक वस्तु के रूप में जोड़ना है, यानी, एक दृश्य तत्व या आइकन जो आपकी PowerPoint स्लाइड पर दिखाई देगा। यहाँ कदम हैं।
स्टेप 1: टास्क बार पर विंडो सर्च आइकन पर क्लिक करें, टाइप करें पावर प्वाइंट, और एंटर दबाएं।

चरण दो: वह प्रस्तुति फ़ाइल खोलें जिसमें आप PDF को एक वस्तु के रूप में जोड़ना चाहते हैं।
चरण 3: ऊपर-बाईं ओर इन्सर्ट पर क्लिक करें।

चरण 4: इन्सर्ट टैब के तहत ऑब्जेक्ट पर क्लिक करें।

चरण 5: ऑब्जेक्ट विंडो में, ऑब्जेक्ट प्रकार के अंतर्गत 'Adobe Acrobat Security Settings Document' चुनें।

चरण 6: बाईं ओर क्रिएट फ्रॉम फाइल पर क्लिक करें।

चरण 7: अपनी पीडीएफ फाइल को चुनने के लिए ब्राउज पर क्लिक करें।

चरण 8: पीडीएफ फाइल संलग्न करने के बाद, दाईं ओर 'आइकन के रूप में प्रदर्शित करें' पर क्लिक करें।

आप PowerPoint स्लाइड में अपनी PDF फ़ाइल के लिए चिह्न भी बदल सकते हैं।

चरण 9: पुष्टि करने के लिए नीचे दाईं ओर ओके पर क्लिक करें।
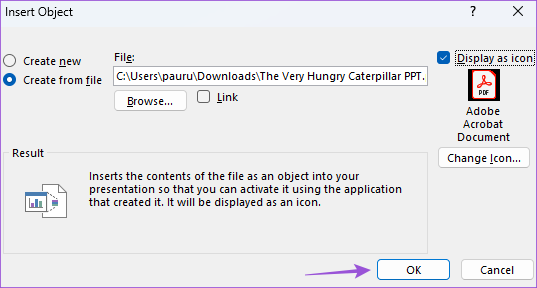
आपकी पीडीएफ फाइल का आइकन आपकी चुनी हुई पॉवरपॉइंट स्लाइड पर दिखाई देगा।

3. लिंक के रूप में PDF को PowerPoint में जोड़ें
यह PowerPoint स्लाइड में एक ऑब्जेक्ट के रूप में डाली गई आपकी PDF फ़ाइल को लिंक करने का एक अतिरिक्त तरीका है। यह आपकी फाइल को आपके विंडोज पीसी पर एक अलग विंडो में खोलेगा।
यहाँ कदम हैं:
स्टेप 1: टास्क बार पर विंडो सर्च आइकन पर क्लिक करें, टाइप करें पावर प्वाइंट, और एंटर दबाएं।

चरण दो: पीपीटी फ़ाइल खोलें जिसमें आपने एक वस्तु के रूप में अपना पीडीएफ डाला है।
चरण 3: अपनी स्लाइड पर पीडीएफ फाइल आइकन पर क्लिक करें।

चरण 4: इन्सर्ट टैब के तहत एक्शन पर क्लिक करें।

चरण 5: माउस क्लिक या माउस ओवर टैब चुनें।

माउस क्लिक इसके कवर पर क्लिक करने के बाद पीडीएफ को खोलेगा। जब आप आइकन पर कर्सर घुमाएंगे तो माउस ओवर पीडीएफ को खोल देगा।
चरण 6: ऑब्जेक्ट एक्शन चुनें और ड्रॉप-डाउन मेनू से ओपन चुनें।

चरण 7: पुष्टि करने के लिए नीचे-दाईं ओर ओके पर क्लिक करें।

4. PDF को स्लाइड के रूप में PowerPoint में जोड़ें
आपको अपनी PowerPoint प्रस्तुति में अपनी PDF फ़ाइल को स्लाइड के रूप में जोड़ने का विकल्प भी मिलता है। इसके लिए आपको सबसे पहले अपने विंडोज पीसी पर अपनी पीडीएफ को पॉवरपॉइंट फाइल में बदलना होगा। यह कैसे करना है।
स्टेप 1: अपने विंडोज 11 पीसी पर एक ब्राउज़र में स्मॉलपीडीएफ वेबसाइट खोलें.
स्मॉलपीडीएफ पर जाएं
चरण दो: अपनी पीडीएफ फाइल का चयन करें और इसे पावरपॉइंट फॉर्मेट में बदलें।

चरण 3: कनवर्ट की गई PowerPoint फ़ाइल को अपने ब्राउज़र से डाउनलोड करने के बाद, उसे अपने Windows 11 कंप्यूटर पर खोलें.
चरण 4: बाईं ओर स्लाइड टैब पर जाएं और शिफ्ट + माउस क्लिक दबाकर उन स्लाइड्स का चयन करें जिन्हें आप कॉपी करना चाहते हैं।

चरण 5: स्लाइड कॉपी करने के लिए कंट्रोल + सी दबाएं।
चरण 5: PowerPoint प्रस्तुति फ़ाइल खोलें जिसमें आप अपनी PDF को स्लाइड के रूप में सम्मिलित करना चाहते हैं।

चरण 6: उस स्लाइड का चयन करें जिसके बाद आप चयनित स्लाइड्स को पेस्ट करना चाहते हैं।
चरण 7: स्लाइड्स को पेस्ट करने के लिए Control + V दबाएं।
आपकी PDF फ़ाइल की स्लाइड्स अब आपकी मूल PowerPoint प्रस्तुति में चिपकाई जाएँगी।
पीपीटी में पीडीएफ डालें
ये चरण आपको अपनी PowerPoint प्रस्तुति में PDF जोड़ने में मदद करेंगे। आप हमारी पोस्ट को भी पढ़ सकते हैं Windows पर अपनी PowerPoint फ़ाइल में पासवर्ड कैसे जोड़ें.
अंतिम बार 31 जनवरी, 2023 को अपडेट किया गया
उपरोक्त लेख में सहबद्ध लिंक हो सकते हैं जो गाइडिंग टेक का समर्थन करने में सहायता करते हैं। हालाँकि, यह हमारी संपादकीय अखंडता को प्रभावित नहीं करता है। सामग्री निष्पक्ष और प्रामाणिक बनी हुई है।
द्वारा लिखित
पौरुष चौधरी
तकनीक की दुनिया को सबसे सरल तरीके से उजागर करना और स्मार्टफोन, लैपटॉप, टीवी और कंटेंट स्ट्रीमिंग प्लेटफॉर्म से संबंधित रोजमर्रा की समस्याओं को हल करना।



