किसी भी डिवाइस पर अमेज़न प्राइम वीडियो स्ट्रीमिंग क्वालिटी कैसे बदलें
अनेक वस्तुओं का संग्रह / / April 03, 2023
इन दिनों अधिकांश स्ट्रीमिंग सेवाएं सर्वोत्तम संभव गुणवत्ता प्रदान करती हैं। हालाँकि, यह कष्टप्रद हो जाता है जब आप प्राइम वीडियो खोलते हैं और आपका 4K वीडियो अचानक 1080p, या इससे भी बदतर, 360p में चलना शुरू हो जाता है। और हां, यह हमेशा चरमोत्कर्ष पर ही होता है। अगर आप भी इससे जूझ रहे हैं, तो आप अकेले नहीं हैं। यहां बताया गया है कि आप अमेज़न प्राइम वीडियो पर स्ट्रीमिंग की गुणवत्ता कैसे बदल सकते हैं।

अमेज़ॅन प्राइम वीडियो पर स्ट्रीमिंग गुणवत्ता को बदलने का पूरा बिंदु यह सुनिश्चित करना है कि आपके पास जो कुछ भी है, उसमें से आप सबसे अच्छा करें। हालाँकि, यदि आप वीडियो को उच्चतम गुणवत्ता पर स्ट्रीम करते हैं, तो यह अधिक डेटा की खपत करेगा और इसके विपरीत। इसलिए, सुनिश्चित करें कि आप अपने डेटा प्लान और इंटरनेट स्पीड के अनुसार गुणवत्ता का चयन करें।
यह जानने के लिए पढ़ें कि आप अपनी आवश्यकताओं के अनुकूल अमेज़न प्राइम पिक्चर क्वालिटी को कैसे बदल सकते हैं।
वेब ब्राउजर पर प्राइम वीडियो स्ट्रीमिंग क्वालिटी कैसे बदलें
जबकि प्राइम वीडियो आमतौर पर सर्वोत्तम गुणवत्ता को चुनता है, यह आपके वेब ब्राउज़र पर वीडियो चलाने के बीच में निम्न गुणवत्ता पर स्विच कर सकता है। ऐसा होने से रोकने के लिए, आप वीडियो गुणवत्ता विकल्पों में से रिज़ॉल्यूशन चुन सकते हैं और बदल सकते हैं। यह कैसे करना है।
स्टेप 1: अपने ब्राउज़र पर प्राइम वीडियो खोलें और उस शीर्षक पर क्लिक करें जिसे आप चलाना चाहते हैं।
चरण दो: प्लेबैक शुरू होने के बाद, कॉगव्हील आइकन पर क्लिक करें और अपनी पसंद के अनुसार स्ट्रीमिंग गुणवत्ता का चयन करें।
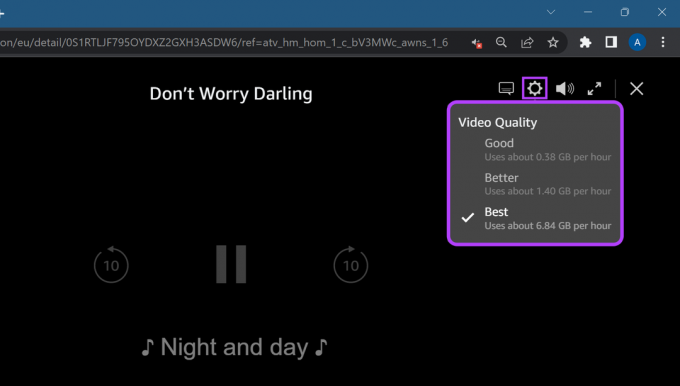
यदि आपकी तस्वीर अभी भी निम्न गुणवत्ता में बदल रही है, अपने वाई-फ़ाई की सिग्नल क्षमता जांचें यह सुनिश्चित करने के लिए कि आपको वांछित गति मिल रही है। वैकल्पिक रूप से, आप एक बेहतर वाई-फाई कनेक्शन से भी जुड़ सकते हैं और वीडियो को फिर से चलाने का प्रयास कर सकते हैं।
Prime Video Windows ऐप पर स्ट्रीमिंग गुणवत्ता कैसे समायोजित करें
जबकि प्राइम वीडियो विंडोज ऐप पर वीडियो गुणवत्ता सेटिंग्स को समायोजित करना संभव है, यह केवल तभी किया जा सकता है जब वीडियो चलना शुरू हो जाए। यह कैसे करना है।
स्टेप 1: विंडोज पर प्राइम वीडियो ऐप खोलें और साइन इन करें, अगर पहले से नहीं किया है।
चरण दो: फिर, वह शीर्षक खोलें जिसे आप देखना चाहते हैं।

चरण 3: प्लेयर खुलने के बाद, कॉगव्हील आइकन पर क्लिक करें और अपनी पसंदीदा स्ट्रीमिंग गुणवत्ता चुनें।
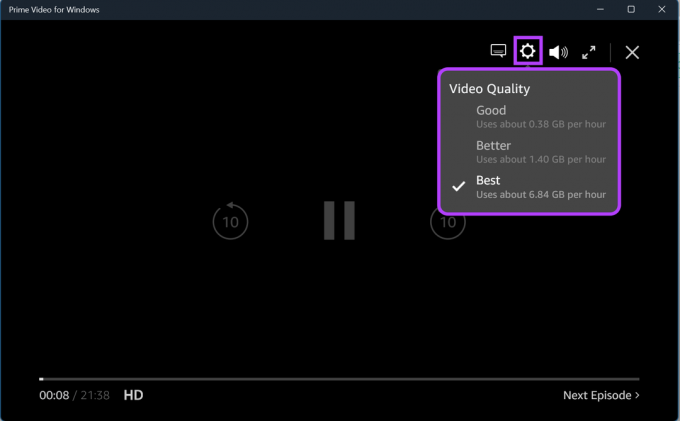
यह वर्तमान स्ट्रीमिंग शीर्षक के लिए चित्र गुणवत्ता सेट करेगा। इसके अतिरिक्त, आप अपनी पसंद के अनुसार डाउनलोड गुणवत्ता भी बदल सकते हैं। इस तरह, आप अपने डेटा प्लान को खत्म किए बिना आसानी से ऑफ़लाइन देखने के लिए कोई भी शीर्षक डाउनलोड कर सकते हैं।
इसे करने के लिए इन चरणों का पालन करें।
स्टेप 1: प्राइम वीडियो ऐप में, निचले बाएँ कोने में कॉगव्हील आइकन पर क्लिक करें।
चरण दो: इस सूची से, अपनी डेटा आवश्यकताओं के लिए उपयुक्त विकल्प पर क्लिक करें।

यदि आपको स्ट्रीमिंग या डाउनलोड करने में कोई समस्या आ रही है, तो आप भी कर सकते हैं अपने कनेक्शन की गति जांचें यह सुनिश्चित करने के लिए कि आपका नेटवर्क कनेक्शन उम्मीद के मुताबिक काम कर रहा है। फिर, ऐप को पुनरारंभ करें और पुनः प्रयास करें।
मोबाइल ऐप पर अमेज़न प्राइम वीडियो की गुणवत्ता कैसे बदलें
प्राइम वीडियो मोबाइल ऐप आपको वाई-फाई और मोबाइल डेटा पर सामग्री स्ट्रीम करने की अनुमति देता है। हालांकि, आपके कनेक्शन के आधार पर, स्ट्रीमिंग के दौरान गुणवत्ता में अचानक गिरावट आ सकती है। ऐसा होने से रोकने के लिए, आप Android और iOS के लिए Amazon Prime Video ऐप पर तस्वीर की गुणवत्ता बदल सकते हैं।
बख्शीश: इष्टतम गति के लिए, स्ट्रीमिंग के दौरान हमेशा एक स्थिर वाई-फाई कनेक्शन का उपयोग करने की अनुशंसा की जाती है।
स्टेप 1: अपने मोबाइल पर अमेज़न प्राइम वीडियो ऐप खोलें।
चरण दो: प्रोफाइल आइकन पर टैप करें।
टिप्पणी: आईओएस उपकरणों पर, प्रोफाइल आइकन निचले दाएं कोने में उपलब्ध है।
चरण 3: यहां गियर आइकन पर टैप करें।
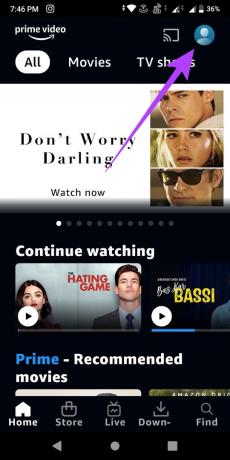

चरण 4: स्ट्रीम और डाउनलोड पर टैप करें।
चरण 5: अब, स्ट्रीमिंग गुणवत्ता पर टैप करें।
इसके अतिरिक्त, यदि आप स्ट्रीमिंग के दौरान मोबाइल डेटा का उपयोग कर रहे हैं, तो सुनिश्चित करें कि 'केवल वाई-फ़ाई पर स्ट्रीम करें' टॉगल बंद है।
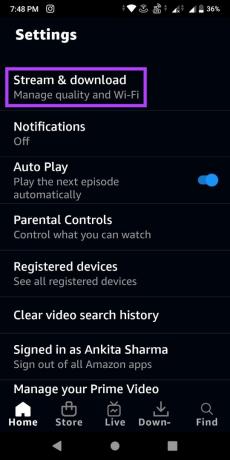
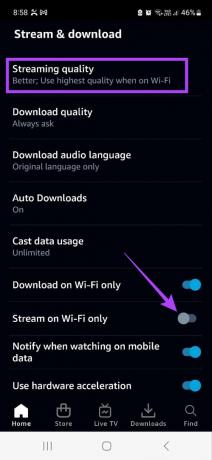
चरण 6: डेटा सेवर, गुड, बेटर और बेस्ट के बीच चयन करें, जिसमें बेस्ट उच्चतम गुणवत्ता है और डेटा सेवर सबसे कम है।
चरण 7: वैकल्पिक, 'वाई-फाई पर उच्चतम गुणवत्ता का उपयोग करें' के लिए टॉगल चालू करें। यह सुनिश्चित करता है कि वाई-फाई पर आपको उच्चतम गुणवत्ता उपलब्ध हो।
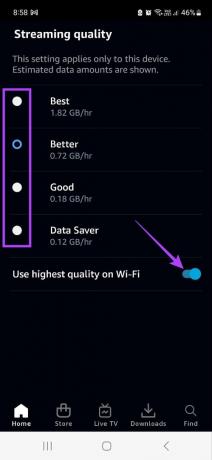
अपने मोबाइल डिवाइस पर निर्बाध प्राइम वीडियो स्ट्रीमिंग का आनंद लें।
फायर टीवी स्टिक पर प्राइम वीडियो स्ट्रीमिंग क्वालिटी को कैसे मैनेज करें
जबकि एक अविश्वसनीय वाई-फाई कनेक्शन आपके टीवी पर अमेज़ॅन प्राइम वीडियो की गुणवत्ता खराब होने का एक कारण हो सकता है, यह तब भी हो सकता है जब कोई स्ट्रीमिंग गुणवत्ता का चयन नहीं किया गया हो। तो, फायर टीवी स्टिक पर अमेज़न प्राइम वीडियो स्ट्रीमिंग गुणवत्ता सेट करने के लिए इन चरणों का पालन करें।
स्टेप 1: सेटिंग में जाएं और प्राथमिकताएं चुनें.

चरण दो: यहां, 'डेटा यूसेज मॉनिटरिंग' चुनें।
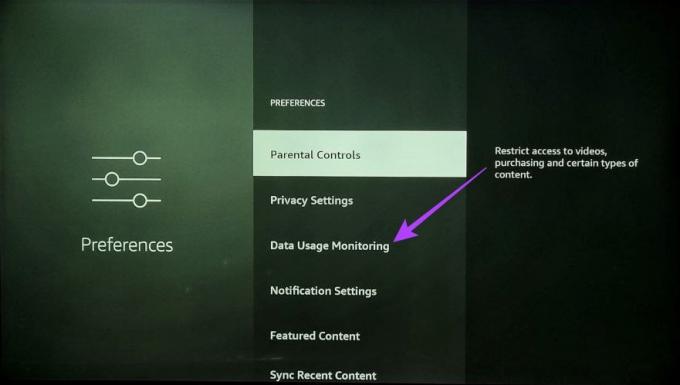
चरण 3: दोबारा, इसे चालू करने के लिए 'डेटा उपयोग निगरानी' विकल्प चुनें।
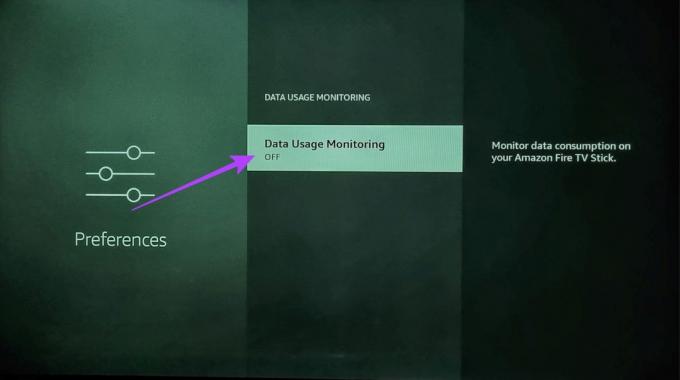
चरण 4: नीचे स्क्रॉल करें और 'सेट वीडियो क्वालिटी' चुनें।

चरण 5: यहां, उपलब्ध विकल्पों के बीच स्क्रॉल करने के लिए अपने रिमोट पर नेविगेशन कुंजियों का उपयोग करें और अपने लिए आदर्श प्राइम वीडियो स्ट्रीमिंग गुणवत्ता का चयन करें।
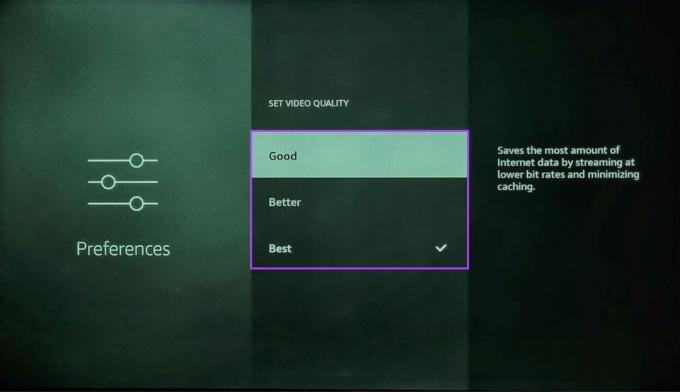
चरण 6: स्ट्रीमिंग गुणवत्ता का चयन करने के बाद, सेटिंग्स को बचाने और मेनू से बाहर निकलने के लिए फायर टीवी स्टिक रिमोट पर होम बटन दबाएं।

बख्शीश: यदि आप हैं तो आप इस लेख के माध्यम से भी देख सकते हैं अपने फायर टीवी स्टिक को वाई-फाई से कनेक्ट करने में समस्या आ रही है.
अब, प्राइम वीडियो फायर टीवी स्टिक ऐप के माध्यम से स्ट्रीम की जाने वाली सभी सामग्री के लिए वीडियो की गुणवत्ता सेट कर दी गई है।
अक्सर पूछे जाने वाले प्रश्नों
नहीं, Prime Video सेटिंग अलग-अलग डिवाइस के लिए अलग-अलग होती हैं और अगर आप एक ही अकाउंट का इस्तेमाल कर रहे हैं तो भी अलग-अलग सेट करने की ज़रूरत होगी।
हां, आप कभी भी अपनी वीडियो स्ट्रीमिंग सेटिंग बदल सकते हैं। आपके डिवाइस के आधार पर, बस उपरोक्त चरणों का पालन करें और अपनी पिछली स्ट्रीमिंग सेटिंग पर वापस लौटें।
मनचाही क्वालिटी में स्ट्रीम करें
प्लेबैक के बीच में वीडियो की गुणवत्ता में बदलाव हमेशा निराशा का कारण होता है। इसलिए, हम आशा करते हैं कि इस लेख के साथ, हम अमेज़न प्राइम वीडियो पर स्ट्रीमिंग की गुणवत्ता को बेहतर ढंग से समझने और बदलने में आपकी मदद करने में सक्षम थे। इसके अतिरिक्त, यदि आपको प्राइम वीडियो के साथ गुणवत्ता की समस्या हो रही है, तो हमारे व्याख्याता को देखें एचडी में नहीं चल रहे प्राइम वीडियो को कैसे ठीक करें.
अंतिम बार 16 फरवरी, 2023 को अपडेट किया गया
उपरोक्त लेख में सहबद्ध लिंक हो सकते हैं जो गाइडिंग टेक का समर्थन करने में सहायता करते हैं। हालाँकि, यह हमारी संपादकीय अखंडता को प्रभावित नहीं करता है। सामग्री निष्पक्ष और प्रामाणिक बनी हुई है।



