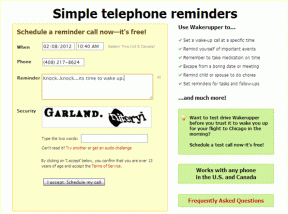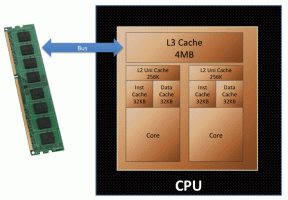माइक्रोसॉफ्ट वर्ड में कस्टम कलर सेट और थीम कैसे बनाएं I
अनेक वस्तुओं का संग्रह / / April 03, 2023
अपने दस्तावेज़ को वैयक्तिकृत करने के लिए, आप डिफ़ॉल्ट तक ही सीमित नहीं हैं रंग सेट और थीम माइक्रोसॉफ्ट वर्ड में। आप एक कस्टम कलर सेट भी बना सकते हैं और भविष्य में उपयोग के लिए उन सेटों या थीम को टेम्प्लेट के रूप में सहेज सकते हैं। अपना कस्टम रंग सेट बनाकर, आप अपने दस्तावेज़ के स्वरूप में एक अद्वितीय और वैयक्तिकृत स्पर्श लागू कर सकते हैं।

आप या तो किसी मौजूदा थीम में बदलाव करके या अपनी खुद की रंग वरीयताओं को मिलाकर एक कस्टम रंग सेट बना सकते हैं। यहां अपना कस्टम रंग सेट और थीम बनाने का तरीका बताया गया है। समाधान विंडोज और मैक पर काम करेंगे, लेकिन इंटरफ़ेस में अंतर हो सकता है।
कैसे एक कस्टम रंग सेट बनाने के लिए
माइक्रोसॉफ्ट वर्ड में, रंग सेट रंगों का एक संग्रह है जिसका उपयोग रंगों को व्यवस्थित और संग्रहीत करने के लिए किया जाता है। रंग सेट में एक ही रंग के विभिन्न रूप, रंग जो एक साथ अच्छी तरह से चलते हैं, अक्सर उपयोग किए जाने वाले रंग, या किसी विशिष्ट डिज़ाइन के लिए उपयोग किए जाने वाले रंग शामिल हो सकते हैं। यहां बताया गया है कि आप Microsoft Word पर अपना विशिष्ट रंग सेट कैसे बना सकते हैं।
स्टेप 1: स्टार्ट बटन पर क्लिक करें और टाइप करें शब्द ऐप को खोजने के लिए।

चरण दो: परिणामों से, Microsoft Word ऐप या दस्तावेज़ को खोलने के लिए उस पर क्लिक करें।

चरण 3: विंडो के शीर्ष पर Microsoft रिबन पर, डिज़ाइन टैब पर क्लिक करें।

चरण 4: डिजाइन ग्रुप में कलर्स ऑप्शन के नीचे ड्रॉप-डाउन पर क्लिक करें।

चरण 5: जब ड्रॉप-डाउन कई विकल्प प्रकट करता है, तो 'नई थीम रंग बनाएं' संवाद बॉक्स लॉन्च करने के लिए रंग अनुकूलित करें बटन पर क्लिक करें।

'नई थीम रंग बनाएँ' डायलॉग बॉक्स पर, आपको दो दृश्य दिखाई देंगे - थीम रंग दृश्य और नमूना दृश्य। नमूना दृश्य में, आपको यह देखने को मिलता है कि थीम रंगों के तहत आपके द्वारा किए गए रंग चयन लाइव वर्ड दस्तावेज़ पर कैसे दिखाई देंगे। नमूना के अंतर्गत दृश्य डार्क और लाइट पृष्ठभूमि में विभाजित है।
चरण 6: थीम रंग दृश्य के अंतर्गत, पाठ/पृष्ठभूमि रंग, एक्सेंट रंग, या हाइपरलिंक रंग के बगल में स्थित ड्रॉप-डाउन पर क्लिक करें।

चरण 7: ड्रॉप-डाउन से, या तो थीम कलर्स और स्टैंडर्ड कलर्स के तहत दिखाए गए डिफ़ॉल्ट वर्ड विकल्पों में से एक रंग चुनें या कस्टम कलर चुनने के लिए मोर कलर्स पर क्लिक करें।

यदि आप More Colors विकल्प पर क्लिक करते हैं, तो यह एक और डायलॉग बॉक्स खोलेगा। अधिक रंग संवाद बॉक्स में, कस्टम टैब पर क्लिक करें।

चरण 8: कस्टम मेनू में, अपने कस्टम रंग के आरजीबी (लाल, हरा और नीला) मान या एचएसएल (रंग, संतृप्ति, और हल्कापन) मान प्रदान करने के बीच चयन करने के लिए रंग मॉडल पर क्लिक करें।

चरण 9: आरजीबी या एचएसएल फ़ील्ड में अपने रंग मान सेट करने के बाद, अधिक रंग संवाद बॉक्स को बंद करने के लिए ठीक क्लिक करें और आपका रंग अब थीम रंगों के अंतर्गत दिखाई देना चाहिए।

नवनिर्मित रंग आपके हाल के रंगों के अंतर्गत भी दिखाई देगा।
चरण 10: अपनी पसंद के अनुसार सभी टेक्स्ट/बैकग्राउंड, एक्सेंट और हाइपरलिंक रंगों में अपडेट करें, फिर अपने नए रंग सेट के लिए एक कस्टम नाम प्रदान करने के लिए नाम के बगल में स्थित टेक्स्ट बॉक्स पर क्लिक करें।

चरण 11: अपना नया रंग सेट सहेजने के लिए सहेजें पर क्लिक करें और डायलॉग बॉक्स बंद करें।
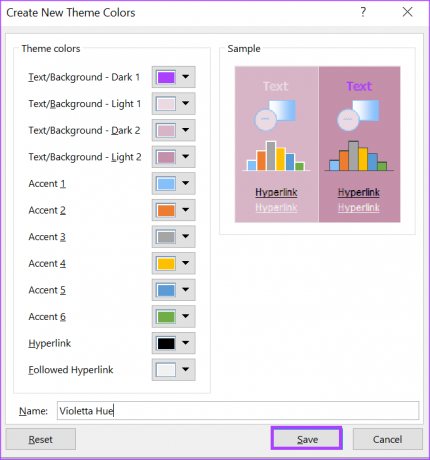
कस्टम फॉन्ट सेट कैसे बनाएं
Microsoft Word में एक कस्टम थीम बनाने के लिए, आपको एक रंग सेट और एक फ़ॉन्ट सेट को संयोजित करना होगा। एक रंग सेट बनाना पहले ही ऊपर कवर किया जा चुका है। तो, यहां अपनी कस्टम थीम के लिए कस्टम फ़ॉन्ट सेट बनाने का तरीका बताया गया है।
स्टेप 1: स्टार्ट बटन पर क्लिक करें और टाइप करें शब्द ऐप को खोजने के लिए।

चरण दो: परिणामों से, Microsoft Word ऐप या दस्तावेज़ को खोलने के लिए उस पर क्लिक करें।

चरण 3: शीर्ष पर Microsoft रिबन पर, डिज़ाइन टैब पर क्लिक करें।

चरण 4: डिज़ाइन समूह में, फ़ॉन्ट विकल्प के नीचे ड्रॉप-डाउन पर क्लिक करें।

चरण 5: ड्रॉप-डाउन से, 'नया थीम फ़ॉन्ट बनाएं' डायलॉग बॉक्स लॉन्च करने के लिए फ़ॉन्ट कस्टमाइज़ करें बटन पर क्लिक करें।

चरण 6: हेडिंग फॉन्ट के नीचे ड्रॉप-डाउन क्लिक करें और थीम के लिए अपना पसंदीदा फॉन्ट चुनें।

चरण 7: बॉडी फॉन्ट के नीचे ड्रॉप-डाउन पर क्लिक करें और थीम के लिए अपना पसंदीदा बॉडी टेक्स्ट फॉन्ट चुनें।
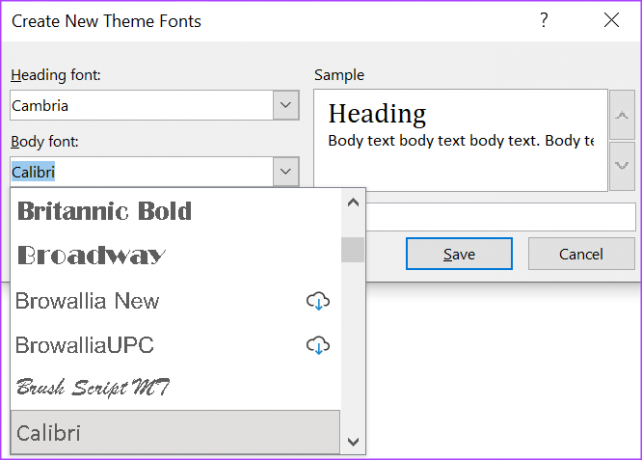
हेडिंग और बॉडी फॉन्ट के तहत आपके द्वारा किए गए बदलाव सैंपल विंडो में दिखाई देंगे।
चरण 8: अपने नए थीम फोंट के लिए नाम दर्ज करने के लिए नाम के पास स्थित टेक्स्ट बॉक्स पर क्लिक करें।
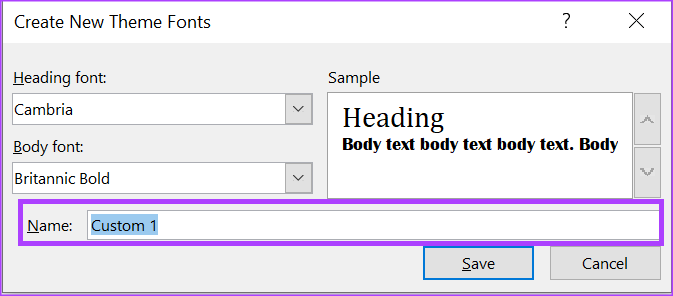
चरण 9: अपने नए परिवर्तनों को सहेजने के लिए सहेजें पर क्लिक करें और डायलॉग बॉक्स बंद करें।

कस्टम थीम कैसे बनाएं
अब जब आपके पास अपना कस्टम रंग सेट और फ़ॉन्ट सेट है, तो यहां बताया गया है कि आप कस्टम थीम कैसे बना सकते हैं।
स्टेप 1: जबकि एक Word दस्तावेज़ खुला है, शीर्ष पर Microsoft रिबन पर डिज़ाइन टैब पर क्लिक करें।

चरण दो: डिजाइन ग्रुप में कलर्स ऑप्शन के नीचे ड्रॉप-डाउन पर क्लिक करें।

चरण 3: इसे लागू करने के लिए अपने कस्टम रंग सेट के नाम पर क्लिक करें।

चरण 4: डिजाइन समूह में, फ़ॉन्ट्स विकल्प के नीचे ड्रॉप-डाउन पर क्लिक करें।

चरण 5: इसे लागू करने के लिए अपने कस्टम फ़ॉन्ट सेट के नाम पर क्लिक करें।

चरण 6: डिजाइन ग्रुप में, थीम्स विकल्प के नीचे ड्रॉप-डाउन पर क्लिक करें।

चरण 7: ड्रॉप-डाउन के निचले भाग में, वर्तमान थीम सहेजें बटन पर क्लिक करें और इससे आपकी फ़ाइल लाइब्रेरी लॉन्च हो जाएगी।

चरण 8: अपनी नई थीम के लिए एक नाम दर्ज करें और सहेजें पर क्लिक करें।

माइक्रोसॉफ्ट वर्ड में एक कस्टम डिक्शनरी बनाएं
एक कस्टम रंग सेट या थीम Microsoft Word पर एकमात्र विशेषता नहीं है जिसे आप वैयक्तिकृत कर सकते हैं। आप भी कर सकते हैं एक कस्टम शब्दकोश बनाएँ माइक्रोसॉफ्ट वर्ड में। इस तरह जब आप अपने दस्तावेज़ में एक आधुनिक मुहावरे या अपशब्द का प्रयोग करते हैं, तो Word अब इसे एक त्रुटि के रूप में फ़्लैग नहीं करता है।
अंतिम बार 20 फरवरी, 2023 को अपडेट किया गया
उपरोक्त लेख में सहबद्ध लिंक हो सकते हैं जो गाइडिंग टेक का समर्थन करने में सहायता करते हैं। हालाँकि, यह हमारी संपादकीय अखंडता को प्रभावित नहीं करता है। सामग्री निष्पक्ष और प्रामाणिक बनी हुई है।