विंडोज 11 में अटके हुए प्रिंट जॉब को निकालने के शीर्ष 5 तरीके
अनेक वस्तुओं का संग्रह / / April 03, 2023
जब आप किसी दस्तावेज़ से कई पृष्ठ प्रिंट करने का प्रयास कर रहे हैं, तो एक अटका हुआ प्रिंट कार्य आपके विंडोज 11 कंप्यूटर पर संपूर्ण प्रिंट कतार को चोक कर सकता है। यदि आप भाग्यशाली हैं, तो आप टास्कबार या प्रिंटर पर भौतिक बटन से प्रिंट कार्य को रद्द करने में सक्षम हो सकते हैं। हालाँकि, यदि Windows आपको प्रिंट कतार से कोई आइटम निकालने नहीं दे रहा है, तो आपके पास होगा नए दस्तावेजों को प्रिंट करने में परेशानी या प्रिंटर से संबंधित कार्य करना।

यदि आप इसी तरह की समस्या का सामना कर रहे हैं, तो हम आपको विंडोज 11 पर अटके हुए प्रिंट जॉब को हटाने के कुछ त्वरित और आसान तरीकों से रूबरू कराएंगे।
1. सेटिंग ऐप का उपयोग करके प्रिंट कतार साफ़ करें
अटके हुए प्रिंट कार्य को निकालने का सबसे सीधा तरीका संपूर्ण प्रिंट कतार को साफ़ करना है। यहां बताया गया है कि विंडोज 11 में सेटिंग ऐप का उपयोग कैसे करें।
स्टेप 1: सेटिंग ऐप लॉन्च करने के लिए स्टार्ट मेन्यू खोलें और गियर के आकार के आइकन पर क्लिक करें।

चरण दो: ब्लूटूथ और डिवाइस पर नेविगेट करें और प्रिंटर और स्कैनर पर क्लिक करें।

चरण 3: सूची से अपना प्रिंटर चुनें।

चरण 4: ओपन प्रिंट क्यू पर क्लिक करें।

चरण 5: ऊपरी दाएं कोने में तीन-डॉट मेनू पर क्लिक करें और सभी को रद्द करें चुनें।

2. प्रिंट स्पूलर सेवा को पुनरारंभ करें
प्रिंट स्पूलर एक आवश्यक सेवा है जो विंडोज पर प्रिंट ऑपरेशंस को हैंडल करती है। यह अस्थायी रूप से प्रिंट जॉब्स को स्टोर करता है और उन्हें प्रिंटर पर भेजता है। इसलिए यदि सेवा में कोई त्रुटि आती है या काम करना बंद कर देती है तो प्रिंट कार्य अटक सकते हैं। ज्यादातर मामलों में, आप किसी को भी ठीक कर सकते हैं प्रिंट स्पूलर के साथ समस्याएँ सेवा को पुनरारंभ करके। यह कैसे करना है।
स्टेप 1: रन डायलॉग खोलने के लिए विंडोज की + आर दबाएं। प्रकार services.msc बॉक्स में और एंटर दबाएं।

चरण दो: सेवा विंडो में, प्रिंट स्पूलर का पता लगाने के लिए नीचे स्क्रॉल करें। उस पर राइट-क्लिक करें और रिस्टार्ट चुनें। यदि सेवा नहीं चल रही है, तो प्रारंभ का चयन करें।

प्रिंट स्पूलर सेवा को पुनरारंभ करने के लिए Windows की प्रतीक्षा करें। उसके बाद, आप कतार से प्रिंट कार्य हटा सकते हैं।
3. प्रिंट कतार साफ़ करने के लिए कमांड प्रॉम्प्ट का उपयोग करें
कभी-कभी, अनुमतियों की कमी के कारण Windows आपको प्रिंट कतार साफ़ करने से रोक सकता है। ऐसे में आप कर सकते हैं ओपन कमांड प्रॉम्प्ट व्यवस्थापकीय विशेषाधिकारों के साथ और प्रिंट कतार को साफ़ करने के लिए कुछ आदेश चलाएँ। यहां बताया गया है कि आप इसके बारे में कैसे जा सकते हैं।
स्टेप 1: स्टार्ट आइकन पर राइट-क्लिक करें और सूची से टर्मिनल (एडमिन) चुनें।

चरण दो: उपयोगकर्ता खाता नियंत्रण (UAC) संकेत प्रकट होने पर हाँ का चयन करें।

चरण 3: प्रिंट स्पूलर सेवा को बंद करने के लिए निम्न कमांड पेस्ट करें और एंटर दबाएं।
नेट स्टॉप स्पूलर

चरण 4: प्रिंट कतार साफ़ करने के लिए निम्न कमांड चलाएँ।
डेल %systemroot%\System32\spool\printers\* /Q
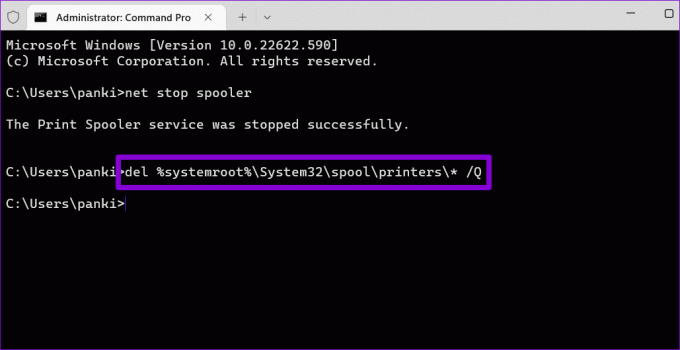
चरण 5: प्रिंट स्पूलर सेवा प्रारंभ करने के लिए निम्न आदेश चिपकाएँ।
नेट स्टार्ट स्पूलर

ये आदेश प्रिंट कतार को साफ़ करने में आपकी सहायता करेंगे।
4. फ़ाइल एक्सप्लोरर से मैन्युअल रूप से प्रिंट कतार साफ़ करें
विंडोज प्रिंट करने से पहले आपके सभी प्रिंट जॉब्स को प्रिंटर डायरेक्टरी में स्टोर करता है। प्रिंटर निर्देशिका से फ़ाइलें हटाने से उन्हें प्रिंट क्यू से भी हटा दिया जाता है। उसके लिए, आपको अपने पीसी पर प्रिंट स्पूलर सेवा बंद करनी होगी।
स्टेप 1: खोज मेनू खोलने के लिए Windows कुंजी + S दबाएँ। प्रकार सेवा बॉक्स में और एंटर दबाएं।

चरण दो: सेवा विंडो में, प्रिंट स्पूलर का पता लगाने के लिए नीचे स्क्रॉल करें। उस पर राइट-क्लिक करें और स्टॉप चुनें।

चरण 3: रन डायलॉग बॉक्स खोलने के लिए विंडोज की + आर शॉर्टकट दबाएं। खुले क्षेत्र में निम्न पथ पेस्ट करें और एंटर दबाएं:
%systemroot%\System32\spool\printers\
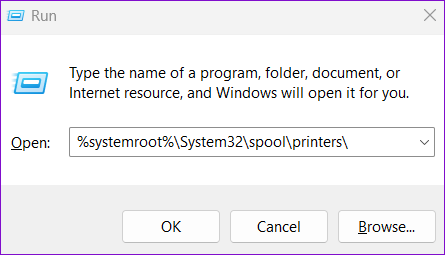
चरण 4: फ़ाइल एक्सप्लोरर विंडो में, सभी फाइलों का चयन करें और शीर्ष पर ट्रैश आइकन पर क्लिक करें। यह सभी प्रिंट कार्यों को मिटा देगा।

चरण 5: फ़ाइलों को हटाने के बाद सेवा विंडो पर स्विच करें। प्रिंट स्पूलर सेवा पर राइट-क्लिक करें और स्टार्ट चुनें।

5. प्रिंटर ड्राइवर को पुनर्स्थापित करें
आपके पीसी पर प्रिंटर ड्राइवर विंडोज को आपके प्रिंटर डिवाइस के साथ संवाद करने की अनुमति देते हैं। लेकिन अगर आपके पीसी पर मौजूदा प्रिंटर ड्राइवर खराब हो रहे हैं, तो आपको हर तरह की परेशानी का सामना करना पड़ेगा प्रिंटर मुद्दे, इस सहित। आप समस्या को ठीक करने के लिए प्रिंटर ड्राइवरों को पुनर्स्थापित करने का प्रयास कर सकते हैं। ऐसे।
स्टेप 1: स्टार्ट आइकन पर राइट-क्लिक करें और सूची से डिवाइस मैनेजर चुनें।

चरण दो: प्रिंट कतार अनुभाग का विस्तार करें, अपने प्रिंटर पर राइट-क्लिक करें, और अनइंस्टॉल डिवाइस का चयन करें।
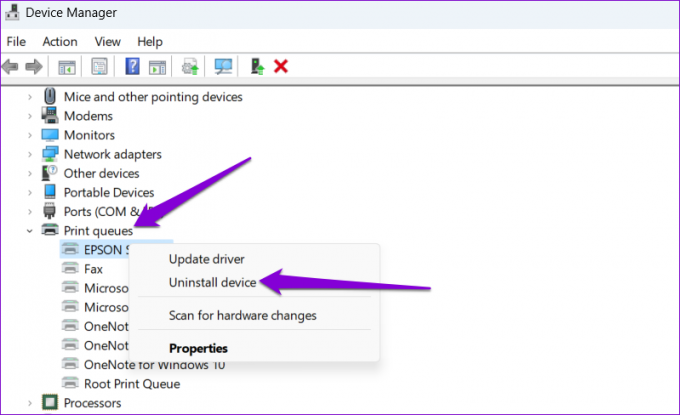
एक बार हटाए जाने के बाद, आगे बढ़ें और अपने पीसी को पुनरारंभ करें। विंडोज को बूट के दौरान लापता प्रिंटर ड्राइवरों को इंस्टॉल करना चाहिए। इसके बाद, आपको बिना किसी समस्या के प्रिंट जॉब को क्लियर करने में सक्षम होना चाहिए।
फिर से छपाई शुरू करें
विंडोज पर अटका हुआ प्रिंट कार्य आपकी उत्पादकता में बाधा डाल सकता है और कई मिनट बर्बाद कर सकता है। उम्मीद है, ऊपर वर्णित तरीके आपके विंडोज 11 पीसी से किसी भी अटके हुए प्रिंट जॉब को हटाने में मददगार थे।
अंतिम बार 19 सितंबर, 2022 को अपडेट किया गया
उपरोक्त लेख में सहबद्ध लिंक हो सकते हैं जो गाइडिंग टेक का समर्थन करने में सहायता करते हैं। हालाँकि, यह हमारी संपादकीय अखंडता को प्रभावित नहीं करता है। सामग्री निष्पक्ष और प्रामाणिक बनी हुई है।
द्वारा लिखित
पंकिल शाह
पंकिल पेशे से एक सिविल इंजीनियर हैं जिन्होंने EOTO.tech में एक लेखक के रूप में अपनी यात्रा शुरू की थी। वह हाल ही में Android, iOS, Windows और वेब के लिए कैसे-करें, व्याख्याकर्ता, खरीदारी गाइड, टिप्स और ट्रिक्स को कवर करने के लिए एक स्वतंत्र लेखक के रूप में गाइडिंग टेक में शामिल हुए।



