विंडोज 11 पर यूएसबी ड्राइव को फॉर्मेट करने के शीर्ष 5 तरीके
अनेक वस्तुओं का संग्रह / / April 03, 2023
USB ड्राइव को फ़ॉर्मेट करना आसान लग सकता है क्योंकि आप USB ड्राइव में स्टोर की जाने वाली सभी फाइलों को मिटाने के लिए डिलीट बटन पर क्लिक कर सकते हैं। हालाँकि, कभी-कभी आपको अपने USB ड्राइव पर छिपे हुए मैलवेयर को खत्म करने के लिए उसे प्रारूपित करने की आवश्यकता हो सकती है, ठीक करें दूषित विभाजन या एक संगत फ़ाइल सिस्टम का चयन करें जो आपके यूएसबी ड्राइव को विंडोज़ पर काम करने की अनुमति देता है और मैकओएस।

आपके कंप्यूटर पर USB ड्राइव को फॉर्मेट करने के कई तरीके हैं। हमने आपके विंडोज 11 पीसी पर यूएसबी ड्राइव को फॉर्मेट करने के शीर्ष तरीके संकलित किए हैं।
1. फ़ाइल एक्सप्लोरर का उपयोग करके USB ड्राइव को प्रारूपित करें
फ़ाइल एक्सप्लोरर आपके विंडोज 11 पीसी पर यूएसबी ड्राइव को प्रारूपित करने का एक त्वरित और सीधा तरीका प्रदान करता है। हालाँकि, फ़ाइल एक्सप्लोरर को इसे प्रारूपित करने के लिए पहले आपके USB ड्राइव का पता लगाने की आवश्यकता है। फ़ाइल एक्सप्लोरर का उपयोग करके अपने यूएसबी ड्राइव को प्रारूपित करने के लिए नीचे दिए गए चरणों का पालन करें:
स्टेप 1: फाइल एक्सप्लोरर खोलने के लिए विंडोज + ई की दबाएं और बाएं कॉलम में इस पीसी पर क्लिक करें।
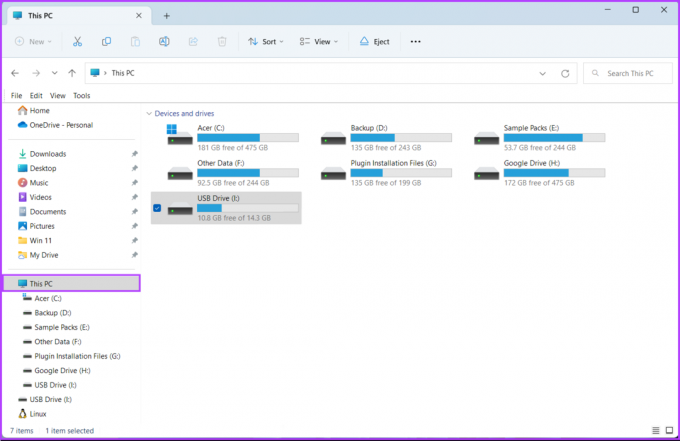
चरण दो: दाएँ फलक से, उस USB ड्राइव पर राइट-क्लिक करें जिसे आप प्रारूपित करना चाहते हैं और खुलने वाले प्रासंगिक मेनू से प्रारूप का चयन करें।

चरण 3: फ़ाइल सिस्टम ड्रॉप-डाउन पर क्लिक करें और फ़ाइल सिस्टम स्वरूपों में से एक का चयन करें:
- केवल Windows पर USB ड्राइव का उपयोग करने के लिए NTFS चुनें।
- Windows और macOS दोनों पर ड्राइव का उपयोग करने के लिए exFAT का चयन करें।
- इसे विभिन्न प्लेटफार्मों के बीच उपयोग करने के लिए FAT32 के लिए जाएं, लेकिन स्थानांतरण के लिए अधिकतम फ़ाइल आकार केवल 4GB होगा।
इस बीच, यदि आप फ़ाइल सिस्टम के बारे में अनिश्चित हैं, तो अगले चरण पर जाने से पहले 'रिस्टोर डिवाइस डिफॉल्ट्स' बटन पर क्लिक करें।
.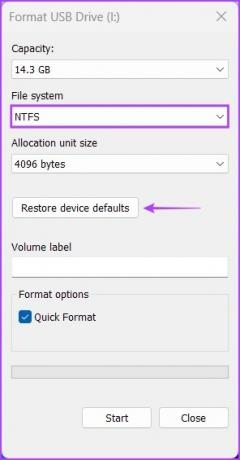
चरण 5: वॉल्यूम लेबल के नीचे टेक्स्ट बॉक्स पर क्लिक करें और USB ड्राइव के लिए एक नाम टाइप करें। फिर, स्टार्ट पर क्लिक करें।
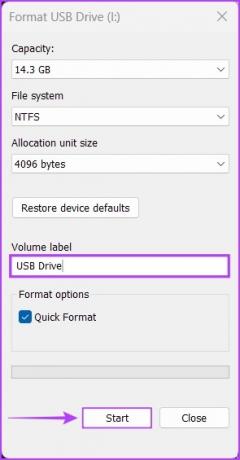
चरण 6: एक पुष्टिकरण संवाद प्रकट होने पर ओके पर क्लिक करें।
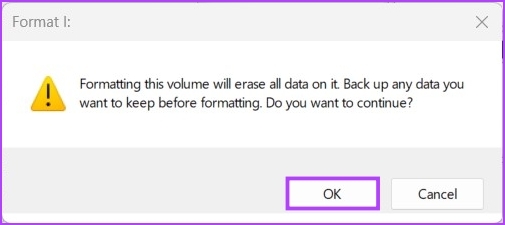
2. सेटिंग्स ऐप का उपयोग करके USB ड्राइव को फॉर्मेट करें
इसके पहले के पुनरावृत्तियों के विपरीत, विंडोज 11 पर पाया गया नया और बेहतर सेटिंग ऐप स्टोरेज से संबंधित ऑपरेशन करना आसान बनाता है। चाहे वह विभाजन बना रहा हो या ड्राइव को स्वरूपित कर रहा हो, विंडोज 11 पर नया और पुन: डिज़ाइन किया गया सेटिंग ऐप यह सब कर सकते हैं।
यहां बताया गया है कि आप अपने विंडोज 11 पीसी पर सेटिंग ऐप का उपयोग करके यूएसबी ड्राइव को कैसे प्रारूपित कर सकते हैं:
स्टेप 1: सेटिंग्स ऐप खोलने के लिए विंडोज + आई कीज दबाएं। बाएँ स्तंभ में सिस्टम पर क्लिक करें और दाएँ फलक में संग्रहण पर क्लिक करें।
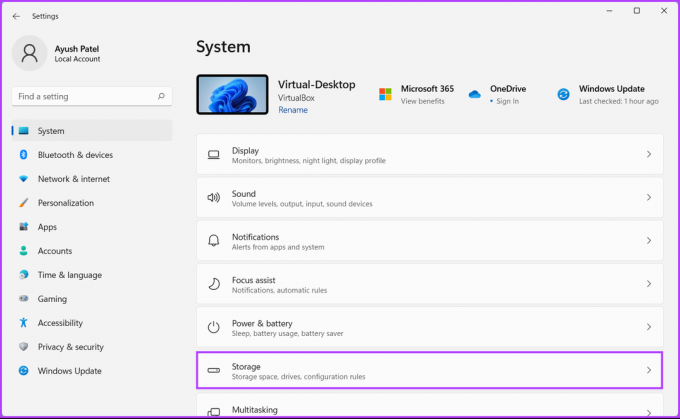
चरण दो: संग्रहण स्क्रीन से, 'उन्नत संग्रहण सेटिंग' पर क्लिक करें।

चरण 3: 'उन्नत संग्रहण सेटिंग' ड्रॉप-डाउन से, 'डिस्क और वॉल्यूम' पर क्लिक करें।
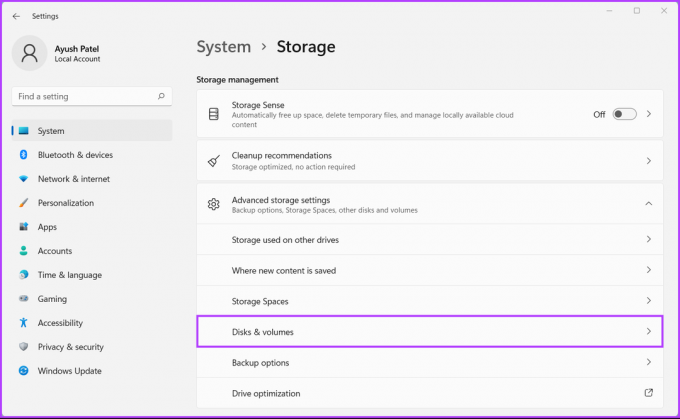
चरण 4: अगला, उस USB ड्राइव के आगे ड्रॉप-डाउन तीर पर क्लिक करें जिसे आप प्रारूपित करना चाहते हैं।
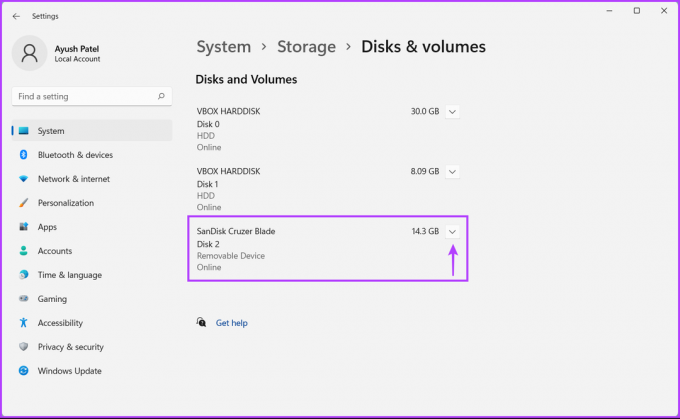
चरण 5: USB ड्राइव के अक्षर पर क्लिक करें, हमारे मामले में यह USB (F:) है। इसके बाद इसके ठीक नीचे दिख रहे प्रोपर्टीज बटन पर क्लिक करें।

चरण 6: नीचे दी गई छवि में दर्शाए अनुसार प्रारूप बटन पर क्लिक करें।
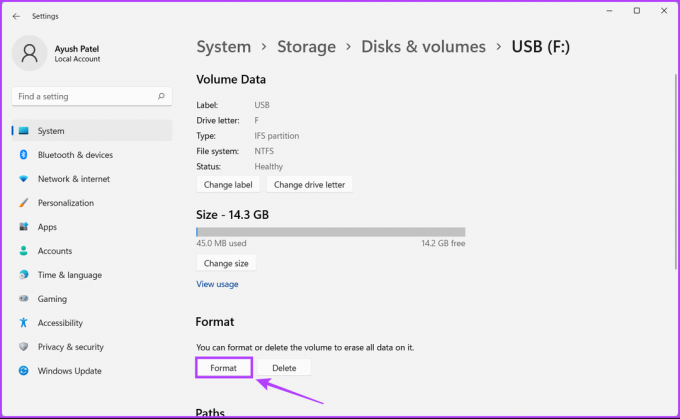
चरण 7: जब एक स्वरूप वॉल्यूम संवाद प्रकट होता है, तो अपने ड्राइव के लिए एक नाम दर्ज करें और एक का चयन करने के लिए फ़ाइल सिस्टम ड्रॉप-डाउन का उपयोग करें। इसके बाद फॉर्मेट पर क्लिक करें।
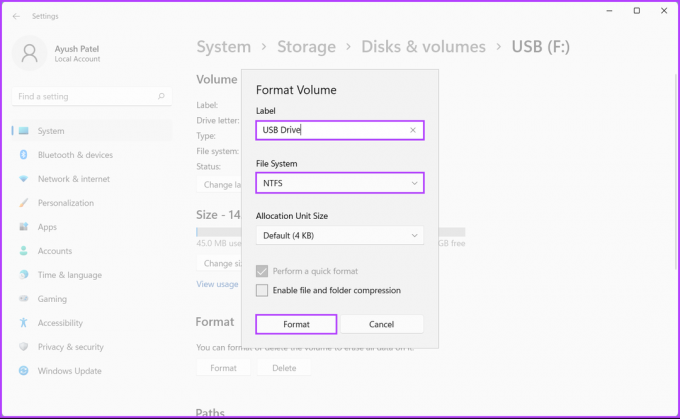
डिस्क प्रबंधन उपयोगिता विभाजनों को प्रबंधित करने, ड्राइव अक्षरों को बदलने और भंडारण से संबंधित अन्य कार्यों को करने के लिए आसान है, जैसे आपके विंडोज 11 पीसी से जुड़ी किसी भी आंतरिक या बाहरी ड्राइव को फॉर्मेट करना.
यहां बताया गया है कि आप अपने विंडोज 11 पीसी पर डिस्क प्रबंधन उपयोगिता का उपयोग करके यूएसबी ड्राइव को कैसे प्रारूपित कर सकते हैं:
स्टेप 1: पावर उपयोगकर्ता मेनू खोलने और डिस्क प्रबंधन पर क्लिक करने के लिए Windows + X शॉर्टकट कुंजियाँ दबाएँ।

चरण दो: उस रिमूवेबल USB ड्राइव को देखें जिसे आप फॉर्मेट करना चाहते हैं और उस पर राइट-क्लिक करें। दिखाई देने वाले संदर्भ मेनू में, स्वरूप पर क्लिक करें।
यह सुनिश्चित करने के लिए कि आपने सही ड्राइव का चयन किया है, स्वरूपण करने से पहले USB ड्राइव की क्षमता और ड्राइव अक्षर की जाँच करें।

चरण 3: स्वरूप संवाद में, यूएसबी ड्राइव के नाम में टाइप करने के लिए वॉल्यूम लेबल पर क्लिक करें, फ़ाइल सिस्टम का चयन करें और ठीक पर क्लिक करें। वैकल्पिक रूप से, आप विंडोज़ को प्रक्रिया को शीघ्रता से समाप्त करने देने के लिए 'एक त्वरित प्रारूप निष्पादित करें' के लिए बॉक्स को चेक करके रख सकते हैं।

चरण 4: एक पुष्टिकरण संवाद प्रकट होने पर ओके पर क्लिक करें।

उसके बाद आपका कंप्यूटर चुनी हुई यूएसबी ड्राइव को फॉर्मेट कर देगा।
4. कमांड प्रॉम्प्ट का उपयोग करके USB ड्राइव को फॉर्मेट करें
कमांड प्रॉम्प्ट निस्संदेह विंडोज में निर्मित सबसे बहुमुखी कमांड लाइन इंटरफेस (सीएलआई) है। आप इसका उपयोग बैच फ़ाइलों को संसाधित करने, भ्रष्ट सिस्टम फ़ाइलों की मरम्मत करने या उन्नत प्रशासनिक कार्य करने के लिए कर सकते हैं जैसे सक्रियण कुंजी से संबंधित समस्याओं को ठीक करना, अपने पीसी को सुरक्षित मोड में बूट करना, वगैरह। आप इसका उपयोग अपने विंडोज 11 पीसी से जुड़ी किसी भी आंतरिक या बाहरी ड्राइव को फॉर्मेट करने के लिए भी कर सकते हैं।
यहां बताया गया है कि आप अपने विंडोज 11 पीसी पर यूएसबी ड्राइव को फॉर्मेट करने के लिए कमांड प्रॉम्प्ट का उपयोग कैसे कर सकते हैं:
स्टेप 1: विंडोज सर्च लॉन्च करने और टाइप करने के लिए विंडोज + एस कीज दबाएं सही कमाण्ड। कमांड प्रॉम्प्ट के परिणामों से, 'व्यवस्थापक के रूप में चलाएँ' पर क्लिक करें।

चरण दो: जब एक उपयोगकर्ता खाता नियंत्रण (UAC) संकेत प्रकट होता है, तो हाँ पर क्लिक करें।

चरण 3: निम्न आदेश टाइप करें और डिस्कपार्ट उपयोगिता लॉन्च करने के लिए एंटर दबाएं:
डिस्कपार्ट

चरण 4: उपलब्ध ड्राइव की सूची देखने के लिए निम्न आदेश टाइप करें और एंटर दबाएं:
सूची डिस्क
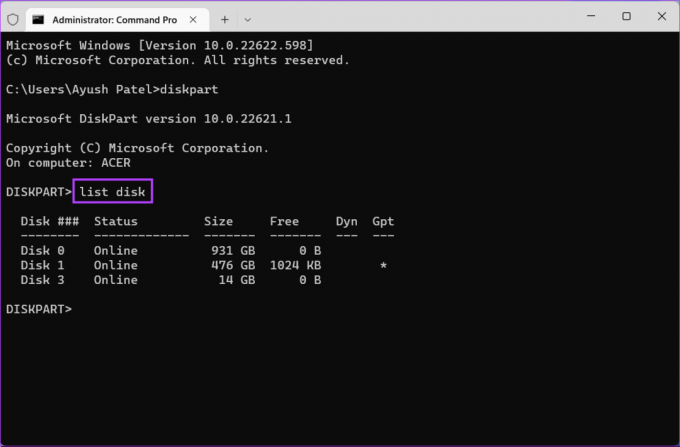
चरण 5: निम्न कमांड टाइप करें और उस यूएसबी ड्राइव को चुनने के लिए एंटर दबाएं जिसे आप प्रारूपित करना चाहते हैं:
डिस्क 3 चुनें
'3' को अपने USB ड्राइव के नंबर से बदलें। आपके यूएसबी ड्राइव में एक अलग डिस्क नंबर हो सकता है।
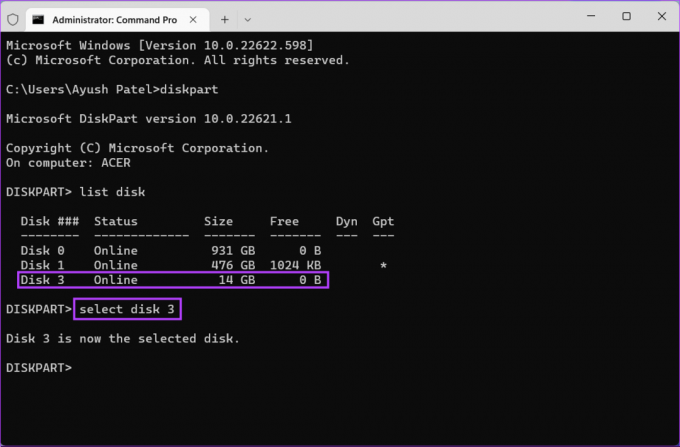
चरण 6: निम्न आदेश टाइप करें और सभी स्टोरेज विभाजन को हटाने के लिए एंटर दबाएं।
साफ़

चरण 7: निम्न आदेश टाइप करें और प्राथमिक विभाजन बनाने के लिए एंटर दबाएं।
विभाजन प्राथमिक बनाएँ

चरण 8: निम्न आदेश टाइप करें और एक त्वरित प्रारूप करने के लिए एंटर दबाएं।
यदि आप अपने USB ड्राइव के लिए फाइल सिस्टम बदलना चाहते हैं, तो 'NTFS' को exFAT या FAT32 से बदलें। इस बीच, यदि आप ड्राइव लेबल बदलना चाहते हैं, तो 'USB' को किसी और चीज़ से बदलें (रिक्त स्थान समर्थित नहीं हैं)।
प्रारूप fs = NTFS लेबल = USB त्वरित
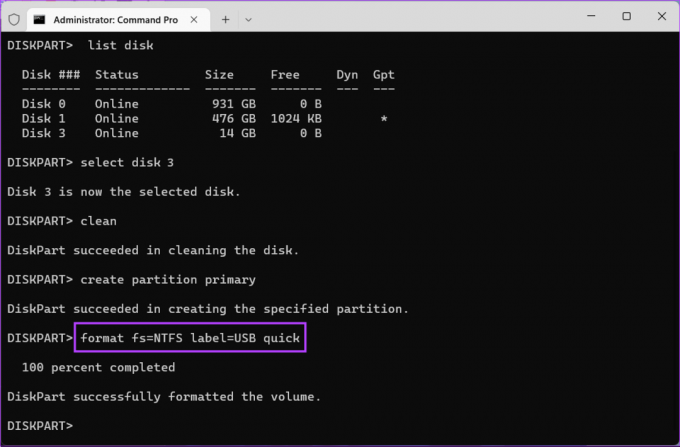
चरण 9: निम्न आदेश टाइप करें और स्वरूपित यूएसबी ड्राइव को यादृच्छिक ड्राइव अक्षर असाइन करने के लिए एंटर दबाएं।
सौंपना
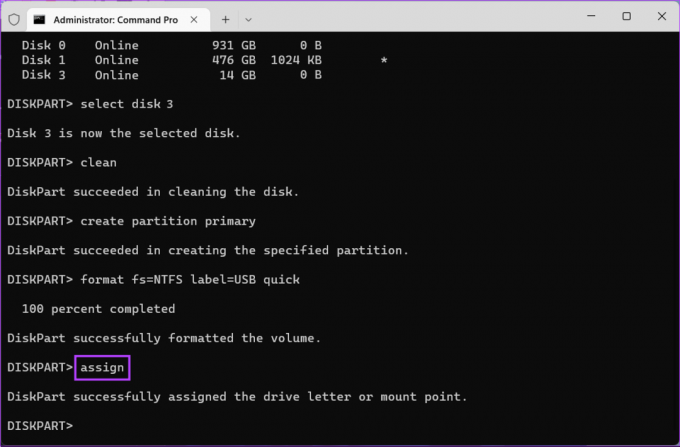
5. Windows PowerShell का उपयोग करके USB ड्राइव को फ़ॉर्मेट करें
कमांड प्रॉम्प्ट के अलावा, आप अपने पीसी पर लगभग सभी प्रशासनिक कार्यों को निष्पादित करने के लिए Windows PowerShell का भी उपयोग कर सकते हैं। यहां बताया गया है कि आप अपने विंडोज 11 पीसी से जुड़े किसी भी यूएसबी ड्राइव को फॉर्मेट करने के लिए विंडोज पॉवरशेल का उपयोग कैसे कर सकते हैं:
स्टेप 1: विंडोज सर्च और टाइप करने के लिए विंडोज + एस कीज दबाएं विंडोज पॉवरशेल। फिर, कमांड प्रॉम्प्ट के परिणामों से, 'व्यवस्थापक के रूप में चलाएँ' पर क्लिक करें।

चरण दो:जब एक उपयोगकर्ता खाता नियंत्रण (UAC) संकेत प्रकट होता है, तो हाँ पर क्लिक करें।

चरण 3: निम्न आदेश टाइप करें और कनेक्टेड ड्राइव की सूची देखने के लिए एंटर दबाएं।
गेट-डिस्क

चरण 4: निम्न आदेश टाइप करें और अपने यूएसबी ड्राइव का चयन करने के लिए एंटर दबाएं और इसके सभी डेटा और कॉन्फ़िगरेशन फ़ाइलों को मिटा दें।
अपने USB ड्राइव के नंबर के साथ '3' को बदलना न भूलें। आपके यूएसबी ड्राइव में एक अलग डिस्क नंबर हो सकता है।
गेट-डिस्क 2 | क्लियर-डिस्क -RemoveData

चरण 5: निम्न अक्षर टाइप करें और अपने यूएसबी ड्राइव पर सभी डेटा और कॉन्फ़िगरेशन फ़ाइलों को साफ़ करने के अपने निर्णय की पुष्टि करने के लिए एंटर दबाएं।
वाई

चरण 6: निम्न आदेश टाइप करें और ड्राइव विभाजन बनाने के लिए एंटर दबाएं।
नया-विभाजन -डिस्कनंबर 2 -अधिकतम आकार का उपयोग करें
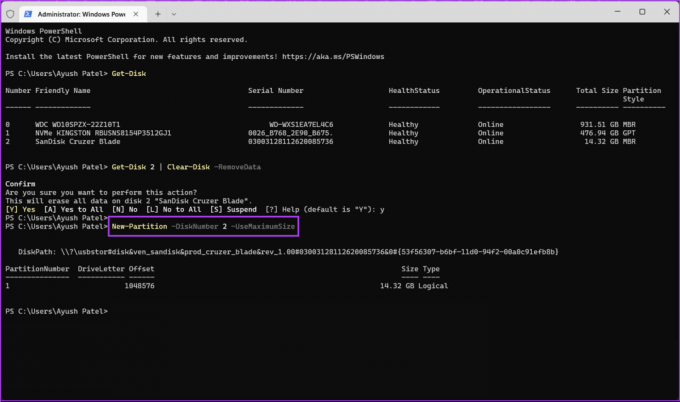
चरण 7: निम्न आदेश टाइप करें और एक त्वरित प्रारूप शुरू करने के लिए एंटर दबाएं, फ़ाइल सिस्टम का चयन करें और ड्राइव लेबल असाइन करें।
यदि आप अपने USB ड्राइव के लिए फाइल सिस्टम बदलना चाहते हैं, तो 'NTFS' को exFAT या FAT32 से बदलें। इस बीच, यदि आप ड्राइव लेबल बदलना चाहते हैं, तो 'USB' को किसी और चीज़ से बदलें (रिक्त स्थान समर्थित नहीं हैं)।
Get-Partition -DiskNumber 2 | प्रारूप-वॉल्यूम - फाइल सिस्टम एनटीएफएस - न्यू फाइल सिस्टम लेबल यूएसबी

चरण 8: निम्न कमांड टाइप करें और ड्राइव लेटर असाइन करने के लिए एंटर दबाएं।
Get-Partition -DiskNumber 2 | सेट-विभाजन -नया ड्राइवलेटर ई
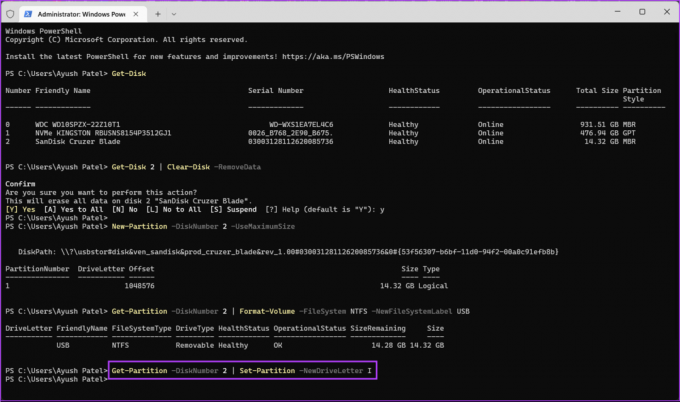
विंडोज 11 पर किसी भी यूएसबी ड्राइव को सुरक्षित रूप से मिटा दें
बस इतना ही। आप उपरोक्त किसी भी विधि का उपयोग करके अपने विंडोज 11 पीसी से जुड़े यूएसबी ड्राइव को सुरक्षित रूप से प्रारूपित कर सकते हैं। इन विधियों के बारे में सबसे अच्छी बात यह है कि ऐसा करने के लिए आपको तृतीय-पक्ष एप्लिकेशन या प्रोग्राम डाउनलोड करने में अपना कीमती समय बर्बाद करने की आवश्यकता नहीं है।
अंतिम बार 28 सितंबर, 2022 को अपडेट किया गया
उपरोक्त लेख में सहबद्ध लिंक हो सकते हैं जो गाइडिंग टेक का समर्थन करने में सहायता करते हैं। हालाँकि, यह हमारी संपादकीय अखंडता को प्रभावित नहीं करता है। सामग्री निष्पक्ष और प्रामाणिक बनी हुई है।
क्या तुम्हें पता था
ज़ूम के शुरुआती दिनों में, एरिक युआन व्यक्तिगत रूप से हर एक उपयोगकर्ता को ईमेल करता था जो ज़ूम सदस्यता को रद्द कर देता था।



