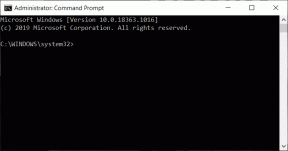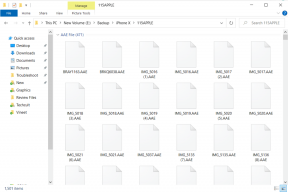विंडोज 10 में ड्राइव को ऑप्टिमाइज़ और डीफ़्रेग्मेंट कैसे करें
अनेक वस्तुओं का संग्रह / / November 28, 2021
उचित कामकाज के लिए अपने पीसी के प्रदर्शन में सुधार करना बहुत महत्वपूर्ण है और इसके साथ मदद करने के लिए विंडोज 10 हार्ड ड्राइव के लिए सप्ताह में एक बार डिस्क डीफ़्रैग्मेन्टेशन करता है। डिफ़ॉल्ट रूप से, डिस्क डीफ़्रैग्मेन्टेशन स्वचालित रखरखाव में निर्धारित एक विशेष समय पर साप्ताहिक शेड्यूल पर स्वचालित रूप से चलता है। लेकिन इसका मतलब यह नहीं है कि आप अपने पीसी पर अपने ड्राइव को मैन्युअल रूप से अनुकूलित या डीफ़्रैग्मेन्ट नहीं कर सकते।

अब डिस्क डीफ़्रैग्मेन्टेशन डेटा के सभी टुकड़ों को फिर से व्यवस्थित करता है जो आपकी हार्ड ड्राइव में फैले हुए हैं और उन्हें फिर से एक साथ संग्रहीत करते हैं। जब फाइलें डिस्क पर लिखी जाती हैं, तो इसे कई टुकड़ों में तोड़ दिया जाता है क्योंकि पूरी फाइल को स्टोर करने के लिए पर्याप्त जगह नहीं होती है; इसलिए फाइलें खंडित हो जाती हैं। स्वाभाविक रूप से, अलग-अलग जगहों से डेटा के इन सभी टुकड़ों को पढ़ने में कुछ समय लगेगा, संक्षेप में, यह आपके पीसी को धीमा, लंबा बूट समय, यादृच्छिक क्रैश और फ्रीज-अप आदि बना देगा।
डीफ़्रैग्मेन्टेशन फ़ाइल विखंडन को कम करता है, इस प्रकार उस गति में सुधार करता है जिससे डेटा को डिस्क पर पढ़ा और लिखा जाता है, जो अंततः आपके पीसी के प्रदर्शन को बढ़ाता है। डिस्क डीफ़्रैग्मेन्टेशन भी डिस्क को साफ़ करता है, इस प्रकार समग्र भंडारण क्षमता को बढ़ाता है। तो बिना समय बर्बाद किए, आइए नीचे सूचीबद्ध ट्यूटोरियल की मदद से विंडोज 10 में ड्राइव को कैसे ऑप्टिमाइज़ और डीफ़्रैग्मेन्ट करें देखें।
अंतर्वस्तु
- विंडोज 10 में ड्राइव को ऑप्टिमाइज़ और डीफ़्रेग्मेंट कैसे करें
- विधि 1: डिस्क ड्राइव गुणों में ड्राइव को ऑप्टिमाइज़ और डीफ़्रैग्मेन्ट करें
- विधि 2: कमांड प्रॉम्प्ट का उपयोग करके विंडोज 10 में ड्राइव को ऑप्टिमाइज़ और डीफ़्रैग्मेन्ट कैसे करें
- विधि 3: पावरशेल का उपयोग करके विंडोज 10 में ड्राइव को ऑप्टिमाइज़ और डीफ़्रैग्मेन्ट करें
विंडोज 10 में ड्राइव को ऑप्टिमाइज़ और डीफ़्रेग्मेंट कैसे करें
यह सुनिश्चित कर लें पुनर्स्थापन स्थल बनाएं बस कुछ गलत होने पर।
विधि 1: डिस्क ड्राइव गुणों में ड्राइव को ऑप्टिमाइज़ और डीफ़्रैग्मेन्ट करें
1. फाइल एक्सप्लोरर खोलने के लिए विंडोज की + ई दबाएं या इस पीसी पर डबल-क्लिक करें।
2. किसी भी हार्ड ड्राइव पार्टीशन पर राइट-क्लिक करें आप चाहते हैं कि के लिए डीफ़्रैग्मेन्टेशन चलाएं, और चुनें गुण।
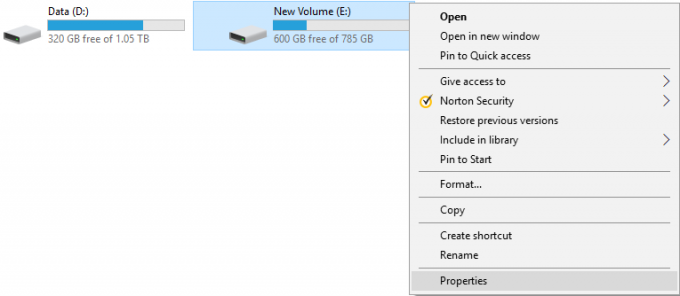
3. पर स्विच टूल टैब फिर "पर क्लिक करेंअनुकूलनड्राइव को ऑप्टिमाइज़ और डीफ़्रैग्मेन्ट के तहत।

4. को चुनिए चलाना जिसके लिए आप दौड़ना चाहते हैं defragmentation और फिर क्लिक करें विश्लेषण बटन यह देखने के लिए कि क्या इसे अनुकूलित करने की आवश्यकता है।

ध्यान दें: यदि ड्राइव 10% से अधिक खंडित है, तो इसे अनुकूलित किया जाना चाहिए।
5. अब, ड्राइव को ऑप्टिमाइज़ करने के लिए, क्लिक करें ऑप्टिमाइज़ बटन. डीफ़्रैग्मेन्टेशन में कुछ समय लग सकता है आपकी डिस्क के आकार के आधार पर, लेकिन आप अभी भी अपने पीसी का उपयोग कर सकते हैं।

6. सब कुछ बंद करें, फिर अपने पीसी को पुनरारंभ करें।
यह है विंडोज 10 में ड्राइव को ऑप्टिमाइज़ और डीफ़्रैग्मेन्ट कैसे करें, लेकिन अगर आप अभी भी अटके हुए हैं, तो इस विधि को छोड़ दें और अगला तरीका अपनाएं।
विधि 2: कमांड प्रॉम्प्ट का उपयोग करके विंडोज 10 में ड्राइव को ऑप्टिमाइज़ और डीफ़्रैग्मेन्ट कैसे करें
1. ओपन कमांड प्रॉम्प्ट। उपयोगकर्ता इस चरण को खोज कर कर सकता है 'सीएमडी' और फिर एंटर दबाएं।

2. cmd में निम्न कमांड टाइप करें और एंटर दबाएं:
डीफ़्रैग ड्राइव_लेटर: /O
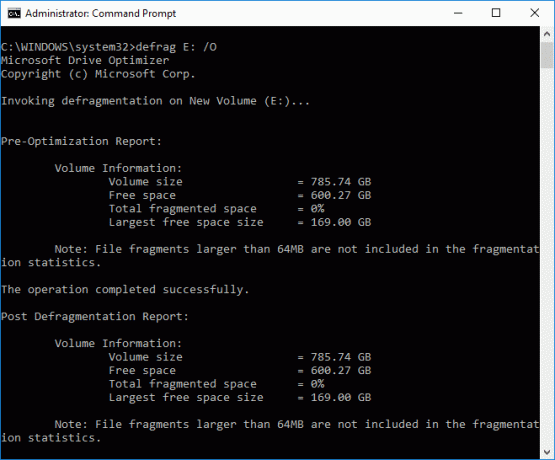
ध्यान दें: Drive_letter को उस ड्राइव के ड्राइव अक्षर से बदलें जिसे आप डिस्क डीफ़्रेग्मेंटेशन चलाना चाहते हैं। उदाहरण के लिए C: ड्राइव को ऑप्टिमाइज़ करने के लिए कमांड होगी: डीफ़्रैग C: /O
3. अब, अपने सभी ड्राइव्स को एक साथ ऑप्टिमाइज़ और डीफ़्रैग्मेन्ट करने के लिए निम्न कमांड का उपयोग करें:
डीफ़्रैग / सी / ओ
4. डीफ़्रैग कमांड निम्नलिखित कमांड-लाइन तर्कों और विकल्पों का समर्थन करता है।
वाक्य - विन्यास:
defrag| /सी | /इ [ ] [/ एच] [/ एम [एन] | [/ यू] [/ वी]] [/ मैं n] कहा पे छोड़ा गया है (पारंपरिक डीफ़्रैग), या इस प्रकार: /ए | [/ डी] [/ कश्मीर] [/ एल] | /ओ | /एक्स। या वॉल्यूम पर पहले से चल रहे किसी ऑपरेशन को ट्रैक करने के लिए: defrag /टी
पैरामीटर:
| मूल्य | विवरण |
| /ए | निर्दिष्ट संस्करणों पर विश्लेषण करें। |
| /बी | बूट वॉल्यूम के बूट सेक्टर को डीफ़्रैग्मेन्ट करने के लिए बूट ऑप्टिमाइजेशन करें। यह एक पर काम नहीं करेगा एसएसडी. |
| /सी | सभी वॉल्यूम पर काम करें। |
| /डी | पारंपरिक डीफ़्रैग करें (यह डिफ़ॉल्ट है)। |
| /इ | निर्दिष्ट को छोड़कर सभी संस्करणों पर काम करें। |
| /एच | ऑपरेशन को सामान्य प्राथमिकता पर चलाएं (डिफ़ॉल्ट कम है)। |
| /में | टियर ऑप्टिमाइज़ेशन प्रत्येक वॉल्यूम पर अधिकतम n सेकंड तक चलेगा। |
| /क | निर्दिष्ट संस्करणों पर स्लैब समेकन करें। |
| /एल | निर्दिष्ट वॉल्यूम पर रीट्रिम करें, केवल a. के लिए एसएसडी. |
| /एम [एन] | पृष्ठभूमि में समानांतर में प्रत्येक वॉल्यूम पर ऑपरेशन चलाएँ। अधिकतर n थ्रेड्स समानांतर में स्टोरेज टियर को ऑप्टिमाइज़ करते हैं। |
| /ओ | प्रत्येक मीडिया प्रकार के लिए उचित अनुकूलन करें। |
| /टी | निर्दिष्ट वॉल्यूम पर पहले से चल रहे ऑपरेशन को ट्रैक करें। |
| /यू | स्क्रीन पर ऑपरेशन की प्रगति को प्रिंट करें। |
| /वी | फ़्रेग्मेंटेशन आँकड़ों वाले वर्बोज़ आउटपुट प्रिंट करें। |
| /एक्स | निर्दिष्ट संस्करणों पर मुक्त स्थान समेकन करें। |
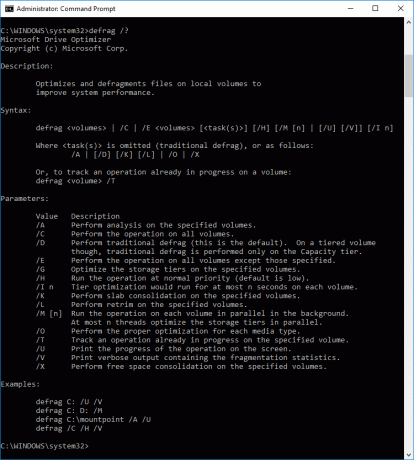
यह है कमांड प्रॉम्प्ट का उपयोग करके विंडोज 10 में ड्राइव को ऑप्टिमाइज़ और डीफ़्रैग्मेन्ट कैसे करें, लेकिन आप सीएमडी के स्थान पर पावरशेल का भी उपयोग कर सकते हैं, पावरशेल का उपयोग करके ड्राइव को कैसे ऑप्टिमाइज़ और डीफ़्रैग्मेन्ट करें देखने के लिए अगली विधि का पालन करें।
विधि 3: पावरशेल का उपयोग करके विंडोज 10 में ड्राइव को ऑप्टिमाइज़ और डीफ़्रैग्मेन्ट करें
1. प्रकार पावरशेल विंडोज सर्च में फिर राइट क्लिक करें पावरशेल खोज परिणामों से और चुनें व्यवस्थापक के रूप में चलाओ।

2. अब पावरशेल में निम्न कमांड टाइप करें और एंटर दबाएं:
ऑप्टिमाइज़-वॉल्यूम-ड्राइवलेटर ड्राइव_लेटर-वर्बोज़
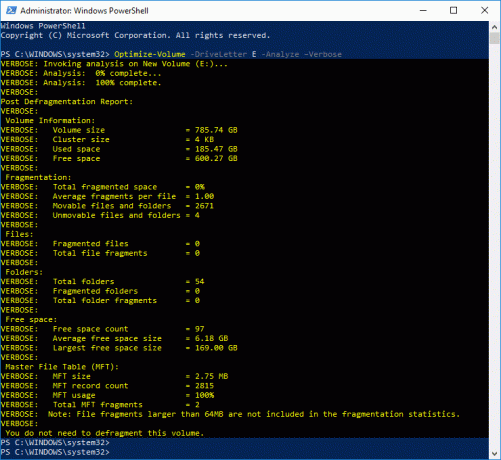
ध्यान दें: Drive_letter को के ड्राइव अक्षर से बदलें वह ड्राइव जिसे आप डिस्क डीफ़्रेग्मेंटेशन चलाना चाहते हैं.
उदाहरण के लिए F: ड्राइव को ऑप्टिमाइज़ करने के लिए कमांड होगी: डीफ़्रैग ऑप्टिमाइज़-वॉल्यूम -ड्राइवलेटर F -वर्बोज़
3. यदि आप पहले ड्राइव का विश्लेषण करना चाहते हैं, तो निम्न कमांड का उपयोग करें:
ऑप्टिमाइज़-वॉल्यूम-ड्राइवलेटर ड्राइव_लेटर-विश्लेषण-वर्बोज़
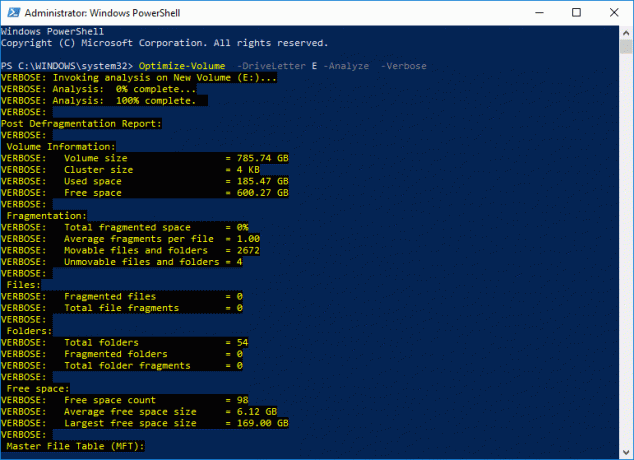
ध्यान दें: ड्राइव_लेटर को वास्तविक ड्राइव अक्षर से बदलें, उदा: ऑप्टिमाइज़-वॉल्यूम -ड्राइवलेटर एफ -विश्लेषण -वर्बोज़
4. यह आदेश केवल एक एसएसडी पर उपयोग किया जाना चाहिए, इसलिए केवल तभी आगे बढ़ें जब आप सुनिश्चित हों कि आप एसएसडी ड्राइव पर यह आदेश चला रहे हैं:
ऑप्टिमाइज़-वॉल्यूम-ड्राइवलेटर ड्राइव_लेटर-रीट्रिम-वर्बोज़
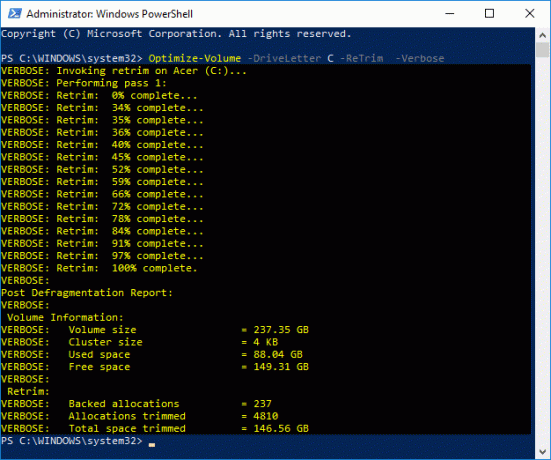
ध्यान दें: ड्राइव_लेटर को वास्तविक ड्राइव अक्षर से बदलें, उदा: ऑप्टिमाइज़-वॉल्यूम -ड्राइवलेटर डी -रीट्रिम -वर्बोज़
5. परिवर्तनों को सहेजने के लिए अपने पीसी को रीबूट करें।
अनुशंसित:
- विंडोज 10 में ईएफएस एन्क्रिप्टेड फाइलों और फ़ोल्डरों को डिक्रिप्ट करें
- विंडोज 10 में डिफर फीचर और क्वालिटी अपडेट
- विंडोज 10 में दिनांक और समय प्रारूप कैसे बदलें
- विंडोज़ 10 में डिफ़ॉल्ट ऐप एसोसिएशन निर्यात और आयात करें
यही आपने सफलतापूर्वक सीखा है विंडोज 10 में फीचर और क्वालिटी अपडेट को कैसे टालें? लेकिन अगर आपके पास अभी भी इस ट्यूटोरियल के बारे में कोई प्रश्न हैं, तो बेझिझक उनसे कमेंट सेक्शन में पूछें।