विंडोज पर फोटो में एरो या टेक्स्ट जोड़ने के 4 तरीके
अनेक वस्तुओं का संग्रह / / April 03, 2023
चाहे आप गाइड या शैक्षिक सामग्री बनाने के लिए स्क्रीनशॉट को एनोटेट करना चाहते हैं या छवियों पर तीर लगाना चाहते हैं, आप इसे अपने विंडोज कंप्यूटर पर मुफ्त में कर सकते हैं। आप फ़ोटोज़ ऐप, MS पेंट, पेंट 3D, या तृतीय-पक्ष ऐप्स का उपयोग करके अपने चित्र में एक तीर या टेक्स्ट जोड़ सकते हैं। आइए विंडोज पर फोटो में तीर और टेक्स्ट जोड़ने के लिए सभी चार तरीकों की विस्तार से जांच करें।
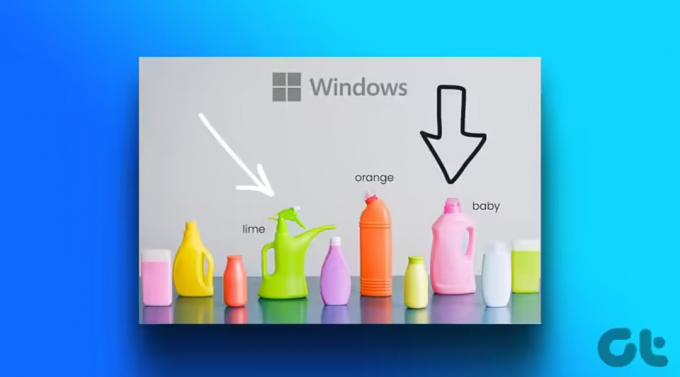
इस पोस्ट में नीचे दिए गए सभी तरीकों से आप मुफ्त में तीर या टेक्स्ट जोड़ सकते हैं। जबकि पहले तीन ऐप आपके विंडोज कंप्यूटर पर पहले से इंस्टॉल होते हैं, आपको आखिरी तरीके में बताए गए ऐप को डाउनलोड करना होगा। आगे की हलचल के बिना, चलिए शुरू करते हैं।
1. Microsoft फ़ोटो का उपयोग करके किसी चित्र में तीर कैसे जोड़ें I
विंडोज कंप्यूटर पर तस्वीर देखने और संपादित करने के लिए माइक्रोसॉफ्ट फोटो ऐप एक शानदार टूल है। आप इसका उपयोग चित्र में तीर जोड़ने के लिए भी कर सकते हैं। अफसोस की बात है कि यह आपको फोटो में टेक्स्ट जोड़ने की अनुमति नहीं देता है।
विंडोज़ पर फोटो एप का उपयोग करके एक तस्वीर में तीर जोड़ने के लिए इन चरणों का पालन करें:
स्टेप 1:
Microsoft फ़ोटो ऐप में वांछित फ़ोटो खोलें। आप किसी भी फोटो को फोटो एप में खोलने के लिए उस पर डबल क्लिक कर सकते हैं क्योंकि यह डिफॉल्ट एप है।चरण दो: शीर्ष पर संपादित करें आइकन पर क्लिक करें।

चरण 3: Microsoft फ़ोटो संपादक खुल जाएगा। शीर्ष पर स्थित मार्कअप बटन पर क्लिक करें।

चरण 4: पहले दो पेंसिलों में से किसी पर डबल-क्लिक करें। एक पॉप-अप विंडो दिखाई देगी। उस तीर शैली (एकल-पक्ष, दो-पक्ष, या लहरदार तीर) का चयन करें जिसे आप जोड़ना चाहते हैं। उपलब्ध विकल्पों का उपयोग करके तीर का रंग और आकार बदलें।

चरण 5: फिर, अपने माउस का उपयोग करके छवि पर तीर बनाएं।
चरण 6: तीर वाले चित्र को नए चित्र के रूप में सहेजने के लिए प्रतिलिपि के रूप में सहेजें बटन पर क्लिक करें। आपकी मूल तस्वीर अप्रभावित रहेगी।

बख्शीश: इसकी जाँच पड़ताल करो फोटो ऐप के 5 बेहतरीन विकल्प.
2. एमएस पेंट का उपयोग करके चित्र पर तीर या टेक्स्ट कैसे लगाएं
यदि आप पारंपरिक एमएस पेंट ऐप का उपयोग करना पसंद करते हैं, तो आप इसका उपयोग विंडोज़ पीसी पर चित्रों में तीर और पाठ जोड़ने के लिए कर सकते हैं। इन चरणों का पालन करें:
स्टेप 1: अपने कंप्यूटर पर एमएस पेंट लॉन्च करें।
चरण दो: फ़ाइल विकल्प पर क्लिक करें और ओपन का चयन करें।

चरण 3: वह छवि चुनें जिस पर आप तीर या पाठ जोड़ना चाहते हैं।
चरण 4: एक बार छवि एमएस पेंट में लोड हो जाने पर, आकार अनुभाग से पसंदीदा दिशा में इंगित तीर आकार पर क्लिक करें।
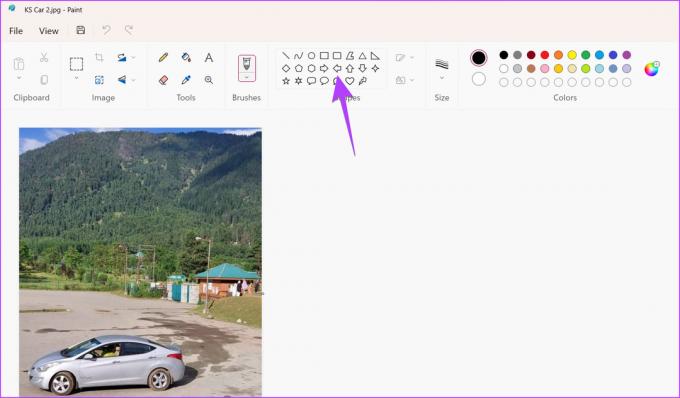
चरण 5: अपने तीर को अनुकूलित करने के लिए टूलबार में रंग, आकार, रूपरेखा और भरण शैलियों जैसे अनुकूलन विकल्पों का उपयोग करें। यदि आप भरण शैली सक्षम करते हैं, तो दूसरा रंग विकल्प चुनें और वांछित रंग चुनें।

चरण 6: अंत में, वांछित स्थान पर अपने चित्र पर तीर खींचें। कृपया ध्यान दें कि आप इसे बनाने के बाद तीर को स्थानांतरित नहीं कर सकते।

चरण 7: अपने चित्र पर टेक्स्ट डालने के लिए, A बटन पर क्लिक करें।

चरण 8: छवि पर माउस का उपयोग करके टेक्स्ट बॉक्स बनाएं। टेक्स्ट के फ़ॉन्ट, आकार, संरेखण, और पृष्ठभूमि भरण विकल्पों को अनुकूलित करने के लिए टेक्स्ट फ़ॉर्मेटिंग टूलबार का उपयोग करें।

चरण 9: जब पूरा हो जाए, तो फ़ाइल> इस रूप में सहेजें पर क्लिक करें और अपने विंडोज कंप्यूटर पर संपादित छवि को डाउनलोड करने के लिए वांछित छवि प्रारूप का चयन करें।

बख्शीश: करना सीखें पेंट में एक तस्वीर के ऊपर एक पारदर्शी छवि लगाएं.
3. पेंट 3D का उपयोग करके छवियों में तीर या पाठ जोड़ें
यदि एमएस पेंट थोड़ा पुराना लगता है, तो आपको इसके उन्नत संस्करण का उपयोग करना चाहिए फ़ोटो संपादित करने के लिए 3D पेंट करें. विंडोज पीसी पर पेंट 3डी में तीर या टेक्स्ट डालने के लिए इन चरणों का पालन करें।
स्टेप 1: अपने विंडोज पीसी पर पेंट 3डी ऐप खोलें।
चरण दो: मेनू पर क्लिक करें।
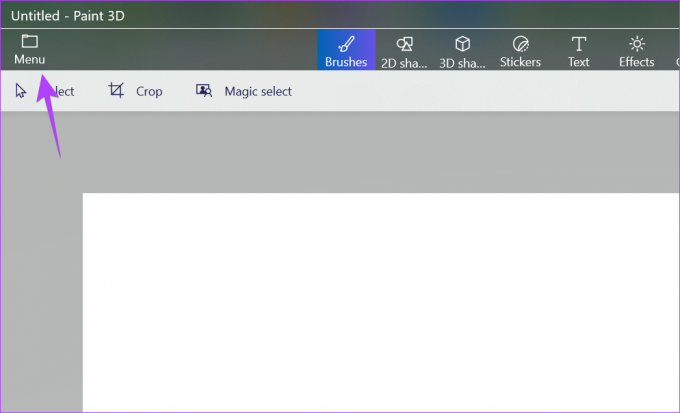
चरण 3: ओपन पर क्लिक करें और उसके बाद ब्राउज फाइल्स पर क्लिक करें। फिर, वांछित छवि का चयन करें।

चरण 4: संपादक में छवि खुलने के बाद, शीर्ष टूलबार में 2D आकृतियाँ बटन पर क्लिक करें।
चरण 5: उपलब्ध आकृतियों को देखने के लिए दाएँ साइडबार में आकृतियाँ आइकन पर क्लिक करें। सूची से तीर का चयन करें।

चरण 6: तीर आरेखित करें और इसे वांछित स्थान पर खींचें।
चरण 7: रेखा को सेट करने और अपने तीर का रंग और शैली भरने के लिए दाएँ साइडबार में रंग बटन का उपयोग करें।

चरण 8: तीर को घुमाने या फ़्लिप करने के लिए दाईं ओर तीन-बार आइकन पर क्लिक करें। वैकल्पिक रूप से, इसे घुमाने के लिए तीर पर अर्ध-सर्कल आइकन पर क्लिक करें।

टिप्पणी: जब आप तीर संपादित कर रहे हों तो तीर के बाहर कहीं भी क्लिक न करें।
चरण 9: टेक्स्ट जोड़ने के लिए, टॉप टूलबार में टेक्स्ट बटन पर क्लिक करें। हालांकि, इमेज पर टेक्स्ट बॉक्स अभी तक न बनाएं।
चरण 10: दाएँ साइडबार में T बटन पर क्लिक करें और 2D या 3D से टेक्स्ट बॉक्स शैली चुनें। इसके अलावा, फ़िल्टर बटन पर क्लिक करें और टेक्स्ट फ़ॉन्ट शैली, आकार और संरेखण को अनुकूलित करें।

चरण 11: अब, छवि पर एक टेक्स्ट बॉक्स बनाएं और उसमें अपना टेक्स्ट दर्ज करें। यदि आपको कोई समस्या आती है, तो कैसे करें पर हमारी पूरी मार्गदर्शिका देखें पेंट 3D में टेक्स्ट जोड़ें और कस्टमाइज़ करें.

चरण 12: अंत में, अपने कंप्यूटर पर तीर और पाठ के साथ छवि डाउनलोड करने के लिए मेनू> इस रूप में सहेजें> छवि पर क्लिक करें।

4. निःशुल्क तृतीय-पक्ष एप्लिकेशन का उपयोग करके छवियों में तीर या पाठ जोड़ना
यदि उपरोक्त विधियाँ आपकी आवश्यकताओं के अनुरूप नहीं हैं, तो आप Windows कंप्यूटर पर अपने चित्रों में तीर या पाठ जोड़ने के लिए निःशुल्क तृतीय-पक्ष एप्लिकेशन आज़मा सकते हैं।
कुछ अच्छे फोटो एडिटिंग ऐप हैं:
- फोटोस्केप
- मोनोसैप
- लाइटशॉट
या, आप ऑनलाइन छवियों में तीर जोड़ने के लिए निम्न सेवाओं का उपयोग कर सकते हैं:
- Photofunny.net
- पागल
चित्रों में तीर और टेक्स्ट जोड़ने के बारे में अक्सर पूछे जाने वाले प्रश्न
यदि आप PrtSc बटन का उपयोग करके स्क्रीनशॉट लेते हैं, तो स्क्रीनशॉट आपके कंप्यूटर के क्लिपबोर्ड में मौजूद होता है। पेंट या पेंट 3डी खोलें और वांछित ऐप में क्लिपबोर्ड से स्क्रीनशॉट पेस्ट करने के लिए Ctrl + V कीबोर्ड शॉर्टकट का उपयोग करें। फिर, ऊपर दिखाए अनुसार तीर जोड़ें। आप स्क्रीनशॉट को सहेज भी सकते हैं और फिर इसे Microsoft फ़ोटो ऐप में खोल सकते हैं और इसमें एक तीर जोड़ सकते हैं।
स्निपिंग टूल चित्रों में तीर जोड़ने के लिए एक अंतर्निहित विधि प्रदान नहीं करता है। एक बार जब आप स्निपिंग टूल का उपयोग करके एक स्क्रीनशॉट कैप्चर कर लेते हैं, तो यह चित्र> स्क्रीनशॉट फ़ोल्डर में स्वचालित रूप से सहेजा जाता है। एक ऐप में स्क्रीनशॉट खोलें जिससे आप तीर जोड़ सकते हैं और तीर डालने के लिए उपरोक्त चरणों का उपयोग कर सकते हैं।
किसी भी छवि पर राइट-क्लिक करें, इसके साथ खोलें का चयन करें और चित्र को खोलने के लिए पसंदीदा ऐप चुनें। उदाहरण के लिए, Microsoft फ़ोटो ऐप में छवि खोलने के लिए फ़ोटो का चयन करें।
विंडोज पर फोटो एडिट करें
आशा है कि आपने अपने विंडोज कंप्यूटर पर अपने चित्रों में तीर या टेक्स्ट जोड़ने का आनंद लिया होगा। अन्य कूल देखें पीसी के लिए फोटो संपादक. साथ ही जानें कैसे करें चित्रों और संगीत के साथ एक वीडियो बनाएं एक कंप्यूटर पर।
अंतिम बार 12 दिसंबर, 2022 को अपडेट किया गया
उपरोक्त लेख में सहबद्ध लिंक हो सकते हैं जो गाइडिंग टेक का समर्थन करने में सहायता करते हैं। हालाँकि, यह हमारी संपादकीय अखंडता को प्रभावित नहीं करता है। सामग्री निष्पक्ष और प्रामाणिक बनी हुई है।
द्वारा लिखित
मेहविश
मेहविश डिग्री से कंप्यूटर इंजीनियर हैं। एंड्रॉइड और गैजेट्स के लिए उनके प्यार ने उन्हें कश्मीर के लिए पहला एंड्रॉइड ऐप विकसित किया। डायल कश्मीर के रूप में जानी जाने वाली, उन्होंने उसी के लिए भारत के राष्ट्रपति से प्रतिष्ठित नारी शक्ति पुरस्कार जीता। वह कई वर्षों से तकनीक के बारे में लिख रही हैं और उनके पसंदीदा वर्टिकल में Android, iOS/iPadOS, Windows और वेब ऐप्स के लिए कैसे-कैसे गाइड, एक्सप्लेनर्स, टिप्स और ट्रिक्स शामिल हैं।



