Microsoft Word में कस्टम टेबल टेम्प्लेट कैसे बनाएं और उपयोग करें
अनेक वस्तुओं का संग्रह / / April 03, 2023
दस्तावेज़ बनाते समय दोहराए जाने वाले कार्य करना जल्दी से उबाऊ हो सकता है, लेकिन इसे ठीक किया जा सकता है। आप ऐसे काम के लिए एक टेम्प्लेट बना सकते हैं, खासकर तब जब आप माइक्रोसॉफ्ट वर्ड पर अक्सर टेबल का इस्तेमाल करते हैं। तालिका टेम्पलेट में उस कार्य की शैली और प्रारूप को फिट करने के लिए वैयक्तिकृत सुविधाएँ हो सकती हैं जिन्हें आपको समय बचाने में मदद करते हुए पूरा करने की आवश्यकता होती है।

Microsoft Word पर एक कस्टम टेबल टेम्प्लेट बनाना काफी आसान है। आपको बस क्विक टेबल्स की जरूरत है माइक्रोसॉफ्ट वर्ड पर सुविधा, और आप कस्टम तालिका कभी भी बना और उपयोग कर सकते हैं। यहां कस्टम टेबल टेम्प्लेट बनाने का तरीका बताया गया है।
माइक्रोसॉफ्ट वर्ड में कस्टम टेबल टेम्पलेट कैसे बनाएं
माइक्रोसॉफ्ट वर्ड पर, क्विक टेबल्स नामक एक सुविधा है। इसमें कई पूर्व-निर्मित लेआउट और तालिका डिज़ाइन शामिल हैं जिन्हें आप आगे संपादित कर सकते हैं। माइक्रोसॉफ्ट वर्ड में क्विक टेबल्स में जोड़ने के लिए कस्टम टेबल टेम्पलेट बनाने का तरीका यहां बताया गया है।
स्टेप 1: स्टार्ट बटन पर क्लिक करें और टाइप करें शब्द ऐप को खोजने के लिए।

चरण दो: परिणामों से, इसे खोलने के लिए Microsoft Word ऐप पर क्लिक करें।

चरण 3: Microsoft Office रिबन पर, सम्मिलित करें टैब पर क्लिक करें।

चरण 4: टेबल ड्रॉप-डाउन पर क्लिक करें।

चरण 5: सम्मिलित तालिका शीर्षक के तहत, अपनी कस्टम तालिका के लिए पंक्तियों और स्तंभों की संख्या का चयन करें, और आपकी नई तालिका Word में दिखाई देगी।

चरण 6: सम्मिलित तालिका का चयन करें और रिबन पर, तालिका डिज़ाइन पर क्लिक करें।

चरण 7: तालिका डिज़ाइन के अंतर्गत, अपनी कस्टम तालिका के लिए अपनी पसंदीदा तालिका शैली, छायांकन और सीमा शैली का चयन करें।

चरण 8: रिबन पर, लेआउट पर क्लिक करें और अपनी कस्टम टेबल के लिए अपना पसंदीदा सेल साइज, टेक्स्ट डायरेक्शन और मार्जिन चुनें।

चरण 9: अपनी तालिका को अनुकूलित करने के बाद, इसे चुनें और रिबन पर, सम्मिलित करें टैब पर फिर से क्लिक करें।

चरण 10: टेबल ड्रॉप-डाउन पर क्लिक करें और विकल्पों में से क्विक टेबल पर क्लिक करें।

चरण 11: क्विक टेबल्स मेनू से, नीचे 'सेव सिलेक्शन टू क्विक टेबल्स गैलरी' पर क्लिक करें, जो एक पॉप-अप लॉन्च करेगा।

चरण 12: 'क्रिएट न्यू बिल्डिंग ब्लॉक' पॉप-अप पर, अपनी कस्टम तालिका के लिए एक नाम और विवरण प्रदान करें।

चरण 13: अपने परिवर्तन सहेजने के लिए ठीक पर क्लिक करें।

आपकी नई कस्टम तालिका अब त्वरित तालिका गैलरी में सहेजी जाएगी।
माइक्रोसॉफ्ट वर्ड में कस्टम टेबल टेम्पलेट का उपयोग कैसे करें
एक कस्टम टेबल बनाने के बाद, अगली सबसे अच्छी चीज जो आप कर सकते हैं वह है इसका उपयोग करना। अपनी कस्टम टेबल को कभी भी एक्सेस करने का तरीका यहां बताया गया है:
स्टेप 1: अपने पीसी पर, स्टार्ट बटन पर क्लिक करें और टाइप करें शब्द.

चरण दो: परिणामों से, इसे खोलने के लिए Microsoft Word ऐप पर क्लिक करें।

चरण 3: Microsoft Office रिबन पर, सम्मिलित करें टैब पर क्लिक करें।

चरण 4: टेबल ड्रॉप-डाउन पर क्लिक करें।

चरण 5: विकल्पों में से त्वरित तालिकाएँ क्लिक करें.
चरण 6: क्विक टेबल्स गैलरी के नीचे तक स्क्रॉल करें जब तक कि आप अपनी कस्टम तालिका नहीं देखते।

चरण 7: इसे अपनी Microsoft Word फ़ाइल में सम्मिलित करने के लिए अपनी कस्टम तालिका पर क्लिक करें।

Microsoft Word में कस्टम टेबल टेम्प्लेट कैसे हटाएं
यदि कस्टम तालिका अपने इच्छित उपयोग को पूरा नहीं कर सकती है, तो आप इसे अपनी त्वरित तालिका गैलरी से हटा सकते हैं। ऐसा करने का तरीका यहां दिया गया है:
स्टेप 1: अपने पीसी पर, स्टार्ट मेन्यू पर क्लिक करके माइक्रोसॉफ्ट वर्ड एप को खोजें।

चरण दो: इसे खोलने के लिए Microsoft Word ऐप पर क्लिक करें।

चरण 3: Microsoft Office रिबन पर, सम्मिलित करें टैब पर क्लिक करें।

चरण 4: टेबल ड्रॉप-डाउन पर क्लिक करें।

चरण 5: विकल्पों में से त्वरित तालिकाएँ क्लिक करें.

चरण 6: क्विक टेबल्स गैलरी के नीचे तक स्क्रॉल करें जब तक कि आप अपनी कस्टम तालिका नहीं देखते।

चरण 7: हटाए जाने के उद्देश्य से कस्टम तालिका पर राइट-क्लिक करें।

चरण 8: डायलॉग बॉक्स लॉन्च करने के लिए विकल्पों में से व्यवस्थित करें और हटाएं पर क्लिक करें।
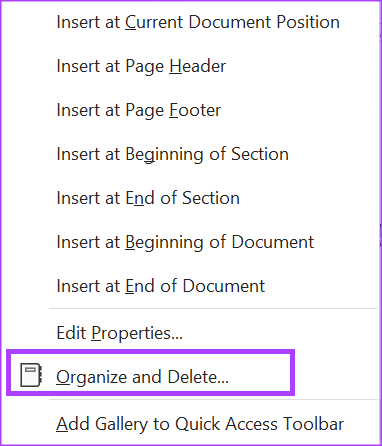
चरण 9: अपनी कस्टम तालिका का चयन करें, और बिल्डिंग ब्लॉक्स ऑर्गनाइज़र डायलॉग बॉक्स के निचले भाग में डिलीट पर क्लिक करें।

चरण 10: पॉप-अप विंडो पर, तालिका को हटाने की पुष्टि करने के लिए हाँ पर क्लिक करें।
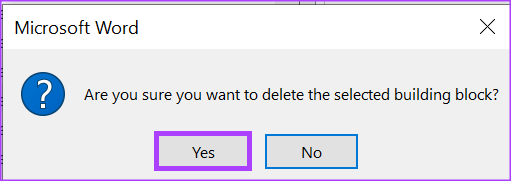
हाँ क्लिक करने के बाद, तालिका अब आपकी त्वरित भाग गैलरी में प्रदर्शित नहीं होगी।
Microsoft Outlook में ईमेल टेम्प्लेट बनाना
जैसे आप माइक्रोसॉफ्ट वर्ड में टेबल टेम्प्लेट बना सकते हैं, वैसे ही आप बना भी सकते हैं Microsoft Outlook में ईमेल टेम्प्लेट. ईमेल टेम्प्लेट के साथ, आपके पास ईमेल के लिए कस्टम प्रतिक्रिया विकल्प हो सकते हैं। आपको बस इतना करना है कि आउटलुक में क्विक पार्ट्स फीचर है।
अंतिम बार 28 नवंबर, 2022 को अपडेट किया गया
उपरोक्त लेख में सहबद्ध लिंक हो सकते हैं जो गाइडिंग टेक का समर्थन करने में सहायता करते हैं। हालाँकि, यह हमारी संपादकीय अखंडता को प्रभावित नहीं करता है। सामग्री निष्पक्ष और प्रामाणिक बनी हुई है।
द्वारा लिखित
मारिया विक्टोरिया
मारिया एक कंटेंट राइटर हैं, जिनकी टेक्नोलॉजी और प्रोडक्टिविटी टूल्स में गहरी दिलचस्पी है। उनके लेख Onlinetivity और Design जैसी साइटों पर देखे जा सकते हैं। काम के बाहर, आप सोशल मीडिया पर उनके जीवन के बारे में मिनी-ब्लॉगिंग पा सकते हैं।



