ब्लूटूथ डिवाइस को ठीक करने के शीर्ष 6 तरीके जोड़े गए हैं लेकिन विंडोज 11 पर कनेक्ट नहीं हैं
अनेक वस्तुओं का संग्रह / / April 03, 2023
आप अपने विंडोज 11 पीसी को कीबोर्ड, माउस, स्पीकर आदि जैसे वायरलेस बाह्य उपकरणों से जोड़ने के लिए ब्लूटूथ पर निर्भर हैं। विंडोज के साथ ब्लूटूथ डिवाइस को पेयर करना अपेक्षाकृत सरल है। लेकिन, आप पा सकते हैं कि आपका पीसी किसी ब्लूटूथ डिवाइस को पेयर करने के बाद भी उससे कनेक्ट नहीं होगा। समस्या नए युग्मित और पुराने उपकरणों के साथ हो सकती है।

ऐसी ब्लूटूथ कनेक्टिविटी समस्याएँ एक बड़ी असुविधा हो सकती हैं। इससे पहले कि आप वायर्ड कनेक्शन के लिए समझौता करें और अपने डेस्क को अव्यवस्थित करें, इस कष्टप्रद को ठीक करने के लिए निम्नलिखित समाधानों को लागू करने पर विचार करें ब्लूटूथ कनेक्शन विंडोज 11 पर मुद्दा।
1. हवाई जहाज मोड को टॉगल करें
एयरप्लेन मोड को टॉगल करना आपके कंप्यूटर पर सभी वायरलेस रेडियो को रीफ्रेश करने और मामूली वाई-फाई, ब्लूटूथ और अन्य कनेक्टिविटी समस्याओं को हल करने का एक त्वरित तरीका है।
त्वरित सेटिंग्स पैनल खोलने और हवाई जहाज मोड को सक्षम करने के लिए Windows कुंजी + A दबाएं। कुछ सेकंड रुकें और इसे बंद कर दें।

ब्लूटूथ आइकन के बगल में स्थित तीर पर क्लिक करें और सूची से अपने युग्मित डिवाइस का चयन करें।

2. ब्लूटूथ एडाप्टर को दोबारा प्लग करें
क्या आप एक का उपयोग कर रहे हैं बाहरी ब्लूटूथ एडाप्टर आपके पीसी पर? इसे अनप्लग करने और इसे वापस प्लग इन करने का प्रयास करें। यदि वह मदद नहीं करता है, तो एडेप्टर को एक अलग यूएसबी पोर्ट में प्लग करें। यह सत्यापित करने में मदद करनी चाहिए कि क्या आपके द्वारा उपयोग किए जा रहे USB पोर्ट में कोई समस्या है।
3. ब्लूटूथ समर्थन सेवा कॉन्फ़िगर करें
ब्लूटूथ सपोर्ट सर्विस विंडोज को आस-पास के ब्लूटूथ डिवाइस को खोजने और कनेक्ट करने में मदद करती है। आमतौर पर, हर बार विंडोज बूट होने पर सर्विस अपने आप चलती है। हालाँकि, यदि ऐसा नहीं हो रहा है, तो Windows आपके युग्मित ब्लूटूथ डिवाइस से कनेक्ट होने में विफल हो जाएगा। इसे ठीक करने के लिए आपको यहां क्या करना है।
स्टेप 1: रन डायलॉग बॉक्स खोलने के लिए विंडोज की + आर दबाएं। प्रकार services.msc बॉक्स में और एंटर दबाएं।

चरण दो: सेवा विंडो में, ब्लूटूथ समर्थन सेवा की संपत्तियों को खोलने के लिए उसका पता लगाएं और उस पर डबल-क्लिक करें।

चरण 3: स्वचालित चुनने के लिए स्टार्टअप प्रकार के बगल में स्थित ड्रॉप-डाउन मेनू का उपयोग करें। फिर, अप्लाई को हिट करें और उसके बाद ओके करें।
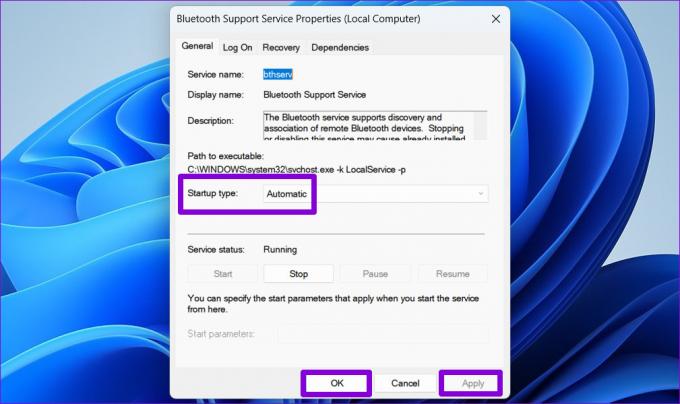
यह जांचने के लिए अपने पीसी को पुनरारंभ करें कि क्या विंडोज़ आपके जोड़े गए ब्लूटूथ डिवाइस से कनेक्ट हो सकता है।
4. ब्लूटूथ समस्या निवारक चलाएँ
यदि ब्लूटूथ समर्थन सेवा को कॉन्फ़िगर करने के बाद भी Windows आपके डिवाइस से कनेक्ट करने में विफल रहता है, तो ब्लूटूथ समस्या निवारक को चलाने का समय आ गया है। यह ब्लूटूथ कनेक्टिविटी समस्याओं के लिए आपके सिस्टम का निदान कर सकता है और उचित समाधान लागू कर सकता है। यहां बताया गया है कि इसे कैसे चलाना है।
स्टेप 1: टास्कबार पर स्टार्ट मेनू आइकन पर क्लिक करें और सेटिंग ऐप लॉन्च करने के लिए गियर के आकार के आइकन पर क्लिक करें।

चरण दो: सिस्टम टैब में, समस्या निवारण का चयन करने के लिए नीचे स्क्रॉल करें।

चरण 3: अन्य समस्या निवारक क्लिक करें।

चरण 4: ब्लूटूथ के आगे रन बटन पर क्लिक करें।
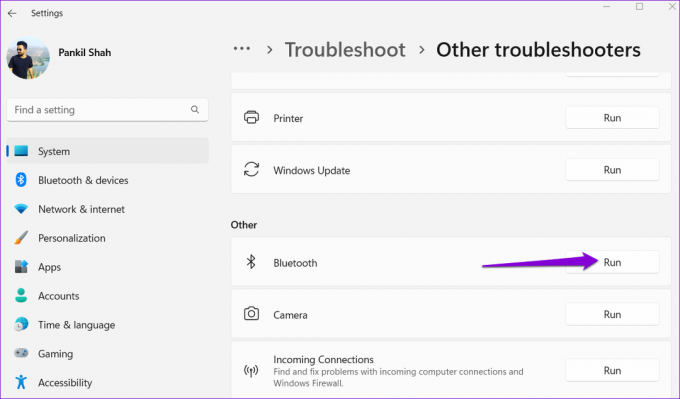
समस्यानिवारक को अपने सिस्टम की किसी भी समस्या का पता लगाने और उसे ठीक करने दें और अपने ब्लूटूथ डिवाइस को कनेक्ट करने का प्रयास करें।
5. अपना डिवाइस निकालें और इसे फिर से पेयर करें
अगर विंडोज 11 केवल एक विशिष्ट ब्लूटूथ डिवाइस से कनेक्ट करने में विफल हो रहा है, वह डिवाइस गलत तरीके से युग्मित हो सकता है। डिवाइस को निकालें और इसे फिर से पेयर करें।
स्टेप 1: सेटिंग्स ऐप लॉन्च करने के लिए विंडोज की + I दबाएं।
चरण दो: बाएं साइडबार से ब्लूटूथ और डिवाइस का चयन करें। इसके बाद डिवाइसेज पर क्लिक करें।

चरण 3: सूची में समस्याग्रस्त डिवाइस का पता लगाएँ। इसके आगे तीन-डॉट मेनू आइकन पर क्लिक करें और डिवाइस निकालें चुनें।
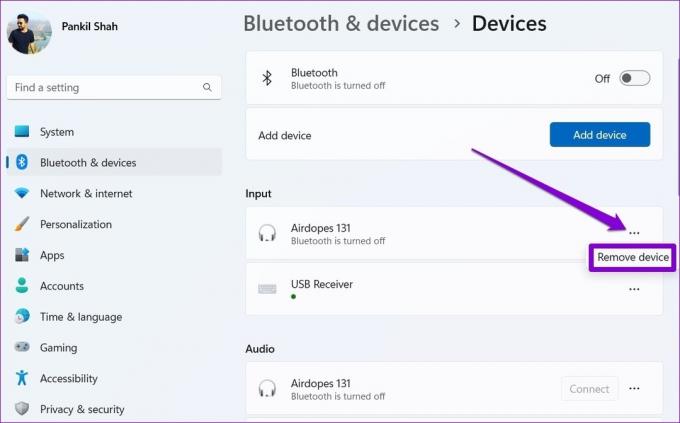
चरण 4: ब्लूटूथ और डिवाइस पृष्ठ पर वापस लौटें। डिवाइस जोड़ें बटन पर क्लिक करें और अपने डिवाइस को फिर से पेयर करने के लिए ऑन-स्क्रीन संकेतों का पालन करें।
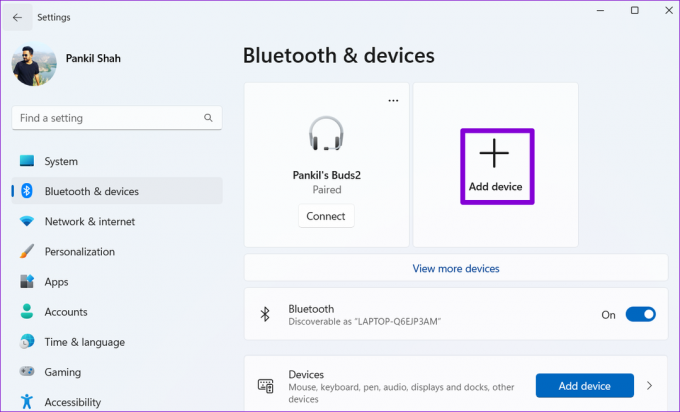
6. ब्लूटूथ ड्राइवर को अपडेट या रीइंस्टॉल करें
आपके कंप्यूटर पर ब्लूटूथ ड्राइवर विंडोज़ को आस-पास के उपकरणों के साथ संवाद करने में मदद करता है। हालाँकि, यदि ड्राइवर पुराना है, तो यह ठीक से काम नहीं कर सकता है। इसलिए, यह सबसे अच्छा है अपने ब्लूटूथ ड्राइवर को अपडेट करें नवीनतम संस्करण के लिए।
स्टेप 1: खोज मेनू खोलने के लिए Windows कुंजी + S दबाएँ। प्रकार डिवाइस मैनेजर बॉक्स में और दिखाई देने वाले पहले परिणाम का चयन करें।

चरण दो: डिवाइस मैनेजर विंडो में, ब्लूटूथ का विस्तार करें। अपने ब्लूटूथ एडॉप्टर पर राइट-क्लिक करें और अपडेट ड्राइवर चुनें।

ड्राइवर को अपडेट करना समाप्त करने के लिए ऑन-स्क्रीन निर्देशों का पालन करें।
यदि ब्लूटूथ ड्राइवर को अपडेट करने से समस्या ठीक नहीं होती है, तो ड्राइवर के क्षतिग्रस्त होने की सबसे अधिक संभावना है। उस स्थिति में, आपको अपने कंप्यूटर पर ब्लूटूथ ड्राइवर को फिर से इंस्टॉल करना होगा। उसके लिए, ब्लूटूथ एडॉप्टर पर राइट-क्लिक करें और अनइंस्टॉल डिवाइस चुनें। फिर, अपने पीसी को पुनरारंभ करें, और विंडोज को बूट के दौरान लापता ड्राइवर को स्थापित करना चाहिए।

वायरलेस जाओ
जब यह काम करता है तो ब्लूटूथ बहुत अच्छा होता है, लेकिन आप अक्सर कनेक्शन समस्याओं का सामना कर सकते हैं। जब तक कोई हार्डवेयर समस्या न हो, इस गाइड के समाधानों में से एक को आपके युग्मित ब्लूटूथ डिवाइस से कनेक्ट करने के लिए विंडोज 11 मिलना चाहिए। हमें बताएं कि नीचे दी गई टिप्पणियों में कौन सा आपके लिए काम करता है।
अंतिम बार 12 दिसंबर, 2022 को अपडेट किया गया
उपरोक्त लेख में सहबद्ध लिंक हो सकते हैं जो गाइडिंग टेक का समर्थन करने में सहायता करते हैं। हालाँकि, यह हमारी संपादकीय अखंडता को प्रभावित नहीं करता है। सामग्री निष्पक्ष और प्रामाणिक बनी हुई है।
द्वारा लिखित
पंकिल शाह
पंकिल पेशे से एक सिविल इंजीनियर हैं जिन्होंने EOTO.tech में एक लेखक के रूप में अपनी यात्रा शुरू की थी। वह हाल ही में Android, iOS, Windows और वेब के लिए कैसे-करें, व्याख्याकर्ता, खरीदारी गाइड, टिप्स और ट्रिक्स को कवर करने के लिए एक स्वतंत्र लेखक के रूप में गाइडिंग टेक में शामिल हुए।



