विंडोज 10 या विंडोज 11 पर उत्पाद कुंजी खोजने के 3 त्वरित तरीके
अनेक वस्तुओं का संग्रह / / April 03, 2023
Windows ऑपरेटिंग सिस्टम को सक्रिय करने के लिए Windows उत्पाद कुंजी एक 25-वर्ण कोड महत्वपूर्ण है। हालांकि, कभी-कभी उत्पाद सक्रियण कार्य नहीं कर सकता है, और आपको उत्पाद कुंजी मैन्युअल रूप से दर्ज करने की आवश्यकता हो सकती है। यदि आपके पास उत्पाद कुंजी प्रदर्शित करने वाले आपके सिस्टम के पीछे विंडोज स्टिकर नहीं है, तो विंडोज 10 या विंडोज 11 उत्पाद कुंजी खोजने के तीन त्वरित तरीके यहां दिए गए हैं।

नीचे बताए गए चरण काफी हद तक इस बात पर निर्भर करते हैं कि आपने अपने पीसी को कैसे सक्रिय किया है। यदि आपको पता चलता है कि आप जिस विंडोज पर चल रहे हैं वह असली नहीं है, तो आप इसे खरीद सकते हैं माइक्रोसॉफ्ट वेबसाइट. जो कुछ कहा गया है, यदि विंडोज को सक्रिय करने के लिए उपयोग की जाने वाली उत्पाद कुंजी वास्तविक है, तो नीचे दी गई सभी तीन विधियाँ आपके लिए प्रभावी रूप से काम करेंगी। चलो कूदो
1. कमांड प्रॉम्प्ट का उपयोग करके Windows उत्पाद कुंजी कैसे खोजें
यह विंडोज उत्पाद कुंजी खोजने के सबसे प्रत्यक्ष तरीकों में से एक है। आपको बस एक कमांड लाइन लिखनी है। इस चरण के लिए आपको कमांड प्रॉम्प्ट की आवश्यकता होगी, और हैं इसे खोलने के कई तरीके. कोई भी चुनें और नीचे दिए गए निर्देशों का पालन करें।
स्टेप 1: विंडोज की दबाएं, टाइप करें सही कमाण्ड और 'व्यवस्थापक के रूप में चलाएँ' पर क्लिक करें।
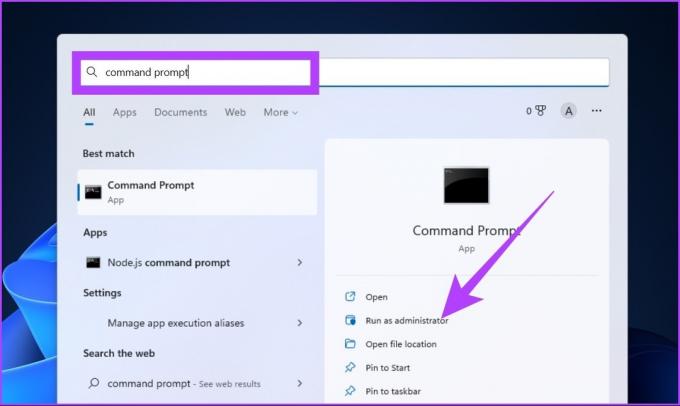
प्रॉम्प्ट में Yes सेलेक्ट करें।
चरण दो: निम्न आदेश टाइप करें और एंटर दबाएं।
wmic पाथ सॉफ़्टवेयर लाइसेंसिंग सेवा को OA3xOriginalProductKey मिलता है।
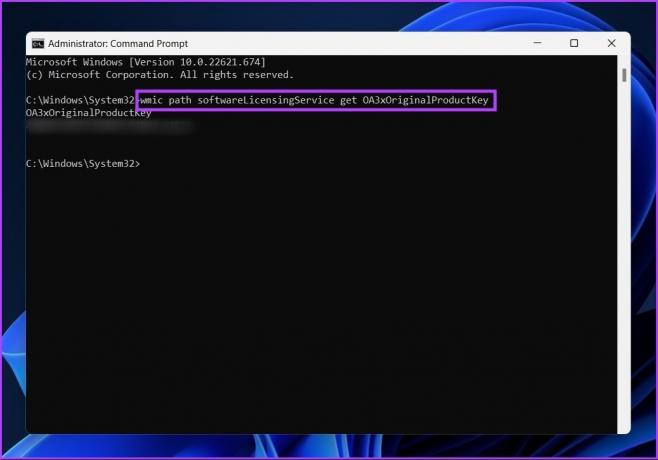
तुम वहाँ जाओ। जब आप एंटर दबाएंगे तो आपको अपनी विंडोज उत्पाद कुंजी दिखाई जाएगी। बहुत सीधा, है ना? उत्पाद कुंजी खोजने का एक और कमांड लाइन तरीका है, लेकिन Windows PowerShell के साथ।
यदि आप दोनों के बीच भ्रमित हैं, तो यहां एक विस्तृत मार्गदर्शिका दी गई है कमांड प्रॉम्प्ट और विंडोज पॉवरशेल के बीच अंतर.
2. Windows PowerShell का उपयोग करके Windows उत्पाद कुंजी का पता लगाएँ
Windows PowerShell का उपयोग करके Windows उत्पाद कुंजी ढूँढना उपरोक्त कमांड प्रॉम्प्ट विधि का उपयोग करने से अलग नहीं है। यह आपकी पसंद के बारे में अधिक है, लेकिन इसके बारे में जानने में कुछ भी गलत नहीं है। तो, चलिए निर्देशों पर चलते हैं।
स्टेप 1: विंडोज की दबाएं, टाइप करें विंडोज पॉवरशेल और 'व्यवस्थापक के रूप में चलाएँ' चुनें।
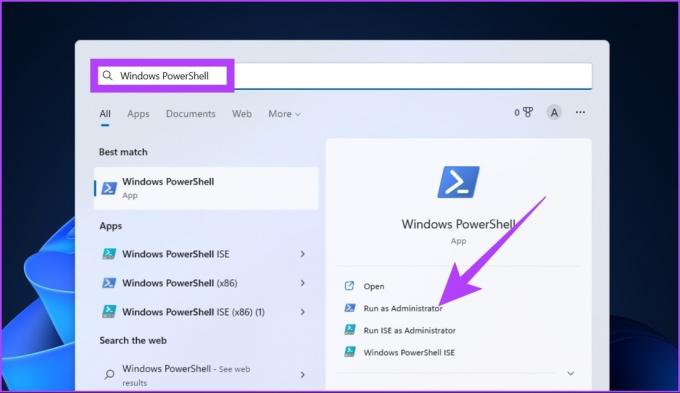
प्रॉम्प्ट में Yes सेलेक्ट करें।
चरण दो: निम्न आदेश दर्ज करें और एंटर दबाएं।
powershell "(Get-WmiObject -query 'SoftwareLicensingService से * का चयन करें')। OA3xOriginalProductKey"
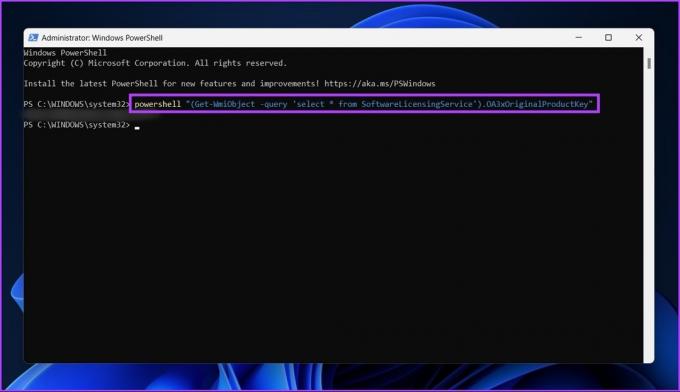
तुम वहाँ जाओ। यह तरीका पाई जितना आसान है। हम अनुशंसा करते हैं कि आप उपरोक्त आदेश की प्रतिलिपि बनाएँ; लेकिन यदि आप इसे टाइप कर रहे हैं, तो सुनिश्चित करें कि आप रिक्त स्थान छोड़ रहे हैं और डॉट्स जोड़ रहे हैं, जैसा कि ऊपर दिखाया गया है।
यदि Windows PowerShell अजीब तरीके से व्यवहार करना शुरू कर दे, तो इसके विभिन्न तरीके देखें Windows पर पॉप अप होने वाले PowerShell को ठीक करें.
3. रजिस्ट्री फ़ाइलों का उपयोग करके Windows 10 या 11 उत्पाद कुंजी देखें
विंडोज रजिस्ट्री में वह सब कुछ है जो आपके विंडोज पीसी को पूरी तरह से चलाने में मदद करता है। तो, यह स्पष्ट है कि रजिस्ट्री आपके विंडोज उत्पाद कुंजी को भी रखती है। इस विधि में कोई जटिलता नहीं है; हालाँकि, यदि आपने पहले रजिस्ट्री फ़ाइलों पर काम नहीं किया है, तो हम अनुशंसा करते हैं कि आपके पास एक आपकी रजिस्ट्री का बैकअप. अगर कुछ गलत हो जाता है, तो आप उसे पुनर्स्थापित कर सकते हैं।
अब, साथ चलो।
स्टेप 1: विंडोज की दबाएं, टाइप करें रजिस्ट्री संपादक, और 'व्यवस्थापक के रूप में चलाएँ' पर क्लिक करें।
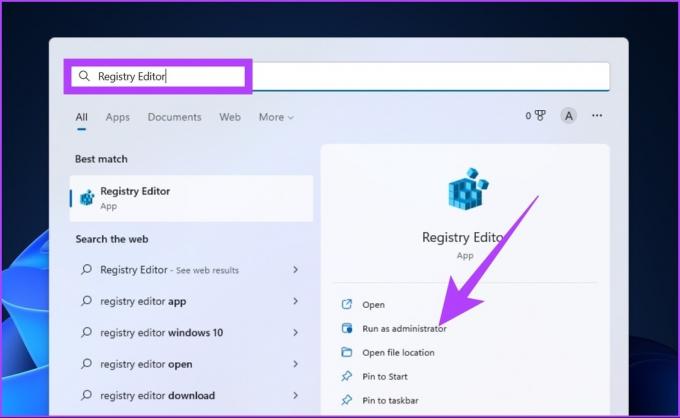
प्रॉम्प्ट में Yes सेलेक्ट करें।
चरण दो: रजिस्ट्री के पता बार में नीचे दिया गया पता दर्ज करें।
कंप्यूटर\HKEY_LOCAL_MACHINE\SOFTWARE\Microsoft\Windows NT\CurrentVersion\SoftwareProtectionPlatform
चरण 3: दाईं ओर के पैनल में, नाम के अंतर्गत, आपको BackupProductKeyDefault मिलेगा; इसके ठीक बगल में, आपको अपनी Windows उत्पाद कुंजी दिखाई देगी।

टिप्पणी: आप कमांड प्रॉम्प्ट या पावरशेल से आने वाली उत्पाद कुंजी को रजिस्ट्री संपादक से आने वाली उत्पाद कुंजी से अलग पा सकते हैं। ऐसा इसलिए हो सकता है क्योंकि आपने अपने विंडोज संस्करण को अपग्रेड या बदल दिया है।
Windows उत्पाद कुंजी पर अक्सर पूछे जाने वाले प्रश्न
उत्पाद कुंजी खोजक Microsoft Windows उत्पाद कुंजी और अन्य महत्वपूर्ण जानकारी प्रदर्शित करने के लिए एक उपकरण से ज्यादा कुछ नहीं है। आप उपयोग कर सकते हैं उत्पाद कुंजियों को खोजने और उनका बैकअप लेने के लिए लाइसेंस क्रॉलर.
Windows कुंजी को BIOS में संग्रहीत किया जाता है और जब आपके ऑपरेटिंग सिस्टम को पुनर्स्थापित करने के लिए कोई ईवेंट होता है तो इसे लागू किया जाता है। जब तक आप Windows के समान संस्करण का उपयोग करते हैं, तब तक Windows को स्वचालित रूप से सक्रिय करने के लिए BIOS कुंजी का उपयोग किया जाता है।
वे नहीं हैं। उत्पाद आईडी का उपयोग उस सेवा के स्तर को निर्धारित करने के लिए किया जाता है जिसके आप हकदार हैं, जबकि उत्पाद कुंजी का उपयोग आपके लाइसेंस को आपके पीसी के साथ जोड़ने और इसकी प्रामाणिकता को मान्य करने के लिए किया जाता है।
बिना लाइसेंस के विंडोज की स्थापना स्वीकार्य है। हालांकि, कुंजी खरीदे बिना अवांछित माध्यमों से इसे सक्रिय करना गैरकानूनी है।
आपकी उंगलियों पर विवरण
हालाँकि ऐसे तृतीय-पक्ष उपकरण हैं जो आपको अपनी Windows उत्पाद कुंजी खोजने देते हैं, वे गोपनीयता भंग होने का जोखिम उठाते हैं। इसके अलावा, यह भी विचार करने योग्य है कि आप इसे किसी तृतीय-पक्ष टूल की आवश्यकता के बिना स्वयं ही कर सकते हैं।
इसके अलावा, उपरोक्त विधियों का उपयोग करके विंडोज 10 या विंडोज 11 उत्पाद कुंजी खोजने से आपके अतिरिक्त काम में आसानी होगी। यदि आपको चरणों का पालन करना कठिन लग रहा है, तो आप भी संपर्क कर सकते हैं विंडोज मदद.
अंतिम बार 28 अक्टूबर, 2022 को अपडेट किया गया
उपरोक्त लेख में सहबद्ध लिंक हो सकते हैं जो गाइडिंग टेक का समर्थन करने में सहायता करते हैं। हालाँकि, यह हमारी संपादकीय अखंडता को प्रभावित नहीं करता है। सामग्री निष्पक्ष और प्रामाणिक बनी हुई है।
द्वारा लिखित
आतिश राजशेखरन
आतिश एक कंप्यूटर विज्ञान स्नातक हैं और एक उत्कट उत्साही हैं जो तकनीक, व्यवसाय, वित्त और स्टार्टअप के बारे में जानना और बात करना पसंद करते हैं।



