Android और Windows पर फेसटाइम का उपयोग कैसे करें
अनेक वस्तुओं का संग्रह / / April 03, 2023
फेसटाइम वीडियो कॉल के जरिए दोस्तों और परिवार से जुड़ने का एक शानदार तरीका है। तुम कर सकते हो अपने iPhone और iPad पर FaceTime में SharePlay का उपयोग करें. जबकि यह मैक पर भी काम करता है, इसका मतलब यह नहीं है कि Android और Windows उपयोगकर्ता वंचित रह जाएंगे। सौभाग्य से, एंड्रॉइड और विंडोज पर भी फेसटाइम प्रयोग करने योग्य है। बेशक, हालांकि एक पकड़ है।

इस पोस्ट में, हम दिखाएंगे कि एंड्रॉइड और विंडोज पीसी पर फेसटाइम का उपयोग कैसे करें। ध्यान दें कि इस कार्यक्षमता का समर्थन करने के लिए iPhone को कम से कम iOS 15 या बाद में चलाने की आवश्यकता है और iPad को iPadOS 15 या बाद में चलाने की आवश्यकता है। मैक उपयोगकर्ताओं के पास macOS मोंटेरे या उससे ऊपर का होना चाहिए। यह ऐप्पल के डिवाइस और एंड्रॉइड फोन या विंडोज पीसी के बीच फेसटाइम लिंक शुरू करने के लिए है। ध्यान दें कि आप Android या Windows कंप्यूटर से फेसटाइम कॉल शुरू नहीं कर सकते।
Android पर फेसटाइम का उपयोग कैसे करें
चरणों के साथ शुरू करने से पहले, यहाँ याद रखने योग्य महत्वपूर्ण बिंदु हैं:
- Android उपयोगकर्ता अपने उपकरणों से फेसटाइम कॉल आरंभ नहीं कर सकते। केवल एक iPhone या iPad उपयोगकर्ता Android फ़ोन पर फेसटाइम कॉल लिंक साझा कर सकता है। कॉल में शामिल होने के लिए आपको लिंक पर टैप करना होगा।
- आपको यह सुनिश्चित करने की आवश्यकता है कि आपके पास अपने Android फ़ोन पर Google Chrome या Microsoft Edge का नवीनतम संस्करण स्थापित है।
आइए फेसटाइम कॉल लिंक बनाने के चरणों के साथ शुरुआत करें।
स्टेप 1: अपने iPhone पर फेसटाइम ऐप खोलें।

चरण दो: ऊपरी-बाएँ कोने में क्रिएट लिंक पर टैप करें।

जब फेसटाइम लिंक बन जाता है, तो iPhone आपको विभिन्न ऐप्स का उपयोग करके इसे साझा करने के लिए कहेगा। आप लिंक को कॉपी भी कर सकते हैं और अलग से शेयर भी कर सकते हैं। हो सकता है कि आप इसे संदेश ऐप के माध्यम से टेक्स्ट करना चाहें।
चरण 3: संदेशों पर टैप करें।

चरण 4: Android फ़ोन का उपयोग करके अपने संपर्क का नाम या नंबर दर्ज करें और लिंक भेजें।

हालांकि फेसटाइम लिंक साझा किया गया है, लेकिन 'जॉइन माई फेसटाइम' कहने वाला पाठ संदेश नहीं भेजा गया है। आप इसे अपनी पसंद के अनुसार भेजने का प्रयास करने के लिए 'i' आइकन पर टैप कर सकते हैं।
चरण 5: Android फ़ोन पर, संदेश ऐप पर टैप करें।

चरण 6: टेक्स्ट मैसेज खोलें और फेसटाइम लिंक पर टैप करें।

चरण 7: जब Google Chrome या Microsoft Edge ब्राउज़र में लिंक खुल जाए, तो अपना नाम टाइप करें और कॉल में शामिल होने के लिए जारी रखें पर टैप करें।

चरण 8: कैमरा और माइक्रोफ़ोन एक्सेस सक्षम करने के लिए अनुमति दें पर टैप करें।
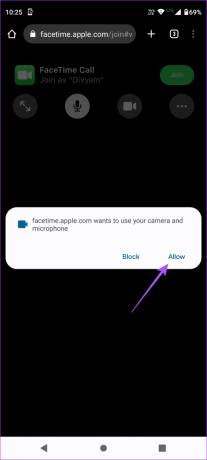
चरण 9: ब्राउज़र को वीडियो रिकॉर्ड करने की अनुमति देने के लिए अपना चयन चुनें।

चरण 10: ब्राउज़र को ऑडियो रिकॉर्ड करने की अनुमति देने के लिए अपना चयन चुनें।

चरण 11: टॉप-राइट कॉर्नर पर ज्वाइन पर टैप करें।

चरण 12: अपने iPhone पर, फेसटाइम नोटिफिकेशन पर टैप करें जो कहता है कि 'किसी ने शामिल होने का अनुरोध किया है।'

चरण 13: टॉप-राइट कॉर्नर पर ज्वाइन पर टैप करें।

चरण 14: ऊपरी-दाएँ कोने में 'i' आइकन पर टैप करें।

चरण 15: Android उपयोगकर्ता को कॉल में शामिल होने की अनुमति देने के लिए हरे रंग के टिक आइकन पर टैप करें।

चरण 16: कॉल शुरू करने के लिए टॉप-राइट कॉर्नर पर Done पर टैप करें।

यदि आप अपने Android फ़ोन पर कॉल से बाहर निकलना चाहते हैं, तो ऊपरी-दाएँ कोने पर छोड़ें पर टैप करें।

विंडोज पीसी पर फेसटाइम का उपयोग कैसे करें
विंडोज कंप्यूटर पर फेसटाइम का उपयोग करना उतना ही आसान है। केवल एक आईफोन, आईपैड या मैक उपयोगकर्ता ही आपके विंडोज पीसी पर फेसटाइम कॉल लिंक साझा कर सकता है। आपको कंप्यूटर पर Google Chrome या Microsoft Edge ब्राउज़र के अपडेटेड वर्शन का उपयोग करना होगा।
हम भी सलाह देते हैं अपने इंटरनेट की गति की जाँच करना ताकि वीडियो कॉल के दौरान कोई लैग न हो। यहां मैक का उपयोग करके फेसटाइम कॉल लिंक साझा करने का तरीका बताया गया है।
स्टेप 1: अपने Mac पर, स्पॉटलाइट खोज खोलने के लिए कमांड + स्पेसबार दबाएँ, टाइप करें फेस टाइम, और रिटर्न दबाएं।
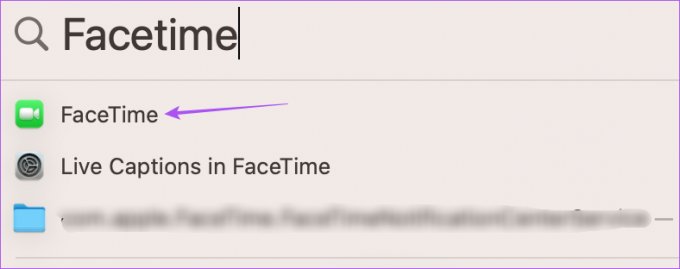
चरण दो: ऊपरी-बाएँ कोने में क्रिएट लिंक पर क्लिक करें।
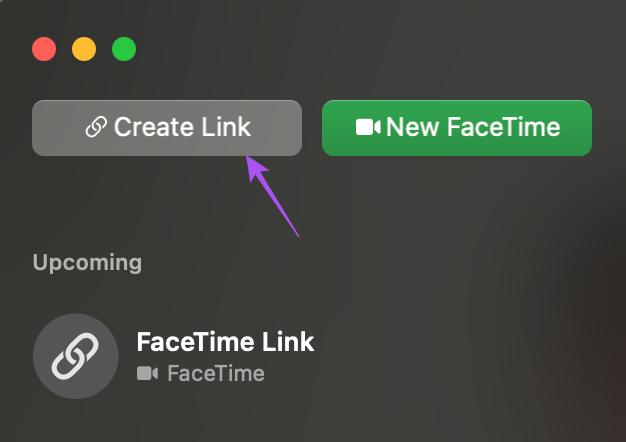
चरण 3: लिंक साझा करने के लिए एक ऐप चुनें या ईमेल के माध्यम से इसे साझा करने के लिए कॉपी लिंक पर टैप करें।

चरण 4: अपने विंडोज पीसी पर, ऐप या ईमेल खोलें जिसमें आपको फेसटाइम लिंक मिला है।

चरण 5: अपने ब्राउज़र पर कॉलिंग स्क्रीन खोलने के लिए लिंक पर क्लिक करें।
चरण 6: अपना नाम टाइप करें और जारी रखें पर क्लिक करें।

चरण 7: अपने ब्राउज़र के लिए कैमरा और माइक एक्सेस सक्षम करने के लिए ऊपरी-बाएँ कोने में अनुमति दें पर क्लिक करें।

चरण 8: नीचे-बाएँ कोने में शामिल हों पर क्लिक करें।

चरण 9: अपने Mac पर, फेसटाइम नोटिफिकेशन पर क्लिक करें जो कहता है कि 'किसी ने शामिल होने का अनुरोध किया'।
चरण 10: बाएँ मेनू के नीचे ज्वाइन पर क्लिक करें।

चरण 11: विंडोज उपयोगकर्ताओं को कॉल में शामिल होने की अनुमति देने के लिए बाईं ओर हरे तीर के आइकन पर क्लिक करें।

कॉल शुरू होने के बाद, आप कॉल छोड़ने के लिए अपने विंडोज पीसी के निचले-बाएं कोने में स्थित छोड़ें आइकन पर क्लिक कर सकते हैं।

कोई आईफोन नहीं? कोई बात नहीं!
अपने Android या Windows PC से फेसटाइम कॉल में शामिल होना संभव है। आप फेसटाइम कॉल शुरू करने के लिए अपने उन दोस्तों के साथ जुर्माने में शामिल हो सकते हैं जिनके पास iPhone, iPad या Mac है। नवीनतम Microsoft Edge या Google Chrome ब्राउज़र संस्करण के साथ, फेसटाइम कॉल में शामिल होना हमेशा सहज रहेगा। यदि आप iPhone पर किसी समस्या में भाग लेते हैं, तो कब पर हमारी पोस्ट देखें फेसटाइम आपके आईफोन पर कनेक्ट नहीं हो रहा है.
अंतिम बार 09 जनवरी, 2023 को अपडेट किया गया
उपरोक्त लेख में सहबद्ध लिंक हो सकते हैं जो गाइडिंग टेक का समर्थन करने में सहायता करते हैं। हालाँकि, यह हमारी संपादकीय अखंडता को प्रभावित नहीं करता है। सामग्री निष्पक्ष और प्रामाणिक बनी हुई है।
द्वारा लिखित
पौरुष चौधरी
तकनीक की दुनिया को सबसे सरल तरीके से उजागर करना और स्मार्टफोन, लैपटॉप, टीवी और कंटेंट स्ट्रीमिंग प्लेटफॉर्म से संबंधित रोजमर्रा की समस्याओं को हल करना।



