मैक पर माइक्रोसॉफ्ट वर्ड में काम नहीं कर रहे स्वत: सुधार के लिए 5 सर्वश्रेष्ठ फिक्स
अनेक वस्तुओं का संग्रह / / April 03, 2023
Microsoft Word में अपना कॉलेज असाइनमेंट या आधिकारिक दस्तावेज़ लिखते समय, वर्तनी और व्याकरण संबंधी त्रुटियों से बचना महत्वपूर्ण है। आप जैसे एक्सटेंशन का उपयोग कर सकते हैं Microsoft Word के लिए व्याकरण आपके मैक पर। लेकिन एक डिफ़ॉल्ट स्वत: सुधार सुविधा है जो माइक्रोसॉफ्ट वर्ड के साथ अंतर्निहित है।

लेकिन कुछ उपयोगकर्ता अपनी निराशा व्यक्त करें जब यह सुविधा काम करना बंद कर देती है और उन्हें अपने दस्तावेज़ में गलतियों को मैन्युअल रूप से ठीक करना पड़ता है। यदि आप भी इसी समस्या का सामना कर रहे हैं, तो यहां मैक पर माइक्रोसॉफ्ट वर्ड में काम नहीं कर रहे ऑटोकरेक्ट के लिए सबसे अच्छे समाधान हैं।
1. जांचें कि क्या वर्ड स्पेल चेक सक्षम है
इस समस्या को ठीक करने के लिए, आपको यह जांच कर प्रारंभ करना चाहिए कि स्वचालित वर्तनी जाँच उपकरण सक्षम है या नहीं। यदि यह सुविधा अक्षम कर दी गई है, तो यह आपके Word दस्तावेज़ में टाइप करते समय पृष्ठभूमि में नहीं चलेगी। यहां बताया गया है कि इसे कैसे चेक किया जाए।
स्टेप 1: स्पॉटलाइट सर्च खोलने के लिए कमांड + स्पेसबार दबाएं, टाइप करें माइक्रोसॉफ्ट वर्ड, और रिटर्न दबाएं।

चरण दो: एक दस्तावेज़ खोलें जहां स्वत: सुधार समस्या का सामना करना पड़ता है।
चरण 3: Apple लोगो के बगल में, ऊपरी-बाएँ कोने में Word पर क्लिक करें।

चरण 4: विकल्पों की सूची से वरीयताएँ चुनें।

चरण 5: स्पेलिंग और ग्रामर पर क्लिक करें।

चरण 6: वर्तनी के अंतर्गत, 'लिखते समय वर्तनी की जाँच करें' के बगल में स्थित चेकबॉक्स चुनें।

चरण 7: व्याकरण के अंतर्गत, 'लिखते ही व्याकरण की जाँच करें' के बगल में स्थित चेकबॉक्स चुनें।

चरण 8: स्पेलिंग और ग्रामर विंडो को बंद करें और यह देखने के लिए कि क्या समस्या हल हो गई है, अपने दस्तावेज़ में टाइप करना शुरू करें।
2. जांचें कि स्वचालित सुधार सक्षम है या नहीं
दूसरी सुविधा जिसे Microsoft Word में सक्षम करने की आवश्यकता है, वह है स्वचालित सुधार। यह स्पेल चेक फीचर से जुड़ा हुआ है। टाइप करते समय अपने वाक्यों की वर्तनी और प्रारूप को ठीक करने के लिए आपको इसे चालू करना होगा। यहां बताया गया है कि इसे कैसे चेक करें।
स्टेप 1: स्पॉटलाइट सर्च खोलने के लिए कमांड + स्पेसबार दबाएं, टाइप करें माइक्रोसॉफ्ट वर्ड, और रिटर्न दबाएं।

चरण दो: वह दस्तावेज़ खोलें जहाँ आप स्वतः सुधार समस्या का सामना करते हैं।
चरण 3: Apple लोगो के बगल में, ऊपरी-बाएँ कोने में Word पर क्लिक करें।

चरण 4: विकल्पों की सूची से वरीयताएँ चुनें।

चरण 5: स्वतः सुधार पर क्लिक करें।

चरण 6: 'स्वचालित रूप से सही करें और टाइप करते समय स्वरूपण' के बगल में स्थित चेकबॉक्स पर क्लिक करें।

चरण 7: उसी विंडो में, सुविधा को सक्षम करने के लिए 'स्पेल चेकर से सुझावों का स्वचालित रूप से उपयोग करें' के बगल में स्थित चेकबॉक्स पर क्लिक करें।

चरण 8: विंडो बंद करें और जांचें कि क्या समस्या हल हो गई है।
3. प्रूफिंग भाषा की जाँच करें
Microsoft Word आपके द्वारा टाइप की गई चीज़ों को प्रूफरीड करता है और चयनित डिफ़ॉल्ट दस्तावेज़ भाषा के शब्दकोशों का हवाला देकर परिवर्तनों का सुझाव देता है। यदि स्वत: सुधार को अभी भी ठीक करने की आवश्यकता है, तो आपके द्वारा टाइप किए गए शब्दों के लिए सटीक सुझाव प्राप्त करने के लिए आपको Microsoft Word के लिए चयनित प्रूफिंग भाषा की जांच करनी होगी।
स्टेप 1: स्पॉटलाइट सर्च खोलने के लिए कमांड + स्पेसबार दबाएं, टाइप करें माइक्रोसॉफ्ट वर्ड, और रिटर्न दबाएं।

चरण दो: वह दस्तावेज़ खोलें जहाँ आप स्वतः सुधार समस्या का सामना करते हैं।
चरण 3: शीर्ष मेनू बार से समीक्षा पर क्लिक करें।
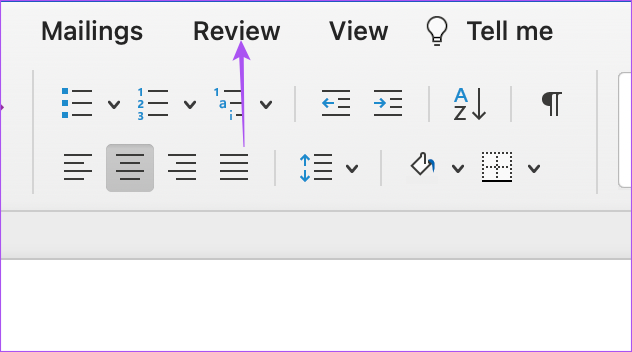
चरण 4: भाषा चुने।

चरण 5: जांचें कि आपकी डिफ़ॉल्ट टाइपिंग भाषा चुनी गई है या नहीं। यदि नहीं, तो इसे चुनने के लिए भाषा के नाम के आगे स्थित चेकबॉक्स पर क्लिक करें।

आप तल पर 'स्वचालित रूप से भाषा का पता लगाएं' का चयन भी कर सकते हैं।

चरण 6: बदलावों को सेव करने के लिए ओके पर क्लिक करें।

4. फोर्स क्विट और माइक्रोसॉफ्ट वर्ड को पुनरारंभ करें
आप अपने Mac पर Microsoft Word को बलपूर्वक छोड़ने और पुनः प्रारंभ करने का प्रयास कर सकते हैं। यदि ऐप आपके Mac पर खुला रहता है, तो आपको इसे पृष्ठभूमि में चलने से हटाने के लिए इसे ज़बरदस्ती छोड़ना होगा।
स्टेप 1: ऊपरी-बाएँ कोने में Apple लोगो पर क्लिक करें।

चरण दो: फोर्स क्विट का चयन करें।

चरण 3: फोर्स क्विट विंडो में, ऐप्स की सूची से माइक्रोसॉफ्ट वर्ड का चयन करें।
चरण 4: फोर्स क्विट पर क्लिक करें।

चरण 5: Microsoft Word को पुन: लॉन्च करें और जांचें कि क्या समस्या हल हो गई है।
5. माइक्रोसॉफ्ट वर्ड अपडेट करें
आपके Mac पर Microsoft Word के मौजूदा संस्करण में कुछ बग या गड़बड़ियां इस समस्या का कारण हो सकती हैं। हम सुझाव देते हैं कि Word ऐप के अपडेट के लिए जाँच करें।
स्टेप 1: स्पॉटलाइट सर्च खोलने के लिए कमांड + स्पेसबार दबाएं, टाइप करें ऐप स्टोर, और रिटर्न दबाएं।

चरण दो: बाएं मेनू में अपडेट पर क्लिक करें।

चरण 3: अपडेट उपलब्ध है या नहीं, इसे रिफ्रेश करने और चेक करने के लिए कमांड + आर दबाएं।
चरण 4: यदि यह उपलब्ध है, तो अपडेट को डाउनलोड और इंस्टॉल करें।
चरण 5: स्थापना पूर्ण होने के बाद Microsoft Word को पुन: लॉन्च करें और जांचें कि क्या समस्या हल हो गई है।

स्वत: सुधार सक्षम करें
स्वत: सुधार सुविधा एक आशीर्वाद है, खासकर जब आपको किसी दस्तावेज़ को जितनी जल्दी हो सके टाइप करना और साझा करना होता है। लेकिन लिखते समय किसी भी विकर्षण से बचने के लिए आप इसका उपयोग कर सकते हैं माइक्रोसॉफ्ट वर्ड पर फोकस मोड जो आपके दस्तावेज़ पर रिबन और टास्कबार को छुपाता है।
अंतिम बार 17 नवंबर, 2022 को अपडेट किया गया
उपरोक्त लेख में सहबद्ध लिंक हो सकते हैं जो गाइडिंग टेक का समर्थन करने में सहायता करते हैं। हालाँकि, यह हमारी संपादकीय अखंडता को प्रभावित नहीं करता है। सामग्री निष्पक्ष और प्रामाणिक बनी हुई है।
द्वारा लिखित
पौरुष चौधरी
तकनीक की दुनिया को सबसे सरल तरीके से उजागर करना और स्मार्टफोन, लैपटॉप, टीवी और कंटेंट स्ट्रीमिंग प्लेटफॉर्म से संबंधित रोजमर्रा की समस्याओं को हल करना।



