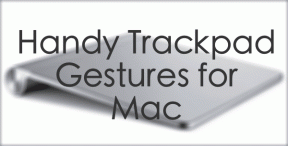सिस्टम से जुड़ी डिवाइस को ठीक करें काम नहीं कर रहा है
अनेक वस्तुओं का संग्रह / / November 28, 2021
IOS या iPadOS डिवाइस को कंप्यूटर से कनेक्ट करते समय, कई उपयोगकर्ताओं को यह बताते हुए एक त्रुटि का सामना करना पड़ा सिस्टम से जुड़ा एक उपकरण काम नहीं कर रहा है। ऐसा तब होता है जब विंडोज ऑपरेटिंग सिस्टम आपके आईफोन या आईपैड से कनेक्ट नहीं हो पाता है। यदि आप भी प्रभावित उपयोगकर्ताओं में से एक हैं, तो अभी कोई अतिवादी उपाय करने की आवश्यकता नहीं है। इस गाइड के माध्यम से, हम आपको हल करने के लिए विभिन्न समस्या निवारण विधियों के माध्यम से ले जाएंगे सिस्टम से जुड़ी एक डिवाइस विंडोज 10 समस्या को काम नहीं कर रही है।
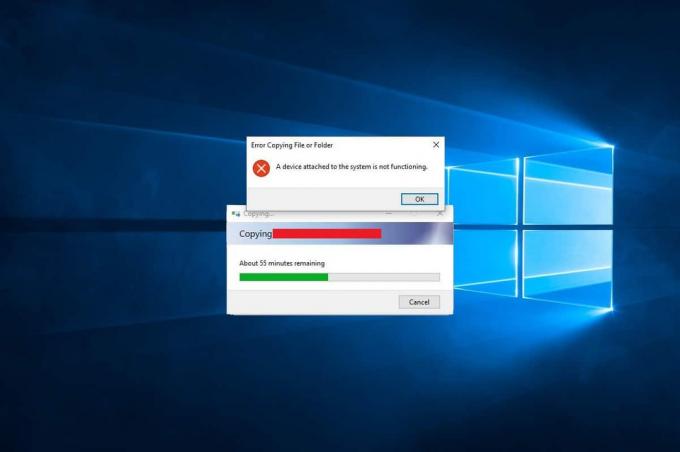
अंतर्वस्तु
- फिक्स सिस्टम से जुड़ी एक डिवाइस विंडोज 10 काम नहीं कर रही है।
- विधि 1: अपने iOS डिवाइस को फिर से कनेक्ट करें
- विधि 2: लाइटनिंग/टाइप-सी केबल के लिए किसी भिन्न USB का उपयोग करें
- विधि 3: अपने विंडोज 10 सिस्टम को पुनरारंभ करें।
- विधि 4: Apple iPhone ड्राइवर को अपडेट / रीइंस्टॉल करें।
- विधि 5: संग्रहण स्थान साफ़ करें
- विधि 6: आईट्यून्स इंस्टॉल/अपडेट करें
- विधि 7: फ़ोटो को मूल रखने के लिए सेट करें
- विधि 8: स्थान और गोपनीयता रीसेट करें
- विधि 9: आईओएस/आईपैडओएस अपडेट करें
फिक्स सिस्टम से जुड़ा एक उपकरण विंडोज 10 काम नहीं कर रहा है
मूल रूप से, यह एक संगतता समस्या है जो आपके iPhone/iPad और आपके Windows PC के बीच होती है। वास्तव में, यह केवल विंडोज़ त्रुटि है; यह macOS पर नहीं होता है। ऐसा प्रतीत होता है कि अधिकांश iPhone और iPad उपयोगकर्ता छवियों और वीडियो को अपलोड करने के लिए अपने iOS उपकरणों को Windows PC से कनेक्ट करने के बाद इस त्रुटि का सामना करते हैं। सामान्य कारण हैं:
- अप्रचलित iTunes ऐप
- असंगत विंडोज डिवाइस ड्राइवर
- पुराना आईओएस/आईपैड ओएस
- कनेक्टिंग केबल या कनेक्शन पोर्ट की समस्या
- पुराना विंडोज ऑपरेटिंग सिस्टम
हमने संभावित रूप से विभिन्न तरीकों की व्याख्या की है, सिस्टम से जुड़ी डिवाइस को ठीक करना विंडोज 10 सिस्टम पर काम नहीं कर रहा है। यदि आपका iOS सॉफ़्टवेयर iTunes द्वारा समर्थित नहीं है, तो भी आप उन्हीं विधियों का उपयोग कर सकते हैं।
विधि 1: अपने iOS डिवाइस को फिर से कनेक्ट करें
यह त्रुटि एक के परिणामस्वरूप हो सकती है अनुचित लिंक आपके iPhone और आपके Windows कंप्यूटर के बीच। शायद,
- केबल को USB पोर्ट से ठीक से तार नहीं किया गया है,
- या कनेक्टिंग केबल क्षतिग्रस्त है,
- या यूएसबी पोर्ट दोषपूर्ण है।

आप अपने iPhone को फिर से कनेक्ट करने का प्रयास कर सकते हैं और पुष्टि कर सकते हैं कि क्या आप सिस्टम से जुड़ी डिवाइस को ठीक कर सकते हैं, त्रुटि काम नहीं कर रही है।
यह भी पढ़ें:विंडोज 10 को ठीक करें iPhone को नहीं पहचान रहा
विधि 2: लाइटनिंग/टाइप-सी केबल के लिए किसी भिन्न USB का उपयोग करें
Apple द्वारा बिजली के तार समय के साथ खराब होने की संभावना है। यदि केबल क्षतिग्रस्त है,
- आप का सामना करना पड़ सकता है चार्ज करते समय समस्याएं आपका आईफोन,
- या आपको मिल गया होगा सहायक उपकरण समर्थित नहीं हो सकता है संदेश।
- या सिस्टम से जुड़ा एक उपकरण काम नहीं कर रहा है त्रुटि।

इसलिए, अपने iPhone/iPad से Windows डेस्कटॉप/लैपटॉप के बीच कनेक्शन को फिर से स्थापित करने के लिए एक अलग कनेक्टिंग केबल का उपयोग करें।
विधि 3: अपने विंडोज 10 सिस्टम को पुनरारंभ करें
आपके कंप्यूटर का रीबूट डिवाइस के साथ छोटी-मोटी गड़बड़ियों को हल करने में आपकी सहायता करेगा, और इसे ठीक कर सकता है सिस्टम से जुड़ा एक डिवाइस विंडोज 10 त्रुटि को काम नहीं कर रहा है। कंप्यूटर को पुनरारंभ करें और देखें कि क्या समस्या हल हो गई है।

यदि ये मूल समस्या निवारण विधियाँ ठीक नहीं कर सकतीं तो सिस्टम से जुड़ा एक उपकरण काम नहीं कर रहा है, हम उक्त त्रुटि से छुटकारा पाने के लिए और अधिक जटिल समाधानों का प्रयास करेंगे।
यह भी पढ़ें:फिक्स iPhone एसएमएस संदेश नहीं भेज सकता
विधि 4: Apple iPhone ड्राइवर को अपडेट / रीइंस्टॉल करें
आपको अपने विंडोज 10 पीसी पर आईफोन या आईपैड डिवाइस ड्राइवरों को मैन्युअल रूप से अपडेट करना चाहिए, यह जांचने के लिए कि क्या यह हल करता है सिस्टम से जुड़ी एक डिवाइस विंडोज 10 समस्या को काम नहीं कर रही है।
ध्यान दें: सुनिश्चित करें कि आपके पास बिना किसी रुकावट के ड्राइवरों को अपडेट करने के लिए अच्छी गति के साथ एक स्थिर इंटरनेट कनेक्शन है।
Apple डिवाइस ड्राइवरों को अपडेट करने के लिए नीचे दिए गए चरणों का पालन करें:
1. पर क्लिक करें विंडोज़ खोज बार और खोजें डिवाइस मैनेजर. इसे खोज परिणामों से खोलें, जैसा कि नीचे दिखाया गया है।

2. अपने पर राइट-क्लिक करें सेब डिवाइस से संवहन उपकरण सूची।
3. अब, पर क्लिक करें ड्राइवर अपडेट करें, जैसा कि हाइलाइट किया गया है।

आपके iPhone ड्राइवर आपके विंडोज कंप्यूटर पर अपडेट हो जाएंगे और संगतता समस्याओं का समाधान हो जाएगा। यदि नहीं, तो आप Apple ड्राइवर को निम्नानुसार पुनर्स्थापित कर सकते हैं:
1. प्रक्षेपण डिवाइस मैनेजर और पहले की तरह Apple ड्राइवर पर जाएँ।
2. पर राइट-क्लिक करें एप्पल आईफोन ड्राइवर और चुनें डिवाइस को अनइंस्टॉल करें, के रूप में दिखाया।

3. अपने सिस्टम को पुनरारंभ करें और फिर, अपने iOS डिवाइस को फिर से कनेक्ट करें।
4. पर क्लिक करें समायोजन से शुरुआत की सूची और फिर, क्लिक करें अद्यतन और सुरक्षा, वर्णित जैसे।
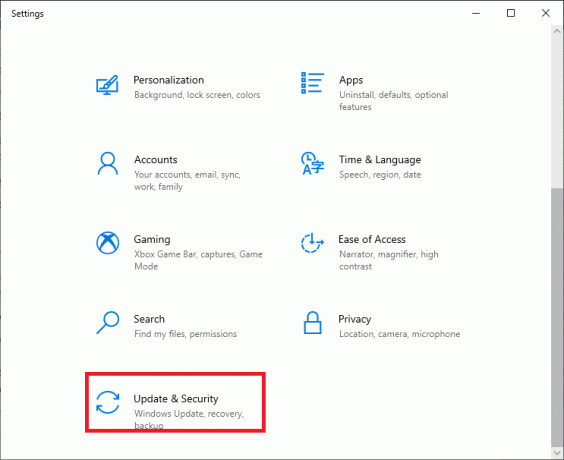
5. आप के तहत सभी उपलब्ध अपडेट की एक सूची देखेंगे अद्यतन उपलब्ध अनुभाग। इंस्टॉल आईफोन ड्राइवर यहाँ से।

विधि 5: संग्रहण स्थान साफ़ करें
चूंकि मीडिया पीसी में स्थानांतरित होने से पहले एचईआईएफ या एचईवीसी छवियों और वीडियो में परिवर्तित हो जाता है, कमी आपके आईओएस डिवाइस पर स्टोरेज स्पेस ट्रिगर हो सकता है सिस्टम से जुड़ा एक डिवाइस काम नहीं कर रहा है मुद्दा। इसलिए, अन्य सुधारों के लिए आगे बढ़ने से पहले, हमारा सुझाव है कि आप अपने iPhone/iPad पर उपलब्ध संग्रहण स्थान की जांच करें।
1. के पास जाओ समायोजन अपने iPhone पर ऐप।
2. पर थपथपाना आम।
3. पर क्लिक करें आईफोन स्टोरेज, जैसा कि नीचे दिया गया है।

तुम्हारे पास होना चाहिए कम से कम 1 जीबी खाली जगह अपने iPhone या iPad पर, हर समय। यदि आप देखते हैं कि प्रयोग करने योग्य कमरा वांछित स्थान से कम है, तो अपने डिवाइस पर स्थान खाली करें।
यह भी पढ़ें:व्हाट्सएप बैकअप को Google ड्राइव से iPhone में कैसे पुनर्स्थापित करें
विधि 6: आईट्यून्स इंस्टॉल/अपडेट करें
भले ही आप अपने iPhone या iPad पर डेटा को मर्ज या बैकअप करने के लिए iTunes का उपयोग नहीं कर रहे हों, लेकिन इसे अपने डिवाइस पर सक्षम करना महत्वपूर्ण है। यह छवियों और वीडियो को साझा करते समय समस्याओं को रोकने में मदद करेगा। चूंकि आईट्यून्स के अप्रचलित संस्करण के कारण सिस्टम से जुड़ा एक उपकरण काम नहीं कर रहा है, इसलिए इन चरणों का पालन करके आईट्यून्स ऐप को अपडेट करें:
1. खोज ऐपल सॉफ्टवेयर अद्यतन में विंडोज़ खोज, जैसा कि नीचे दिखाया गया है।
2. प्रक्षेपण ऐपल सॉफ्टवेयर अद्यतन पर क्लिक करके व्यवस्थापक के रूप में चलाओ, जैसा कि हाइलाइट किया गया है।

3. अभी, अद्यतन के लिए जाँच और iTunes इंस्टॉल/अपडेट करें।
विधि 7: फ़ोटो को मूल रखने के लिए सेट करें
ठीक करने के लिए सिस्टम से जुड़ा एक उपकरण iPhone त्रुटि काम नहीं कर रहा है, यह विधि एक जरूरी प्रयास है। आईओएस 11 की रिलीज के साथ, आईफोन और आईपैड अब डिफ़ॉल्ट रूप से कम फ़ाइल आकार में छवियों को स्टोर करने के लिए ऐप्पल एचईआईएफ (उच्च दक्षता छवि फ़ाइल) प्रारूप का उपयोग करते हैं। हालाँकि, जब इन फ़ाइलों को एक पीसी में स्थानांतरित किया जाता है, तो उन्हें मानक JPEG प्रारूप में बदल दिया जाता है। आप फ़ाइल स्थानांतरण से पूरी तरह बचकर इस समस्या का समाधान कर सकते हैं।
1. के पास जाओ समायोजन अपने iPhone पर मेनू।
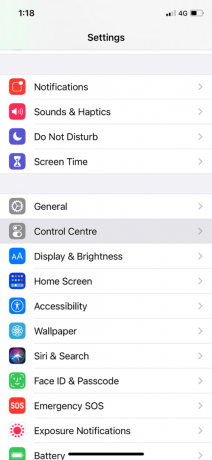
2. मेनू को नीचे स्क्रॉल करें, और टैप करें तस्वीरें।
3. में मैक या पीसी में स्थानांतरण अनुभाग, जाँच करें मूल रखें विकल्प।

इसके बाद, आपका डिवाइस संगतता की जांच किए बिना मूल फ़ाइलों को स्थानांतरित कर देगा।
विधि 8: स्थान और गोपनीयता रीसेट करें
जब आप पहली बार अपने iOS डिवाइस को किसी कंप्यूटर से लिंक करते हैं, तो आपका डिवाइस संकेत देता है इस कंप्यूटर पर विश्वास करें संदेश।

आपको टैप करना होगा विश्वास iPhone/iPad को आपके कंप्यूटर सिस्टम पर भरोसा करने की अनुमति देने के लिए।
अगर आपने चुना भरोसा मत करो गलती से, यह आपको छवियों को आपके कंप्यूटर पर स्थानांतरित करने की अनुमति नहीं देगा। इस मामले में, जब आप अपने डिवाइस को अपने कंप्यूटर से कनेक्ट करते हैं, तो आपको अपना स्थान और गोपनीयता सेटिंग्स रीसेट करके इस संदेश को फिर से सक्षम करना होगा। ऐसा करने का तरीका यहां बताया गया है:
1. को खोलो समायोजन से ऐप होम स्क्रीन।
2. पर थपथपाना आम।
3. नीचे स्क्रॉल करें और टैप करें रीसेट।
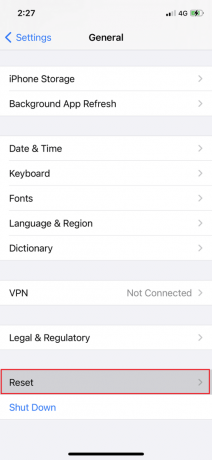
4. दी गई सूची में से चुनें स्थान और गोपनीयता रीसेट करें।
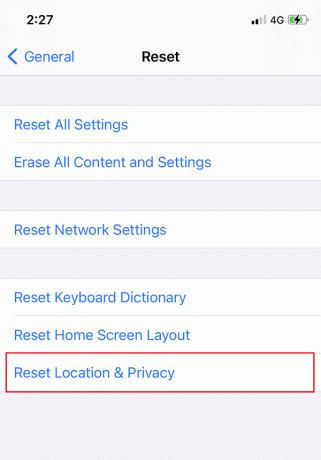
5. अंत में, अपने iPhone को पीसी से डिस्कनेक्ट और फिर से कनेक्ट करें।
यह भी पढ़ें:आईपैड मिनी को हार्ड रीसेट कैसे करें
विधि 9: आईओएस/आईपैडओएस अपडेट करें
अपने iPhone या iPad पर iOS सॉफ़्टवेयर को अपडेट करने से आपके iOS डिवाइस को Windows कंप्यूटर से लिंक करते समय होने वाली छोटी-मोटी त्रुटियों को ठीक करने में मदद मिलेगी।
सबसे पहले, बैकअप आपके आईओएस डिवाइस पर सभी डेटा।
फिर, iOS को अपडेट करने के लिए इन चरणों का पालन करें:
1. के लिए जाओ समायोजन और टैप करें आम.
2. पर थपथपाना सॉफ्टवेयर अपडेट, के रूप में दिखाया। आपका iOS डिवाइस उपलब्ध अपडेट की जांच करेगा।

3. यदि आप कोई नया अपडेट देखते हैं, तो क्लिक करें डाउनलोड करो और इंस्टॉल करो.
4. अपना भरें पासकोड और इसे डाउनलोड होने दें।

अतिरिक्त फिक्स
यदि उपर्युक्त समाधानों में से कोई भी सिस्टम से जुड़े डिवाइस को ठीक नहीं कर सकता है तो त्रुटि काम नहीं कर रही है,
- फ़ोर्स रीस्टार्ट आपका आईफोन या आईपैड।
- अपने iOS डिवाइस को पुनर्स्थापित करें आईट्यून्स या आईक्लाउड के माध्यम से पिछले बैकअप से।
अक्सर पूछे जाने वाले प्रश्न (एफएक्यू)
Q1. मेरा iPhone क्यों कहता है कि सिस्टम से जुड़ा एक उपकरण काम नहीं कर रहा है?
जब आईओएस 11 जारी किया गया था, ऐप्पल ने आईओएस उपकरणों पर डिफ़ॉल्ट ऑडियो और वीडियो प्रारूपों को बदल दिया JPEG और H.264 से HEIF (उच्च दक्षता छवि प्रारूप) और HEVC (उच्च दक्षता वीडियो कोडेक) क्रमश। नए प्रारूप, विशेष रूप से, कम भंडारण आवश्यकताओं और तुलनीय दृश्य गुणवत्ता के मामले में बहुत प्रभावी हैं।
हालाँकि, वे अन्य उपकरणों के अनुरूप नहीं हैं। इसलिए, ऐप्पल ने एक ऐसी सुविधा प्रदान की है जो फ़ाइल साझा करने के दौरान फ़ोटो और वीडियो को डिवाइस-संगत प्रारूपों में स्वचालित रूप से परिवर्तित करती है। अफसोस की बात यह है कि रीयल-टाइम रूपांतरण प्रक्रिया में एक गड़बड़ सिस्टम से जुड़ी ए डिवाइस के स्रोत के रूप में प्रतीत होती है, विंडोज़ पीसी में फाइल ट्रांसफर करते समय त्रुटि काम नहीं कर रही है।
प्रश्न 2. मैं iPhone से कंप्यूटर पर वीडियो ट्रांसफर क्यों नहीं कर सकता?
आप निम्न कारणों से iPhone से कंप्यूटर पर वीडियो स्थानांतरित करने में सक्षम नहीं हैं:
- आपके पास अपने पीसी पर पर्याप्त जगह नहीं है
- आपका आईफोन लॉक है
- आपका डेटा केबल समर्थित नहीं है
- आपका आईओएस संस्करण अपडेट नहीं है
- आपका पीसी अपडेट नहीं है
- पीसी डिवाइस ड्राइवर खराब कर रहे हैं
अनुशंसित:
- Apple वायरस चेतावनी संदेश को कैसे ठीक करें
- Apple ID सुरक्षा प्रश्न कैसे रीसेट करें
- IPhone ओवरहीटिंग को ठीक करें और चालू न करें
- विंडोज 10 पर ब्लूटूथ कैसे स्थापित करें?
हमें उम्मीद है कि यह मार्गदर्शिका मददगार थी और आप करने में सक्षम थे फिक्स सिस्टम से जुड़ा एक उपकरण विंडोज 10 मुद्दे पर काम नहीं कर रहा है। हमें बताएं कि आपके लिए कौन सा तरीका सबसे अच्छा काम करता है। अपने प्रश्नों को नीचे टिप्पणी अनुभाग में छोड़ दें।