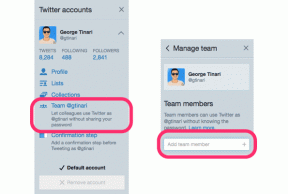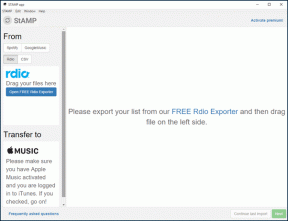विंडोज 11, 10, 8 या 7 में स्क्रीन को कैसे घुमाएं
अनेक वस्तुओं का संग्रह / / April 03, 2023
आपकी कंप्यूटर स्क्रीन को घुमाने की क्षमता कुछ कार्यों को करने के लिए अधिक आरामदायक और कुशल तरीका प्रदान करती है। इसमें लंबे दस्तावेज़ पढ़ना, प्रोग्रामिंग करना, या बस अपने डेस्कटॉप को अपनी पसंद के अनुसार अनुकूलित करना शामिल है। इस लेख में, हम आपको विंडोज 11, 10, 8, या 7 पर स्क्रीन को आसानी से घुमाने के तरीके के बारे में बताएंगे।
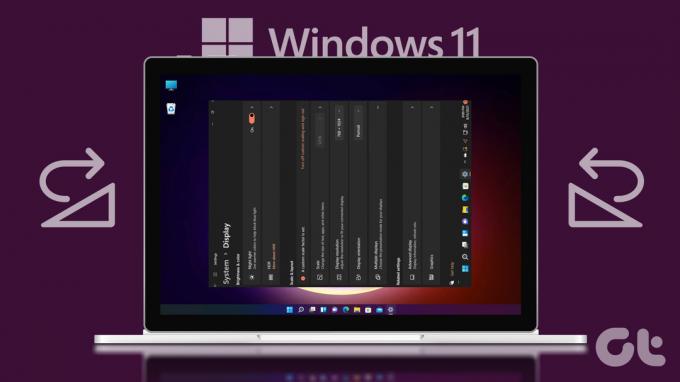
चाहे आप प्रदर्शन सेटिंग्स का नियंत्रण पसंद करते हैं या हॉटकी की सुविधा, या एक शुरुआती या एक उन्नत उपयोगकर्ता हैं, यह मार्गदर्शिका आपकी स्क्रीन को आसानी से घुमाने में आपकी सहायता करेगी। तो, चलिए शुरू करते हैं।
टिप्पणी: इस गाइड में बताए गए चरण और तरीके विंडोज 11, 10, 8 और 7 पर काम करते हैं। हालाँकि, प्रदर्शित करने के लिए, हम Windows 11 का उपयोग करेंगे।
1. प्रदर्शन सेटिंग का उपयोग करके अपनी स्क्रीन का ओरिएंटेशन बदलें
का उपयोग करके अपनी स्क्रीन को घुमाना विंडोज डिस्प्ले सेटिंग्स साधारण है। यह आपको पूर्ण नियंत्रण भी देता है, सभी उपकरणों और ऑपरेटिंग सिस्टम के साथ काम करता है, और आपको किसी तीसरे पक्ष के ऐप को डाउनलोड करने की आवश्यकता के बिना सभी ऐप के अनुरूप है। इसका उपयोग कैसे करें यहां बताया गया है।
स्टेप 1: अपने डेस्कटॉप पर खाली जगह पर राइट-क्लिक करें और डिस्प्ले सेटिंग्स चुनें। आपको सेटिंग पेज पर ले जाया जाएगा।
टिप्पणी: यदि आप विंडोज 8 या 7 पर हैं, तो स्क्रीन रेज़ोल्यूशन विकल्प चुनें।
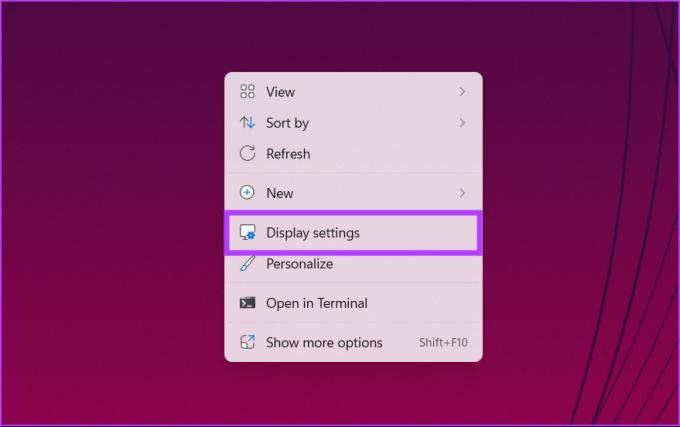
चरण दो: साइडबार से सिस्टम चुनें। 'स्केल एंड लेआउट' के अंतर्गत ड्रॉप-डाउन मेनू से अपना पसंदीदा डिस्प्ले ओरिएंटेशन चुनें।
टिप्पणी: यदि आप विंडोज 8 या 7 पर हैं, तो आप ड्रॉप-डाउन मेनू से सीधे अपनी स्क्रीन का ओरिएंटेशन चुन सकते हैं।


तुम वहाँ जाओ। आपने विंडोज पर स्क्रीन को सफलतापूर्वक घुमाया है। यदि आप चरणों का पालन नहीं करना चाहते हैं, लेकिन जल्दी से अभिविन्यास बदलना चाहते हैं, तो अगली विधि देखें।
2. स्क्रीन को घुमाने के लिए हॉटकीज़ का उपयोग करें
विंडोज हॉटकी डिस्प्ले को घुमाने के लिए एक तेज और कुशल तरीका प्रदान करते हैं। ऐसा इसलिए है क्योंकि आपको माउस का उपयोग किए बिना जल्दी से ओरिएंटेशन बदलने के लिए केवल कुछ कुंजियां दबानी पड़ती हैं। अगर आपको डिस्प्ले को बार-बार घुमाने की जरूरत है तो यह फायदेमंद हो सकता है।
आपको केवल अपनी कंप्यूटर स्क्रीन को फ्लिप करने के लिए 'Ctrl + Alt + Arrow key' दबानी है।
टिप्पणी: ये स्क्रीन रोटेशन शॉर्टकट विंडोज 11, 10, 8 और 7 सहित विंडोज के सभी संस्करणों के लिए मानक हैं।

प्रेस:
- Ctrl + Alt + दायाँ तीर कुंजी: अपने विंडोज डिस्प्ले को 90 डिग्री घुमाने के लिए।
- Ctrl + Alt + डाउन एरो कुंजी: स्क्रीन को उल्टा करने के लिए (180 डिग्री)।
- Ctrl + Alt + बायाँ तीर कुंजी: स्क्रीन को 270 डिग्री घुमाने के लिए।
- Ctrl + Alt + ऊपर तीर कुंजी: अपनी स्क्रीन को उसके सामान्य अपराइट ओरिएंटेशन पर वापस लाने के लिए।
यदि आप Intel ग्राफ़िक्स पर चल रहे हैं, तो आप Intel ग्राफ़िक्स सेटिंग टूल खोलकर और Hot Key Manager टूल पर जाकर इन हॉटकीज़ को बदल या अक्षम कर सकते हैं। यदि आप टूल नहीं देखते हैं, तो संभावना है कि आप इंटेल ग्राफिक्स पर नहीं चल रहे हैं।
बख्शीश: आप भी कर सकते हैं विंडोज़ पर ब्राउज़रों में हॉटकी अक्षम करें.
ग्राफिक्स की बात करें तो ग्राफिक ड्राइवर के कंट्रोल पैनल का उपयोग करके आप अपने विंडोज पीसी पर स्क्रीन को घुमा भी सकते हैं। अधिक जानने के लिए अगला भाग पढ़ें।
3. प्रदर्शन को घुमाने के लिए ग्राफ़िक्स डाइवर के नियंत्रण कक्ष का उपयोग करें
यदि आप उपरोक्त विधियों का उपयोग करके अपने विंडोज डिस्प्ले ओरिएंटेशन को नहीं बदल सकते हैं, तो आप इसे अपने ग्राफिक्स ड्राइवर के कंट्रोल पैनल से कर सकते हैं। नीचे दिए गए निर्देशों का पालन करें।
टिप्पणी: आपके विंडोज 11, 10, 8, या 7 पर चल रहे ग्राफिक्स कार्ड के संस्करण के आधार पर चरण भिन्न हो सकते हैं।
स्टेप 1: आपके PC के ग्राफ़िक्स कार्ड के आधार पर, जो Intel या NVIDIA ग्राफ़िक्स हो सकता है, Windows कुंजी दबाएं, टाइप करें ग्राफिक्स कमांड सेंटर, और ओपन पर क्लिक करें।
टिप्पणी: आप विंडोज डेस्कटॉप पर राइट-क्लिक भी कर सकते हैं, और अपने ग्राफिक्स कार्ड के कंट्रोल पैनल का चयन कर सकते हैं।
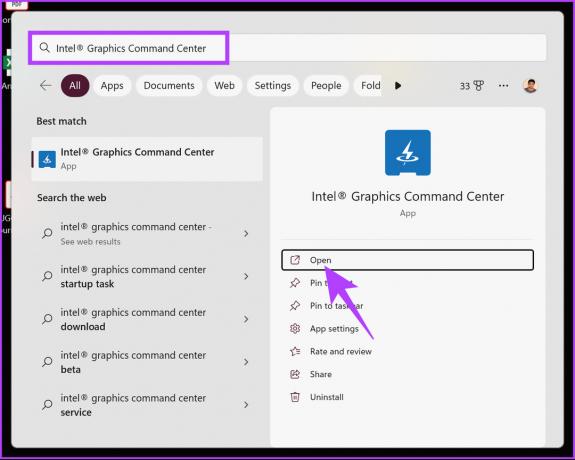
चरण दो: बाएँ फलक से प्रदर्शन पर जाएँ।

चरण 3: सामान्य के तहत, रोटेशन सेक्शन में शेवरॉन आइकन पर क्लिक करें।

चरण 4: अंत में, ड्रॉप-डाउन से, लैंडस्केप मोड या पोर्ट्रेट मोड से अपना पसंदीदा ओरिएंटेशन चुनें।

इससे आपने विंडोज पर अपनी स्क्रीन को रोटेट कर लिया है। यदि आपने हाल ही में विंडोज 10 या 11 में अपडेट किया है और आपकी स्क्रीन ऑटो-रोटेट हो जाती है, तो इसे अक्षम करने के तरीके को समझने के लिए अगली विधि देखें।
4. विंडोज 11 और 10 पर स्वचालित स्क्रीन रोटेशन को कैसे सक्षम या अक्षम करें
यदि आप Windows लैपटॉप चला रहे हैं तो यह विधि आपकी स्क्रीन के रोटेशन को लॉक कर सकती है वियोज्य स्क्रीन या एक विंडोज टैबलेट, और स्क्रीन स्वचालित रूप से घूमती है। नीचे दिए गए चरणों का पालन करें।
स्टेप 1: क्रिया केंद्र (Windows 10) या त्वरित सेटिंग्स (Windows 11) खोलने के लिए निचले दाएं कोने में स्थित आइकन पर क्लिक करें या Windows + A कुंजी दबाएं।
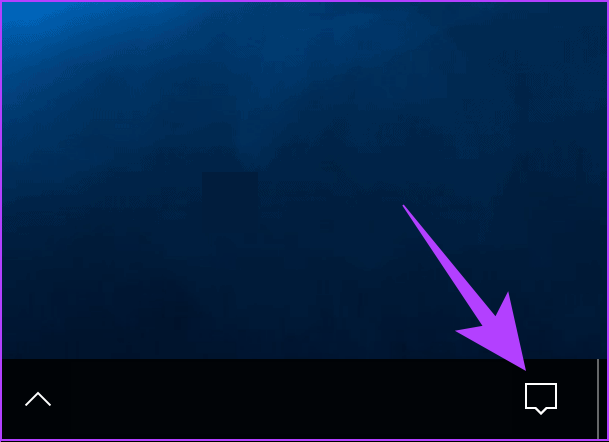
चरण दो: अंत में, रोटेशन लॉकबॉक्स पर क्लिक करें।

इससे आपके विंडोज पीसी या टैबलेट की स्क्रीन लॉक हो जाती है। यदि आप इसे अक्षम करना चाहते हैं, तो आप उपरोक्त चरणों का पालन कर सकते हैं और फिर से रोटेशन लॉक पर क्लिक कर सकते हैं। यदि आप अपने विंडोज़ पर स्क्रीन रोटेशन को सक्षम या अक्षम करने का दूसरा तरीका चाहते हैं तो साथ में अनुसरण करें।
5. रजिस्ट्री संपादक का उपयोग करके स्क्रीन रोटेशन को सक्षम या अक्षम करें
आप रजिस्ट्री संपादक का उपयोग करके भी स्क्रीन रोटेशन को सक्षम या अक्षम कर सकते हैं। हालाँकि, हम आपको दृढ़ता से सलाह देते हैं विंडोज रजिस्ट्री का बैकअप लें नीचे दिए गए चरणों के साथ आगे बढ़ने से पहले एक मामूली गलत सेटिंग के कारण त्रुटियां हो सकती हैं। एक बार हो जाने के बाद, नीचे दिए गए चरणों का पालन करें।
स्टेप 1: अपने कीबोर्ड पर विंडोज की दबाएं, टाइप करें रजिस्ट्री संपादक, और 'व्यवस्थापक के रूप में चलाएँ' पर क्लिक करें।
टिप्पणी: रन कमांड बॉक्स खोलने के लिए आप 'Windows key + R' भी दबा सकते हैं, टाइप करें regedit.exe, और रजिस्ट्री संपादक खोलने के लिए ठीक क्लिक करें।

संकेत में, हाँ चुनें।
चरण दो: शीर्ष पता बार में, नीचे उल्लिखित पता दर्ज करें और एंटर दबाएं।
टिप्पणी: आप अनुभाग पर मैन्युअल रूप से भी नेविगेट कर सकते हैं।
HKEY_LOCAL_MACHINE\SOFTWARE\Microsoft\Windows\CurrentVersion\AutoRotation

चरण 3: सक्षम फ़ाइल पर डबल-क्लिक करें।
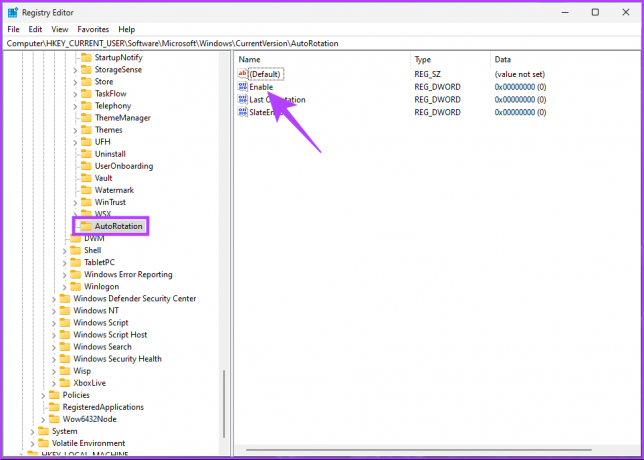
चरण 4: DWORD संपादित करें संवाद बॉक्स में, मान डेटा फ़ील्ड में संख्या को 1 में बदलें और ठीक दबाएं।
टिप्पणी: 1 दर्ज करने से रोटेशन सक्षम हो जाएगा जबकि 0 दर्ज करने से रोटेशन अक्षम हो जाएगा।
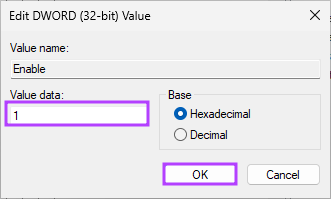
अंत में, परिवर्तनों को लागू करने के लिए सिस्टम को रीबूट करें। हालाँकि, यदि आपका विंडोज पीसी रिबूट के बाद स्क्रीन रोटेशन के दौरान अटक जाता है, तो अगले सेक्शन पर जाएँ।
विंडोज में स्क्रीन ओरिएंटेशन को कैसे ठीक करें जब अटक जाए
कभी-कभी, विंडोज़ स्क्रीन अटक जाती है। यह सेटिंग्स बदलने के बाद या कभी-कभी पुनरारंभ करने के बाद हो सकता है।
री-स्टार्टिंग की संभावना काम नहीं करेगी क्योंकि आपका सिस्टम अपने पिछले ओरिएंटेशन को याद रखेगा, और समस्या को ठीक करने के लिए कनेक्टेड पेरिफेरल्स को अनप्लग और रिप्लग करने की संभावना भी कम है। तो, नीचे बताए गए चरणों का पालन करें।
स्टेप 1: अपने कीबोर्ड पर विंडोज की दबाएं, टाइप करें रजिस्ट्री संपादक और 'व्यवस्थापक के रूप में चलाएं' पर क्लिक करें।

प्रॉम्प्ट में, Yes पर क्लिक करें।
चरण दो: शीर्ष पता बार में, नीचे उल्लिखित पता दर्ज करें और एंटर दबाएं।
टिप्पणी: आप अनुभाग पर मैन्युअल रूप से भी नेविगेट कर सकते हैं।
HKEY_LOCAL_MACHINE\SOFTWARE\Microsoft\Windows\CurrentVersion\AutoRotation

चरण 3: अंतिम ओरिएंटेशन पर डबल-क्लिक करें।

चरण 4: Value Data फील्ड में 0 टाइप करें और OK दबाएं।
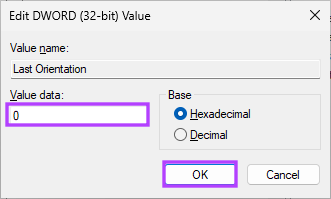
अंत में, परिवर्तनों को लागू करने के लिए सिस्टम को रीबूट करें। एक बार जब आपका विंडोज पीसी वापस आ जाता है, तो ऑटो रोटेशन अक्षम हो जाएगा, और इसे कहीं भी रुके बिना चलना चाहिए। यदि आपके कोई प्रश्न हैं, तो नीचे दिए गए अक्सर पूछे जाने वाले प्रश्न अनुभाग देखें।
आपके पीसी के प्रदर्शन को घुमाने पर अक्सर पूछे जाने वाले प्रश्न
विंडोज 11 में रोटेशन लॉक कई कारणों से धूसर हो सकता है। इनमें असंगत उपकरण, पुराने या दोषपूर्ण ड्राइवर, गलत प्रदर्शन मोड, ऑपरेटिंग सिस्टम की सीमाएँ और हार्डवेयर प्रतिबंध शामिल हैं।
इस समस्या को हल करने के लिए, डिवाइस की अनुकूलता की जांच करें, ड्राइवरों को अपडेट करें, डिस्प्ले मोड को 'केवल पीसी स्क्रीन' में बदलें, यह सुनिश्चित करें ऑपरेटिंग सिस्टम स्क्रीन रोटेशन का समर्थन करता है, और समस्या होने पर डिवाइस निर्माता या तकनीकी सहायता विशेषज्ञ से सहायता मांगता है बनी रहती है।
विंडोज़ में, आप अपनी स्क्रीन को घुमाने के लिए राइट एरो की के साथ Ctrl + Alt दबाकर कीबोर्ड शॉर्टकट का उपयोग करके अपनी स्क्रीन को घुमा सकते हैं स्क्रीन 90 डिग्री दाईं ओर, बायां तीर कुंजी इसे बाईं ओर घुमाने के लिए, या ऊपर तीर कुंजी इसे अपने मूल में वापस करने के लिए पद।
ओरिएंटेशन बदलें
अब जब आप जानते हैं कि विंडोज पर स्क्रीन को कैसे घुमाना है, तो आप किसका इंतजार कर रहे हैं? आगे बढ़ें और इस लेख में उल्लिखित चरणों का पालन करें और अपना प्रदर्शन उन्मुख करें। आप इन्हें पढ़ना भी चाह सकते हैं विंडोज सेटिंग्स को ठीक करने के सर्वोत्तम तरीके रिबूट पर डिफ़ॉल्ट रूप से रीसेट हो जाते हैं.