विंडोज 11 को सेफ मोड में बूट करने के 4 बेहतरीन तरीके
अनेक वस्तुओं का संग्रह / / April 03, 2023
सुरक्षित मोड किसी भी समस्या का निदान करने और उसे ठीक करने के लिए विंडोज़ में निर्मित एक विशेष वातावरण है। आप दुर्भावनापूर्ण प्रोग्रामों को हटाने, महत्वपूर्ण रजिस्ट्री त्रुटियों को सुधारने, या के लिए सुरक्षित मोड का उपयोग कर सकते हैं ड्राइवर से संबंधित समस्याओं को ठीक करें जो आपके कंप्यूटर को ठीक से शुरू होने से रोक सकता है।
 बदलते समय के साथ, हमारे पास आपके विंडोज 11 कंप्यूटर को सेफ मोड में बूट करने के कुछ तरीके हैं। हमने आपके विंडोज 11 कंप्यूटर को सुरक्षित मोड में बूट करने के चार सर्वोत्तम तरीकों की एक सूची तैयार की है।
बदलते समय के साथ, हमारे पास आपके विंडोज 11 कंप्यूटर को सेफ मोड में बूट करने के कुछ तरीके हैं। हमने आपके विंडोज 11 कंप्यूटर को सुरक्षित मोड में बूट करने के चार सर्वोत्तम तरीकों की एक सूची तैयार की है।
1. उन्नत बूट विकल्पों का उपयोग करके सुरक्षित मोड में बूट करें
आप उन्नत बूट विकल्प लाने के लिए शॉर्टकट का उपयोग करके विंडोज 11 पीसी को सेफ मोड में बूट कर सकते हैं। बेशक, आपको उन्नत बूट विकल्प लाने के लिए अपने कंप्यूटर को बूट करने और एक विशिष्ट कुंजी दबाए रखने की आवश्यकता होगी।
यहां बताया गया है कि आप अपने कंप्यूटर को सेफ मोड में शुरू करने के लिए स्टार्टअप सेटिंग्स कैसे लॉन्च कर सकते हैं।
स्टेप 1: अपने कीबोर्ड पर Shift कुंजी (ऊपर की ओर इंगित करने वाले तीर के साथ एक) को दबाकर रखें।

चरण दो: Shift कुंजी दबाए रखें। फिर, स्टार्ट में पावर मेन्यू पर जाएं और रिस्टार्ट पर क्लिक करें।

चरण 3: जब आपका पीसी पुनरारंभ होता है और आप नीली 'एक विकल्प चुनें' स्क्रीन पर पहुंचते हैं, तो Shift कुंजी को छोड़ दें। फिर, समस्या निवारण पर क्लिक करें।

चरण 4: उन्नत विकल्पों पर क्लिक करें।

चरण 5: 'स्टार्टअप सेटिंग्स' पर क्लिक करें।

चरण 6: अब, पुनरारंभ करें पर क्लिक करें।

चरण 7: स्टार्टअप सेटिंग्स स्क्रीन पर, बटन पर नंबर कुंजियाँ (4, 5, या 6) या फ़ंक्शन कुंजियाँ (F4, F5, या F6) दबाएँ। न्यूनतम सुरक्षित मोड, नेटवर्किंग के साथ सुरक्षित मोड या कमांड प्रॉम्प्ट के साथ सुरक्षित मोड के बीच चयन करने के लिए कीबोर्ड क्रमश।

2. सेटिंग ऐप का उपयोग करके सुरक्षित मोड में बूट करें
Shift कुंजी दबाते हुए अपने कंप्यूटर के बूट होने की प्रतीक्षा करना आसान है। हालाँकि, आप इसे पूरी तरह से छोड़ सकते हैं और सेटिंग ऐप का उपयोग करके अपने विंडोज 11 पीसी को सुरक्षित मोड में बूट करने का आदेश दे सकते हैं। आपको सेटिंग ऐप में नेस्टेड उन्नत स्टार्टअप विकल्प को ट्रिगर करना होगा। यह कैसे करना है।
स्टेप 1: सेटिंग्स ऐप खोलने के लिए विंडोज + आई कीज दबाएं, नीचे स्क्रॉल करें और रिकवरी पर क्लिक करें।

चरण दो: रिकवरी सेटिंग्स के तहत, एडवांस स्टार्टअप सेक्शन में स्थित रिस्टार्ट नाउ बटन पर क्लिक करें।

चरण 3: जब आपका पीसी पुनरारंभ होता है, और आप नीले 'एक विकल्प चुनें' स्क्रीन पर पहुंचते हैं, तो समस्या निवारण पर क्लिक करें।

चरण 4: उन्नत विकल्पों पर क्लिक करें।

चरण 5: स्टार्टअप सेटिंग्स पर क्लिक करें

चरण 6: अब, रिस्टार्ट कहने वाले बटन पर क्लिक करें।

चरण 7: स्टार्टअप सेटिंग्स स्क्रीन पर, बटन पर नंबर कुंजियाँ (4, 5, या 6) या फ़ंक्शन कुंजियाँ (F4, F5, या F6) दबाएँ। न्यूनतम सुरक्षित मोड, नेटवर्किंग के साथ सुरक्षित मोड या कमांड प्रॉम्प्ट के साथ सुरक्षित मोड में प्रवेश करने के लिए कीबोर्ड क्रमश।

3. सिस्टम कॉन्फ़िगरेशन टूल का उपयोग करके सुरक्षित मोड में बूट करें
पुराने विंडोज संस्करणों के प्रशंसक सिस्टम कॉन्फ़िगरेशन टूल को याद करेंगे जो आपको एक विशिष्ट विकल्प चुनने के बाद एक विंडोज कंप्यूटर को सुरक्षित मोड में रिबूट करने देता है। यह सेफ मोड में आने का थोड़ा पुराना तरीका है। यहां बताया गया है कि आप इसे कैसे कर सकते हैं।
स्टेप 1: विंडोज + आर कीज दबाएं और टाइप करें msconfig पाठ क्षेत्र में। इसके बाद ओके पर क्लिक करें।

चरण दो: सिस्टम कॉन्फ़िगरेशन विंडो दिखाई देने पर बूट टैब पर जाएं।

चरण 3: बूट विकल्प अनुभाग में स्थित सुरक्षित बूट और नेटवर्क विकल्प चुनें। फिर, ओके पर क्लिक करें, उसके बाद अप्लाई करें।

चरण 4: अपने सभी खुले अनुप्रयोगों को बंद करें और सिस्टम कॉन्फ़िगरेशन संकेत प्रकट होने पर पुनरारंभ करें विकल्प पर क्लिक करें।

जब आपका कंप्यूटर रीबूट होगा, तो यह सेफ मोड में बूट होगा जहां टेक्स्ट डेस्कटॉप व्यू के हर कोने में दिखाई देगा।

सुरक्षित मोड से बूट करने के लिए, आपको ऊपर सूचीबद्ध सभी चरणों का पालन करके और अपने पीसी को पुनरारंभ करने से पहले चरण 3 में आपके द्वारा चुने गए सुरक्षित बूट और नेटवर्क विकल्पों को अचयनित करके परिवर्तनों को पूर्ववत करना होगा।
4. कमांड प्रॉम्प्ट का उपयोग करके सुरक्षित मोड में बूट करें
ऊपर चर्चा किए गए तरीकों के अलावा, आप स्टार्टअप तक पहुँचने के लिए कमांड प्रॉम्प्ट का भी उपयोग कर सकते हैं सेटिंग पेज पर जाएं और अपने विंडोज 11 पीसी को बूट करने के लिए अपने कीबोर्ड पर नंबर या फंक्शन की दबाएं सुरक्षित मोड। यहां बताया गया है कि आप कमांड प्रॉम्प्ट का उपयोग करके सुरक्षित मोड में कैसे बूट कर सकते हैं:
स्टेप 1: विंडोज + एस कीज दबाएं और टाइप करें सही कमाण्ड। फिर, कमांड प्रॉम्प्ट के परिणामों से, 'व्यवस्थापक के रूप में चलाएँ' पर क्लिक करें।

चरण दो: जब एक उपयोगकर्ता खाता नियंत्रण (UAC) संकेत प्रकट होता है, तो हाँ पर क्लिक करें।

चरण 3: कमांड प्रॉम्प्ट विंडो में नीचे उल्लिखित कमांड को कॉपी और पेस्ट करें, फिर एंटर दबाएं।
Bcdedit /set {bootmgr} डिस्प्लेबूटमेनू हां

चरण 4: निम्नलिखित कमांड को कॉपी और पेस्ट करें, और अपने पीसी को पुनरारंभ करने के लिए एंटर दबाएं।
शटडाउन / आर / टी 0

चरण 5: जब आप Windows बूट प्रबंधक स्क्रीन देखते हैं, तो स्टार्टअप सेटिंग्स तक पहुँचने के लिए कीबोर्ड पर F8 कुंजी दबाएँ।
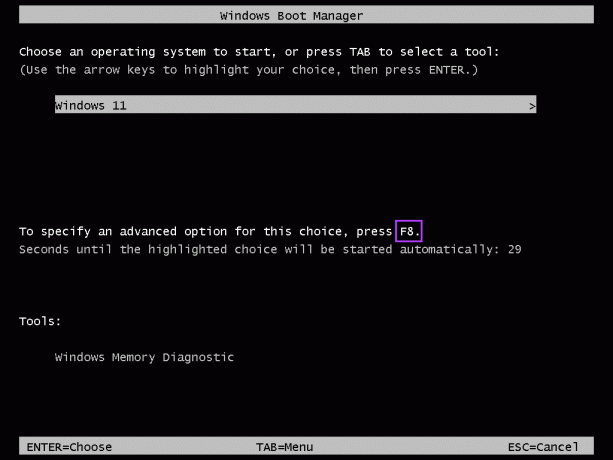
चरण 6: स्टार्टअप सेटिंग्स स्क्रीन पर, नंबर कुंजियां (4, 5, या 6) या फ़ंक्शन कुंजियां (F4, F5, या F6) दबाएं सेफ मोड, नेटवर्किंग के साथ सेफ मोड या कमांड प्रॉम्प्ट के साथ सेफ मोड को सक्षम करने के लिए कीबोर्ड, क्रमश।
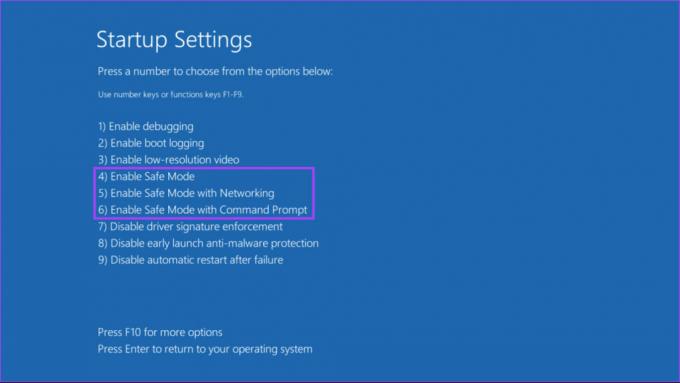
जब भी आप अपने पीसी को पुनरारंभ करते हैं तो आप जल्दी से सुरक्षित मोड से बाहर निकल सकते हैं। हालांकि, जब भी आप अपने पीसी को बूट करते हैं, तब भी आप हर बार 30 सेकंड के लिए विंडोज बूट मैनेजर देखेंगे। इसे रोकने के लिए, कमांड प्रॉम्प्ट खोलने के लिए चरण 1 और 2 का पालन करें और निम्न आदेश निष्पादित करें:
bcdedit /set {bootmgr} डिस्प्लेबूटमेनू नं
Windows 11 में गंभीर समस्याओं का निवारण करें और उन्हें ठीक करें
कि यह बहुत सुंदर है। आप अपने विंडोज 11 पीसी को सेफ मोड में बूट करने के लिए उपरोक्त तरीकों को लागू कर सकते हैं। यह आपको किसी भी सॉफ़्टवेयर या ड्राइवर-संबंधी समस्याओं के निवारण में मदद करेगा और यहाँ तक कि किसी भी दुर्भावनापूर्ण कोड से छुटकारा भी दिलाएगा। सबसे महत्वपूर्ण बात यह है कि ऐप केवल डिफ़ॉल्ट सेटिंग्स में चलते हैं और आप यह जानने के लिए टिंकर कर सकते हैं कि कौन सी कॉन्फ़िगरेशन या सेटिंग समस्या का कारण बनती है।



