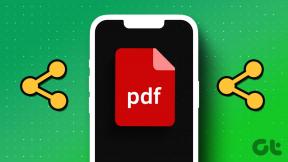मैक पर काम नहीं कर रहे हेडफोन जैक के लिए 7 सर्वश्रेष्ठ फिक्स
अनेक वस्तुओं का संग्रह / / April 03, 2023
वायरलेस ऑडियो कनेक्टिविटी के युग में, विनम्र हेडफ़ोन जैक कई उपयोगकर्ताओं के लिए प्रासंगिक है। Apple आपके हेडफ़ोन या ईयरफ़ोन को कनेक्ट करने के लिए Mac और iMac मॉडल पर हेडफ़ोन जैक प्रदान करता रहा है। तुम कर सकते हो उच्च-प्रतिबाधा हेडफ़ोन कनेक्ट करें मैक लैपटॉप के साथ 2021 या उसके बाद पेश किया गया।

लेकिन यह काफी निराशाजनक हो जाता है, खासकर ऑडियोफाइल्स के लिए जब हेडफोन जैक उनके मैक पर ठीक से काम करना बंद कर देता है। यदि आप भी समस्याओं का सामना कर रहे हैं, तो हम आपके लिए मैक पर काम नहीं कर रहे हेडफोन जैक के लिए सबसे अच्छा समाधान लेकर आए हैं।
1. हेडफोन जैक पोर्ट को साफ करें
अपने Mac की स्क्रीन और कीबोर्ड को नियमित रूप से साफ़ करना हमेशा एक अच्छा विचार है। साथ ही, विभिन्न बंदरगाहों की सफाई का भी ध्यान रखा जाना चाहिए। यदि आप कुछ समय से अपने Mac या iMac का उपयोग कर रहे हैं, तो हो सकता है कि हेडफ़ोन जैक के अंदर गंदगी और मलबा जमा हो गया हो। सभी गंदगी को हटाने के लिए पोर्ट प्लास्टिक फ्लॉस या माइक्रोफाइबर कपड़े को साफ करें। फिर समस्या हल हो गई है या नहीं यह देखने के लिए अपने हेडफ़ोन या ईयरफ़ोन को कनेक्ट करें।

2. आउटपुट स्रोत की जाँच करें
आपके मैक का आउटपुट स्रोत से बदलना चाहिए बिल्ट-इन स्पीकर हेडफोन जैक के माध्यम से इसे जोड़ने के बाद अपने हेडफोन या ईयरफोन पर। यदि पोर्ट की सफाई से मदद नहीं मिलती है, तो यहां बताया गया है कि आप अपने मैक के आउटपुट स्रोत को कैसे चेक और मैन्युअल रूप से बदल सकते हैं।
स्टेप 1: स्पॉटलाइट सर्च खोलने के लिए कमांड + स्पेसबार दबाएं, टाइप करें प्रणाली व्यवस्था, और रिटर्न दबाएं।

चरण दो: बाएँ मेनू से ध्वनि पर क्लिक करें।

चरण 3: नीचे स्क्रॉल करें और Output and Input पर क्लिक करें।
चरण 4: आउटपुट स्रोत के रूप में बाहरी हेडफ़ोन चुनें।
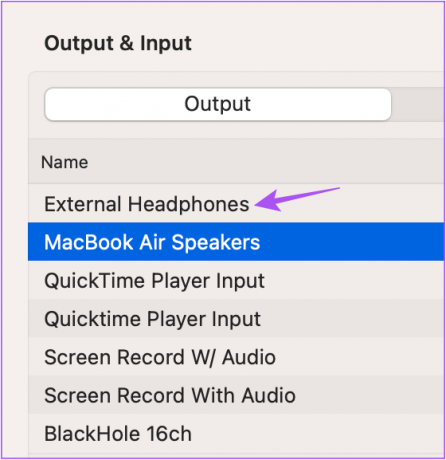
चरण 5: सेटिंग्स विंडो बंद करें और जांचें कि क्या समस्या हल हो गई है।
3. अपने मैक को पुनरारंभ करें
आउटपुट स्रोत बदलने के बाद, अपने मैक को पुनरारंभ करें। अगली बार जब आप अपना Mac प्रारंभ करेंगे तो यह परिवर्तन लागू और कार्यान्वित होगा।
स्टेप 1: ऊपरी-बाएँ कोने में Apple लोगो पर क्लिक करें।

चरण दो: पुनरारंभ करें का चयन करें।

आपके मैक के पुनरारंभ होने के बाद, जांचें कि हेडफोन जैक काम कर रहा है या नहीं।
4. ध्वनि नियंत्रक को पुनरारंभ करें
आइए कुछ उन्नत समाधानों की ओर बढ़ते हैं। आपके मैक के ध्वनि नियंत्रक को कोर ऑडियो के रूप में जाना जाता है। यह एक निम्न-स्तरीय एपीआई (एप्लीकेशन प्रोग्रामिंग इंटरफेस) है जिसे ऑडियो प्लेबैक सहित आपके मैक पर एप्लिकेशन की विभिन्न ऑडियो जरूरतों को संभालने के लिए डिज़ाइन किया गया है। चूंकि हेडफोन जैक भी ऑडियो प्लेबैक से जुड़ा है, आप इन चरणों का पालन करके कोर ऑडियो को रीसेट करने का प्रयास कर सकते हैं।
स्टेप 1: स्पॉटलाइट सर्च खोलने के लिए कमांड + स्पेसबार दबाएं, टाइप करें गतिविधि मॉनिटर, और रिटर्न दबाएं।

चरण दो: सीपीयू टैब चुनें।

चरण 3: टॉप-राइट कॉर्नर में सर्च बार पर क्लिक करें और टाइप करें CoreAudio.

चरण 4: परिणाम का चयन करें और प्रक्रिया को रोकने के लिए X आइकन पर क्लिक करें।
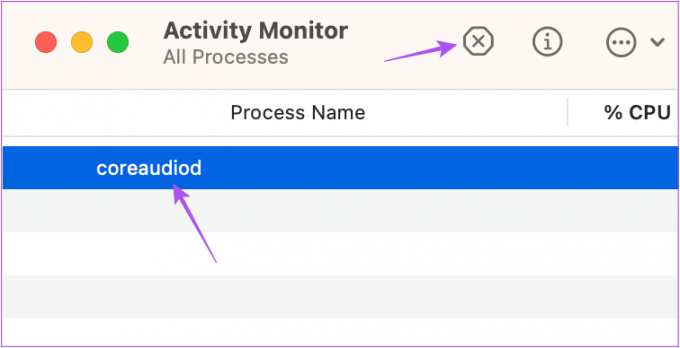
चरण 5: पुष्टि करने के लिए फोर्स क्विट पर क्लिक करें।

चरण 6: एक्टिविटी मॉनिटर विंडो बंद करें और अपने मैक को रीस्टार्ट करें।

जांचें कि हेडफोन जैक काम करता है या नहीं।
5. Intel-आधारित Macs के लिए SMC रीसेट करें
एसएमसी या सिस्टम मैनेजमेंट कंट्रोलर महत्वपूर्ण हार्डवेयर कार्यों और आपके मैक के प्रदर्शन का ध्यान रखता है, जिसमें हेडफोन जैक की कार्यप्रणाली भी शामिल है। आप अपने Intel-आधारित Mac के SMC को रीसेट करने का प्रयास कर सकते हैं। यह समाधान Apple Silicon पर चलने वाले Mac पर लागू नहीं होता है। इसके बजाय, उन्हें फिर से शुरू करना एसएमसी रीसेट के बराबर है।
स्टेप 1: पावर बटन को तब तक दबाए रखें जब तक कि आपका मैक बंद न हो जाए।
चरण दो: आपका मैक बंद होने के बाद, कुछ सेकंड प्रतीक्षा करें और फिर Shift + लेफ्ट ऑप्शन + लेफ्ट कंट्रोल कुंजी दबाएं। पावर बटन को भी दबाकर रखें।

चरण 3: चारों कुंजियों को और 7 सेकंड तक दबाते रहें। यदि आपका मैक चालू होता है, तो जब आप उन चाबियों को दबाए रखते हैं तो यह डिफ़ॉल्ट स्टार्टअप चाइम को फिर से बजाएगा।
जब आप Apple लोगो देखते हैं, तो डिस्प्ले सामान्य रूप से चालू हो जाएगा। उसके बाद, जांचें कि हेडफोन जैक काम कर रहा है या नहीं।
6. मैकओएस अपडेट करें।
सॉफ़्टवेयर के साथ-साथ, Apple Mac के लिए हार्डवेयर संबंधी समस्याओं को दूर करने के लिए अपडेट जारी रखता है। यदि आप अभी भी हेडफोन जैक का उपयोग नहीं कर पा रहे हैं तो आप macOS अपडेट की जांच कर सकते हैं।
स्टेप 1: स्पॉटलाइट सर्च खोलने के लिए कमांड + स्पेसबार दबाएं, टाइप करें प्रणाली व्यवस्था, और रिटर्न दबाएं।

चरण दो: बाएं मेनू से सामान्य पर क्लिक करें।

चरण 3: राइट साइड में सॉफ्टवेयर अपडेट पर क्लिक करें।

चरण 4: यदि कोई अपडेट उपलब्ध है, तो उसे डाउनलोड और इंस्टॉल करें।
अद्यतन स्थापित करने के बाद, जांचें कि हेडफ़ोन जैक काम करता है या नहीं।
7. ऑडियो इनपुट जानकारी जांचें
यदि किसी भी समाधान ने आपके लिए काम नहीं किया है, तो संभव है कि हेडफ़ोन जैक आंतरिक रूप से क्षतिग्रस्त हो और उसे ठीक करने की आवश्यकता हो। इसकी पुष्टि करने के लिए, यहां बताया गया है कि आप अपने मैक पर ऑडियो इनपुट जानकारी कैसे देख सकते हैं।
स्टेप 1: हेडफ़ोन या ईयरफ़ोन को अपने Mac से कनेक्ट करें।
चरण दो: ऊपरी-बाएँ कोने में Apple आइकन पर क्लिक करें।

चरण 3: अबाउट दिस मैक पर क्लिक करें।

चरण 3: अधिक जानकारी पर क्लिक करें।

चरण 4: सामान्य टैब के नीचे स्क्रॉल करें और सिस्टम रिपोर्ट पर क्लिक करें।

चरण 5: बाएं मेनू से ऑडियो पर क्लिक करें।
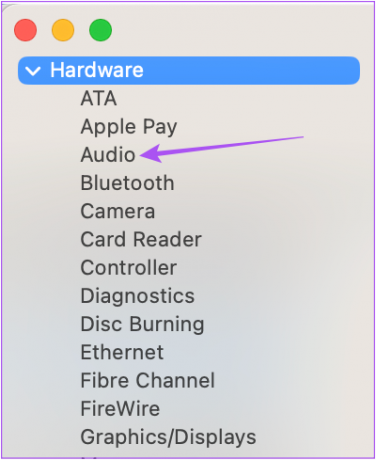
चरण 6: जांचें कि क्या आप दाईं ओर बाहरी हेडफ़ोन की जानकारी दे सकते हैं।
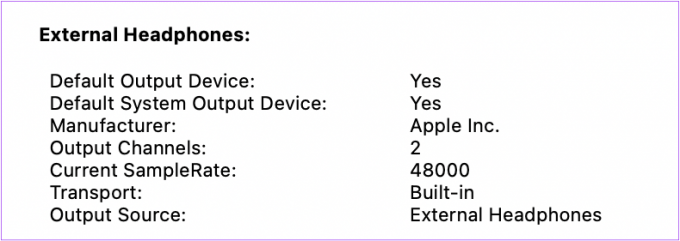
यदि नहीं, तो विशेषज्ञों द्वारा आपके Mac का निरीक्षण करने के लिए अपने नज़दीकी Apple स्टोर या अधिकृत सर्विस सेंटर पर जाएँ।
जाने मत दो, जैक!
ये समाधान आपके मैक पर हेडफोन जैक के नियमित कामकाज को वापस लाएंगे। इसके अलावा, हमारे गाइड को देखें मैक पर काम नहीं कर रहे यूएसबी टाइप-सी पोर्ट को ठीक करें अगर यह कमीशन से बाहर है।
अंतिम बार 23 नवंबर, 2022 को अपडेट किया गया
उपरोक्त लेख में सहबद्ध लिंक हो सकते हैं जो गाइडिंग टेक का समर्थन करने में सहायता करते हैं। हालाँकि, यह हमारी संपादकीय अखंडता को प्रभावित नहीं करता है। सामग्री निष्पक्ष और प्रामाणिक बनी हुई है।
द्वारा लिखित
पौरुष चौधरी
तकनीक की दुनिया को सबसे सरल तरीके से उजागर करना और स्मार्टफोन, लैपटॉप, टीवी और कंटेंट स्ट्रीमिंग प्लेटफॉर्म से संबंधित रोजमर्रा की समस्याओं को हल करना।