विंडोज 11 पर बिना थर्ड पार्टी ऐप के जिप फाइल खोलने के 3 बेहतरीन तरीके
अनेक वस्तुओं का संग्रह / / April 03, 2023
एकाधिक फ़ाइलों को एक साथ साझा करने का सबसे अच्छा तरीका उन्हें एक फ़ोल्डर में ज़िप करना है। एक फोल्डर में कई फाइलों को जिप करने से न केवल फाइल ट्रांसफर साफ हो जाता है, बल्कि यह स्टोरेज स्पेस को बचाने में भी आपकी मदद करता है। किसी फ़ाइल को ज़िप करके, आप फ़ाइल के मूल आकार को कम्प्रेस कर सकते हैं और सभी फ़ाइलों को एक साथ पैकेज कर सकते हैं। चूंकि प्रक्रिया में कोई डेटा हानि नहीं होती है, इसलिए इसे 'दोषरहित डेटा संपीड़न' विकल्प कहा जाता है।

अतीत में, यदि आपको अपने पीसी पर एक जिप फाइल प्राप्त होती थी, तो आपको इसे खोलने के लिए किसी तीसरे पक्ष के उपकरण पर निर्भर रहना पड़ता था। लोकप्रिय टी में से एकतृतीय-पक्ष उपकरण WinZip था. लेकिन, अगर आपके पास विंडोज 10 या 11 पीसी है, तो आप जिप फाइल को आसानी से जिप और अनजिप कर सकते हैं। बिना किसी तृतीय-पक्ष एप्लिकेशन के ऐसा करने का तरीका यहां दिया गया है:
फ़ाइल एक्सप्लोरर का उपयोग करके फ़ाइल को अनज़िप करें
विंडोज फाइल एक्सप्लोरर आपके पीसी पर फाइलों और स्थानों तक पहुंचने का एक सुविधाजनक तरीका प्रदान करता है। फाइल एक्सप्लोरर के जरिए आप जिप फाइल भी खोल सकते हैं। ऐसा करने का तरीका यहां दिया गया है:
स्टेप 1: स्टार्ट बटन पर क्लिक करें और टाइप करें फाइल ढूँढने वाला ऐप को खोजने के लिए।

चरण दो: परिणामों से, इसे खोलने के लिए फ़ाइल एक्सप्लोरर ऐप पर क्लिक करें।

चरण 3: फ़ाइल एक्सप्लोरर के बाईं ओर स्थित स्थान निर्देशिका का उपयोग करके ज़िप फ़ाइल पर नेविगेट करें।

चरण 4: मेनू लॉन्च करने के लिए ZIP फ़ाइल पर राइट-क्लिक करें।

चरण 5: विकल्पों में से, विंडोज एक्सप्लोरर के साथ ओपन पर क्लिक करें।

चरण 6: फ़ाइल एक्सप्लोरर रिबन के शीर्ष पर, विंडो लॉन्च करने के लिए एक्सट्रैक्ट ऑल पर क्लिक करें।

चरण 7: विंडो से, ब्राउज़ पर क्लिक करके अनज़िप की गई फ़ाइलों के लिए एक गंतव्य चुनें।

चरण 8: अपनी फाइल डेस्टिनेशन सेलेक्ट करने के बाद एक्सट्रेक्ट पर क्लिक करें।

आपकी फ़ाइलें अब आपकी पसंद के स्थान पर एक नए फ़ोल्डर में आसानी से उपलब्ध होनी चाहिए।
कमांड प्रॉम्प्ट का उपयोग करके फ़ाइल को अनज़िप करें
आप अपने पीसी पर किसी फ़ाइल को अनज़िप करने के लिए कमांड प्रॉम्प्ट की मदद ले सकते हैं। उसके लिए, कमांड लाइन में सही निर्देश इनपुट करें और उसे रन करें। ऐसा करने का तरीका यहां दिया गया है:
स्टेप 1: स्टार्ट बटन पर क्लिक करें और टाइप करें फाइल ढूँढने वाला ऐप को खोजने के लिए।

चरण दो: परिणामों से, इसे खोलने के लिए फ़ाइल एक्सप्लोरर ऐप पर क्लिक करें।

चरण 3: फ़ाइल एक्सप्लोरर के बाईं ओर स्थित स्थान निर्देशिका का उपयोग करके ज़िप फ़ाइल पर नेविगेट करें।

चरण 4: ZIP फ़ाइल पर क्लिक करें, और अपनी फ़ाइल की निर्देशिका दिखाने वाले एड्रेस बार पर क्लिक करें।
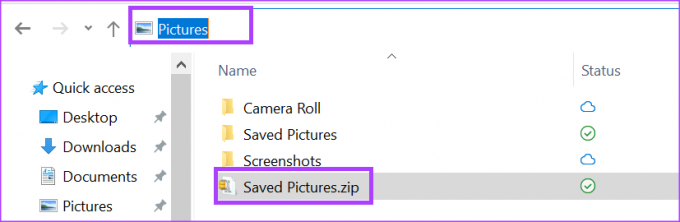
चरण 5: प्रकार अध्यक्ष एवं प्रबंध निदेशक एड्रेस बार में और कमांड प्रॉम्प्ट लॉन्च करने के लिए एंटर दबाएं।

चरण 6: जब कमांड प्रॉम्प्ट विंडो प्रकट होती है, तो निम्न दर्ज करें और एंटर दबाएं।
टार -xf फ़ाइल नाम। ज़िप।
'फ़ाइल नाम' को आपके ज़िप फ़ोल्डर का वास्तविक नाम होना चाहिए। यदि आपके फ़ाइल नाम में रिक्त स्थान हैं, तो नाम को उद्धरण चिह्नों के भीतर संलग्न करें अर्थात tar -xf “file name. ZIP ”कमांड में।
चरण 7: कमांड चलाने के लिए अपने कीबोर्ड पर एंटर दबाएं।
अनज़िप की गई फ़ाइलें अब ज़िप फ़ाइल के समान स्थान पर होनी चाहिए।
PowerShell का उपयोग करके किसी फ़ाइल को अनज़िप करें
PowerShell कमांड प्रॉम्प्ट के समान इस अर्थ में काम करता है कि आप कुछ कार्यों को आरंभ करने के लिए कमांड इनपुट कर सकते हैं। यहाँ PowerShell का उपयोग करके Windows 11 पर किसी फ़ाइल को अनज़िप करने का तरीका बताया गया है।
स्टेप 1: स्टार्ट बटन पर क्लिक करें और टाइप करें फाइल ढूँढने वाला ऐप को खोजने के लिए।

चरण दो: परिणामों से, इसे खोलने के लिए फ़ाइल एक्सप्लोरर ऐप पर क्लिक करें।

चरण 3: फ़ाइल एक्सप्लोरर के बाईं ओर स्थित स्थान निर्देशिका का उपयोग करके ज़िप फ़ाइल पर नेविगेट करें।

चरण 4: ज़िप फ़ाइल पर क्लिक करें, और फ़ाइल एक्सप्लोरर के शीर्ष पर रिबन पर कॉपी पाथ पर क्लिक करें।

चरण 5: स्टार्ट बटन पर क्लिक करें और टाइप करें पावरशेल ऐप को खोजने के लिए।

चरण 6: परिणामों से, इसे खोलने के लिए PowerShell ऐप के पास व्यवस्थापक के रूप में चलाएँ पर क्लिक करें।

चरण 7: PowerShell ऐप में, निम्न टाइप करें:
विस्तार-संग्रह-पथ
चरण 8: कमांड के बाद फाइल एक्सप्लोरर से कॉपी किए गए पाथ को पेस्ट करें। कमांड चलाने के लिए अपने कीबोर्ड पर एंटर दबाएं।
विंडोज 11 पर छवियों से टेक्स्ट निकालना
विंडोज 11 पर इन-बिल्ट फीचर्स और ऐप्स का इस्तेमाल करने के अलावा आप ZIP फाइलें भी खोल सकते हैं छवियों से पाठ निकालें. आप ऐसा OneNote जैसे बिल्ट-इन ऐप या Google ड्राइव जैसे बाहरी ऐप का उपयोग करके कर सकते हैं।
अंतिम बार 19 दिसंबर, 2022 को अपडेट किया गया
उपरोक्त लेख में सहबद्ध लिंक हो सकते हैं जो गाइडिंग टेक का समर्थन करने में सहायता करते हैं। हालाँकि, यह हमारी संपादकीय अखंडता को प्रभावित नहीं करता है। सामग्री निष्पक्ष और प्रामाणिक बनी हुई है।
द्वारा लिखित
मारिया विक्टोरिया
मारिया एक कंटेंट राइटर हैं, जिनकी टेक्नोलॉजी और प्रोडक्टिविटी टूल्स में गहरी दिलचस्पी है। उनके लेख Onlinetivity और Design जैसी साइटों पर देखे जा सकते हैं। काम के बाहर, आप सोशल मीडिया पर उनके जीवन के बारे में मिनी-ब्लॉगिंग पा सकते हैं।



