एंड्रॉइड पर स्क्रीन टाइम कैसे चेक करें: डिजिटल वेलबीइंग के लिए एक विस्तृत गाइड
अनेक वस्तुओं का संग्रह / / April 04, 2023
आप काम कर रहे हैं और अचानक, आपका फ़ोन एक सूचना के साथ गुलजार हो जाता है। आप इसे देखने के लिए उठाते हैं और अंत में इसके बजाय कुछ घंटे खर्च करते हैं। यह सवाल पैदा करती है; मेरे Android डिवाइस पर मेरा औसत स्क्रीन समय क्या है? यदि आप भी उत्सुक हैं, तो पढ़ना जारी रखें क्योंकि हम उन सभी तरीकों पर एक नज़र डालते हैं जिनसे आप Android डिवाइस पर स्क्रीन समय की जांच कर सकते हैं।

स्मार्टफोन हमारे जीवन का एक अनिवार्य हिस्सा बनने के साथ, हम अक्सर उन पर बहुत ज्यादा निर्भर हो जाते हैं। यह हमारे स्क्रीन समय को बड़े पैमाने पर बढ़ा सकता है। हालाँकि, यह जानना कि आप विशिष्ट ऐप्स पर कितना समय व्यतीत करते हैं, स्वस्थ उपयोग की आदतों के निर्माण में मदद कर सकता है। आईफोन की तरह आप एंड्रॉयड पर भी स्क्रीन टाइम चेक कर सकते हैं। अधिक जानने के लिए पढ़ते रहें।
Android पर स्क्रीन टाइम क्या है
आपके एंड्रॉइड डिवाइस पर स्क्रीन समय केवल यह जानने के लिए उबल सकता है कि आपने अपने ऐप्स और डिवाइस को समग्र रूप से कितना समय समर्पित किया है। इसमें किसी विशेष ऐप के लिए आपके द्वारा अपने डिवाइस को अनलॉक करने की संख्या, आपको प्राप्त होने वाली सूचनाओं की संख्या और कुल मिलाकर आपके फ़ोन स्क्रीन का समय शामिल है।
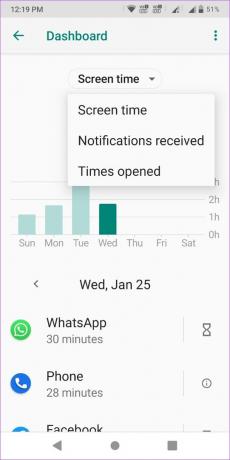
जबकि स्क्रीन टाइम आईफोन के लिए है, Android उपकरणों के लिए, डिजिटल वेलबीइंग आपको एक सारांश देता है कि आप अपने स्मार्टफ़ोन पर क्या करते हैं। आप इसका उपयोग यह अनुकूलित करने के लिए भी कर सकते हैं कि ऐप्स आपके फ़ोन स्क्रीन समय को कम करने के लिए कैसे व्यवहार करते हैं। लेकिन पहले, यह समझें कि इसे कैसे सेट अप करें।
Android पर डिजिटल वेलबीइंग ऐप कैसे सेट करें
आमतौर पर, डिजिटल वेलबीइंग सेवाओं का उपयोग करने के लिए, आपको अपनी डिवाइस सेटिंग में जाने और मेनू विकल्पों में से डिजिटल वेलबीइंग खोलने की आवश्यकता होती है। हालाँकि, अब आप डिजिटल वेलबीइंग को एक ऐप के रूप में सेट कर सकते हैं, जिससे इसे दैनिक रूप से एक्सेस करना आसान हो जाता है। यह कैसे करना है।
स्टेप 1: खुली सेटिंग।
चरण दो: यहां 'डिजिटल वेलबीइंग एंड पैरेंटल कंट्रोल' पर टैप करें।
चरण 3: नीचे स्क्रॉल करें और 'ऐप सूची में आइकन दिखाएं' के लिए टॉगल चालू करें।
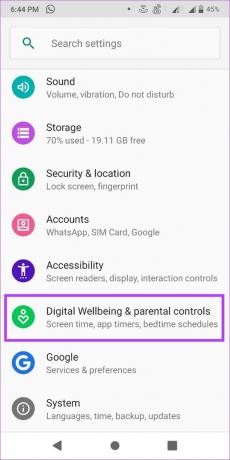
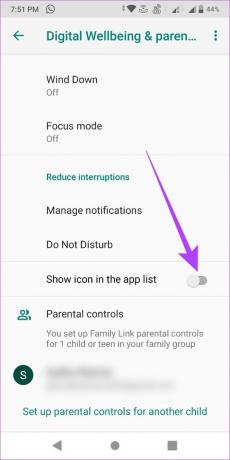
एक बार यह हो जाने के बाद, डिजिटल वेलबीइंग ऐप आपके अन्य सभी इंस्टॉल किए गए ऐप्स में दिखाई देगा।
डिजिटल वेलबीइंग के जरिए एंड्रॉइड पर स्क्रीन टाइम कैसे देखें
डिजिटल वेलबीइंग डैशबोर्ड आपको इस बात पर बेहतर नज़र रखने की अनुमति देता है कि आपने अपने Android डिवाइस का दैनिक आधार पर उपयोग कैसे किया है। यह आपको एक बेहतर विचार दे सकता है कि आप इसे कैसे प्रतिबंधित कर सकते हैं। इस डैशबोर्ड तक पहुंचने के लिए बस डिजिटल वेलबीइंग एंड पैरेंटल कंट्रोल ऐप पर क्लिक करें।
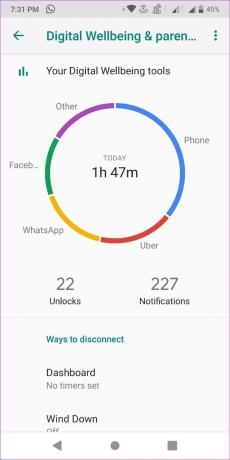
जबकि उपयोग चार्ट दिन के लिए कुल उपयोग प्रदान करता है, आप इस पर टैप करके अलग-अलग ऐप के उपयोग को भी देख सकते हैं।
Android पर अलग-अलग ऐप टाइमर कैसे सेट करें
अपने दैनिक ऐप उपयोग की जांच करने के अलावा, आप अलग-अलग ऐप के लिए टाइमर सेट करने के लिए डिजिटल वेलबीइंग ऐप का भी उपयोग कर सकते हैं। एक बार जब आप ऐप के लिए निर्धारित समय समाप्त कर लेते हैं, तो डिजिटल वेलबीइंग बाकी दिनों के लिए ऐप को स्वचालित रूप से धूसर कर देगा। इस प्रकार, आपको ऐप पर खर्च किए जाने वाले समय को नियंत्रित करने में मदद मिलती है।
इसके अलावा, ये ऐप टाइमर हर दिन आधी रात को रीसेट हो जाते हैं। तो जिस क्षण घड़ी में 12 बजते हैं, आपका ऐप एक बार फिर चालू हो जाएगा।
टिप्पणी: कुछ आवश्यक सिस्टम ऐप्स के लिए ऐप टाइमर सुविधा उपलब्ध नहीं है।
स्टेप 1: डिजिटल वेलबीइंग ऐप खोलें।
चरण दो: अपने डैशबोर्ड पर कहीं भी टैप करें।
चरण 3: नीचे स्क्रॉल करें और 'सभी ऐप्स दिखाएं' पर टैप करें। यह आपके डिवाइस पर वर्तमान में इंस्टॉल किए गए सभी ऐप्स को आपके द्वारा खर्च किए गए समय के साथ प्रदर्शित करेगा।

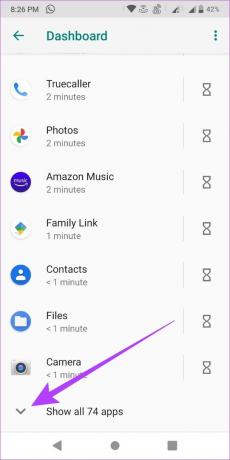
चरण 4: अब, उस ऐप पर जाएं जिसके लिए आप टाइमर सेट करना चाहते हैं और घंटे का चश्मा आइकन पर टैप करें।
चरण 5: समय निर्धारित करें और ओके पर टैप करें।
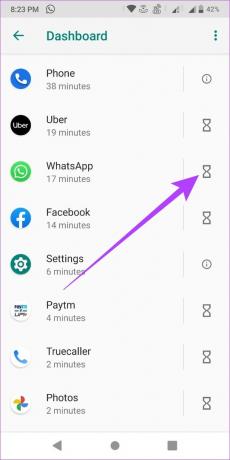
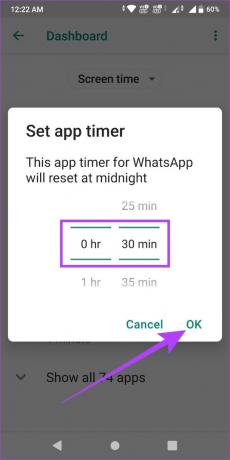
यह उस विशेष ऐप के लिए दैनिक टाइमर सेट करेगा। यदि आप निर्धारित समय पूरा करने के बाद फिर से ऐप का उपयोग करना चाहते हैं, तो अगले भाग पर जाएँ।
डिजिटल वेलबीइंग पर ऐप टाइमर कैसे हटाएं
यदि आपने दिन के लिए निर्धारित समय सीमा समाप्त कर ली है, तो आप नीचे दिए गए चरणों का पालन करके प्रतिबंध को हटा सकते हैं।
स्टेप 1: ग्रे-आउट ऐप पर टैप करें।

चरण दो: यहां, अधिक जानें पर टैप करें।
चरण 3: फिर, ऐप टाइमर के आगे बिन आइकन पर टैप करें।
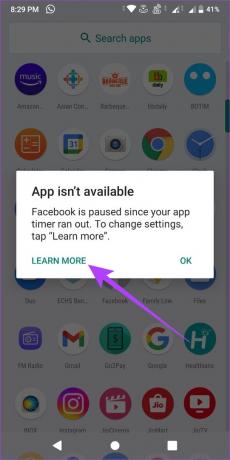

आपका आवेदन अब फिर से उपयोग के लिए खुला रहेगा। हालाँकि, यदि आप ऐप टाइमर को फिर से सेट करना चाहते हैं, तो आपको उपरोक्त चरणों का पालन करना होगा और इसे स्क्रैच से सेट करना होगा।
Android पर डिजिटल वेलबीइंग में विंड डाउन मोड कैसे सेट करें
डिजिटल भलाई पर वाइंड डाउन मोड बेडटाइम मोड के समान है। यह आपकी आंखों के लिए आसान बनाने के लिए आपके डिवाइस के रंगों को ग्रेस्केल में बदल देगा, और यहां तक कि आपको उस निर्धारित अवधि के लिए डीएनडी चालू करने देगा। इस तरह, आप आराम कर सकते हैं और बिस्तर पर जाने से पहले आराम कर सकते हैं। आप यह भी कस्टमाइज़ कर सकते हैं कि विंड डाउन किस दिन चालू होगा।
अपने डिवाइस पर वाइंड डाउन मोड सेट अप करने के लिए इन चरणों का पालन करें।
स्टेप 1: डिजिटल वेलबीइंग ऐप खोलें और 'डिस्कनेक्ट करने के तरीके' सेक्शन के तहत वाइंड डाउन पर टैप करें।
चरण दो: यहां, 'यूज़ विंड डाउन' के लिए टॉगल चालू करें।

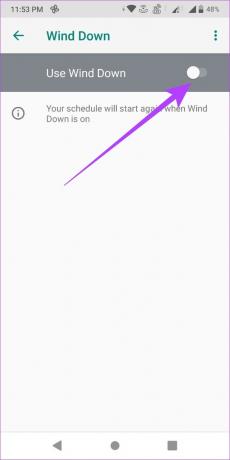
चरण 3: वाइंड डाउन प्रारंभ और समाप्ति समय सेट करें।
टिप्पणी: यदि आपका अलार्म समाप्ति समय से पहले सेट किया गया है, तो यह निर्धारित समय से पहले वाइंड डाउन मोड को बंद कर देगा।
चरण 4: फिर, उन दिनों को अचयनित करें जिन्हें आप वाइंड डाउन को चालू नहीं करना चाहते हैं।

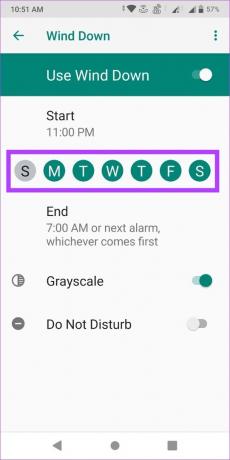
चरण 5: यदि आप वाइंड डाउन के दौरान डीएनडी को चालू करना चाहते हैं तो 'डू नॉट डिस्टर्ब' टॉगल पर टैप करें।
टिप्पणी: आप ग्रेस्केल को बंद कर सकते हैं, लेकिन केवल तभी जब डू नॉट डिस्टर्ब चालू हो। अन्यथा, यह स्वचालित रूप से वाइंड डाउन मोड को बंद कर देगा।

अगर डिजिटल वेलबीइंग ऐप के पास आपके डिवाइस की डू नॉट डिस्टर्ब सेटिंग का एक्सेस नहीं है, तो डीएनडी चालू करते समय आपसे एक्सेस प्रदान करने के लिए कहा जाएगा। यह कैसे करना है
चरण 7: ओपन सेटिंग्स पर टैप करें।
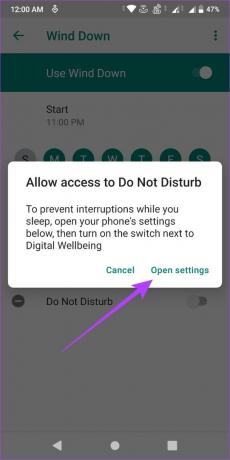
चरण 8: इसे चालू करने के लिए डिजिटल वेलबीइंग टॉगल पर टैप करें।
चरण 9: यहां, अनुमति दें पर टैप करें।

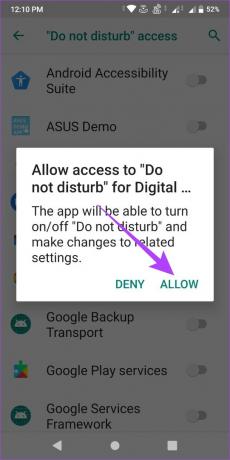
वाइंड डाउन मोड अब आपके डिवाइस के लिए सेट हो जाएगा।
डिजिटल वेलबीइंग में फ़ोकस मोड कैसे सेट करें
काम पर ध्यान केंद्रित करने की कोशिश कर रहे हैं लेकिन सूचनाओं का लगातार पिंग एक कष्टप्रद व्याकुलता है? चिंता न करें, फोकस मोड यहां है। यह निर्धारित समय के दौरान ध्यान भंग करने वाले ऐप्स को चुनने और बंद करने में आपकी मदद करता है। इसके अलावा, आपके पास फ़ोकस मोड को स्वचालित रूप से चालू करने के लिए शेड्यूल करने का विकल्प भी है। यह कैसे करना है।
स्टेप 1: डिजिटल भलाई खोलें।
चरण दो: 'डिस्कनेक्ट करने के तरीके' सेक्शन में जाएं और फोकस मोड पर टैप करें।
चरण 3: फिर, नीचे स्क्रॉल करें और शो ऑल ऐप्स पर टैप करें।
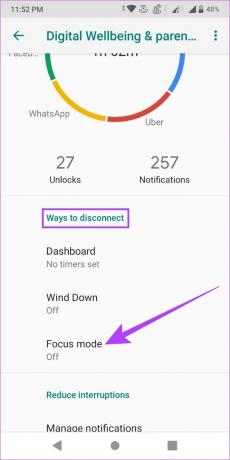
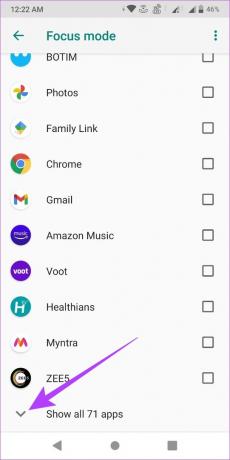
चरण 4: अब, उन सभी ऐप्स को चुनें जिन्हें आप फोकस मोड के दौरान बंद करना चाहते हैं।
चरण 5: एक बार हो जाने के बाद, 'अभी चालू करें' पर टैप करें।
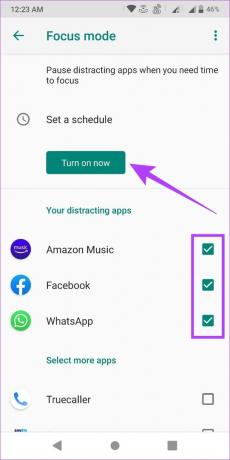
यह आपके डिवाइस पर फ़ोकस मोड को तुरंत चालू कर देगा। इसके अतिरिक्त, आपके शेड्यूल के अनुसार कस्टमाइज़ करने के लिए फ़ोकस मोड में कुछ और सुविधाएँ हैं।
1. टेक ए ब्रेक विकल्प का प्रयोग करें
इसके अलावा, आप ब्रेक लें विकल्प का उपयोग करके फ़ोकस मोड को संक्षिप्त रूप से रोक भी सकते हैं। इस तरह, एक बार जब आपका ब्रेक समाप्त हो जाता है, तो आपका फ़ोकस मोड समय वहीं से फिर से शुरू हो जाएगा जहाँ आपने पहले छोड़ा था। यह कैसे करना है।
टिप्पणी: यदि आप शेड्यूल किए गए फ़ोकस मोड का उपयोग कर रहे हैं तो ब्रेक लें सुविधा उपलब्ध नहीं है।
स्टेप 1: डिजिटल वेलबीइंग खोलें और डिस्कनेक्ट करने के तरीके के अंतर्गत फ़ोकस मोड पर टैप करें।
चरण दो: फोकस मोड को संक्षिप्त रूप से बंद करने के लिए 'ब्रेक लें' पर टैप करें।
चरण दो: फिर, ब्रेक की अवधि चुनें।


चरण 3: ब्रेक समाप्त होने से पहले आप फ़ोकस मोड को फिर से शुरू कर सकते हैं। ऐसा करने के लिए, बस अब फिर से शुरू करें पर टैप करें।
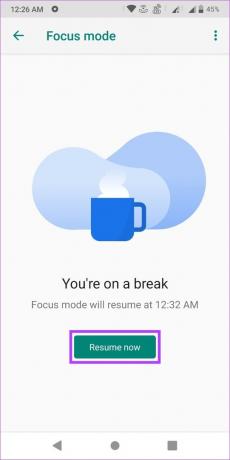
2. फ़ोकस मोड के लिए शेड्यूल सेट करें
आप सेट समय अंतराल पर स्वचालित रूप से चालू और बंद करने के लिए फ़ोकस मोड के लिए शेड्यूल भी सेट कर सकते हैं। इसे करने के लिए नीचे दिए गए चरणों का पालन करें।
स्टेप 1: डिजिटल वेलबीइंग खोलें और डिस्कनेक्ट करने के तरीके के अंतर्गत फ़ोकस मोड पर टैप करें।
चरण दो: एक बार जब सभी प्रासंगिक ऐप चुन लिए जाएं, तो 'सेट ए शेड्यूल' पर टैप करें।
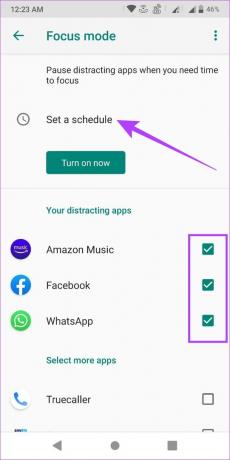
चरण 3: यहां, प्रारंभ समय, समाप्ति समय और वे सभी दिन सेट करें, जब आप फ़ोकस मोड को स्वचालित रूप से चालू करना चाहते हैं।
चरण 4: फिर, सेट पर टैप करें।

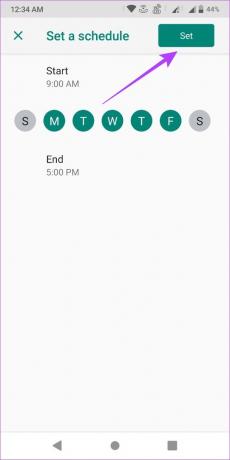
आपका फ़ोकस मोड शेड्यूल समय और दिन अब सेट कर दिए गए हैं।
डिजिटल वेलबीइंग के माध्यम से अधिसूचना और डीएनडी सेटिंग्स को कैसे प्रबंधित करें
आप अपने डिवाइस के नोटिफिकेशन को प्रबंधित करने के लिए डिजिटल वेलबीइंग ऐप का उपयोग कर सकते हैं और विंड डाउन का उपयोग किए बिना डीएनडी चालू कर सकते हैं। से अलग सभी सूचनाएं बंद करना, डिजिटल वेलबीइंग की मदद से आप चुनिंदा ऐप्लिकेशन के नोटिफ़िकेशन बंद कर सकते हैं।
इसके अतिरिक्त, आप अपनी स्क्रीन से कुछ समय निकालने में सहायता के लिए डीएनडी मोड भी चालू कर सकते हैं। इसे करने के लिए इन चरणों का पालन करें।
स्टेप 1: डिजिटल वेलबीइंग ऐप खोलें।
चरण दो: रुकावटें कम करें अनुभाग तक नीचे स्क्रॉल करें और सूचनाएँ प्रबंधित करें पर टैप करें।
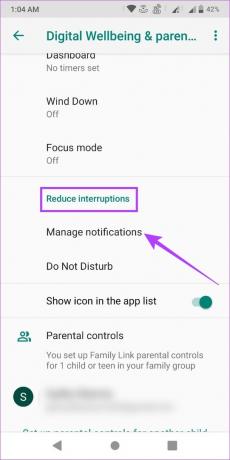
चरण 3: ऊपरी दाएं कोने में, मेनू आइकन पर टैप करें और फिर यह सुनिश्चित करने के लिए शो सिस्टम पर टैप करें कि सूची में सिस्टम ऐप भी दिख रहे हैं।
टिप्पणी: कुछ सिस्टम ऐप्स के लिए सूचनाएं बंद नहीं की जा सकतीं।
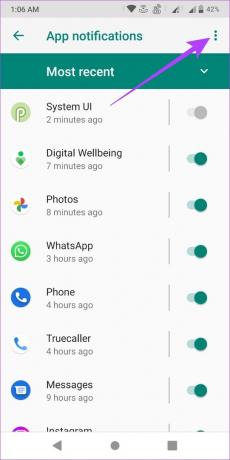
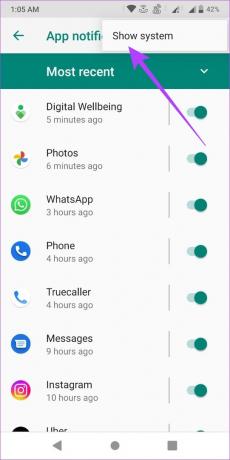
चरण 4: सबसे हाल के और सबसे लगातार ऐप्स के बीच जाने के लिए ऐरो आइकन पर टैप करें।
चरण 5: फिर, उन ऐप्स के लिए टॉगल बंद कर दें जिनसे आप नोटिफिकेशन प्राप्त नहीं करना चाहते हैं।
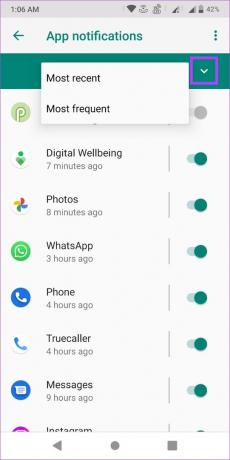
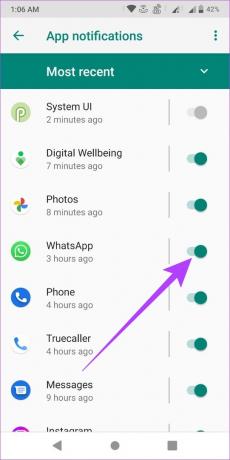
चरण 6: एक बार हो जाने के बाद, मुख्य मेनू पर वापस जाएं और 'डू नॉट डिस्टर्ब' पर टैप करें। यह आपको आपके डिवाइस की परेशान न करें सेटिंग पर रीडायरेक्ट करेगा।
चरण 7: यहां, नीचे स्क्रॉल करें और 'अभी चालू करें' पर टैप करें।
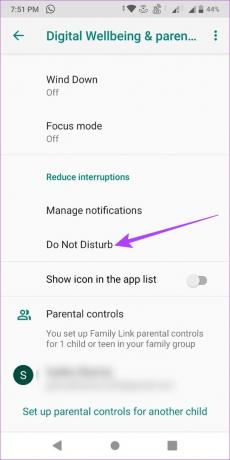
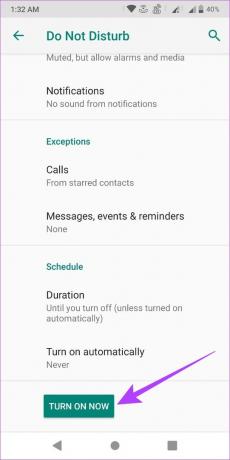
यह पूरे सिस्टम में परेशान न करें मोड को चालू करते समय चयनित ऐप्स के लिए सूचनाएं बंद कर देगा। हालाँकि, क्या होगा यदि आप अपने बच्चे के Android डिवाइस पर स्क्रीन टाइम को सक्षम करना चाहते हैं? ठीक है, आप उनके स्क्रीन समय को नियंत्रित करने के लिए भी ऐसा कर सकते हैं। अगले भाग पर जाएँ।
माता-पिता के नियंत्रण के साथ Android पर अपने बच्चे का स्क्रीन टाइम कैसे प्रबंधित करें I
डिजिटल वेलबीइंग में माता-पिता के नियंत्रण के एकीकरण के साथ, अब आप अपने बच्चे के फ़ोन स्क्रीन समय को भी ट्रैक और प्रबंधित कर सकते हैं। इस तरह आप अपने बच्चे के फ़ोन पर ऐप उपयोग समय और औसत स्क्रीन समय जैसे नियंत्रणों को अनुकूलित कर सकते हैं।
इसके अतिरिक्त, आपका बच्चा डिजिटल वेलबीइंग ऐप का उपयोग करके अपना स्वयं का स्क्रीन समय भी ट्रैक कर सकता है।
अपने बच्चे के डिवाइस पर स्क्रीन टाइम प्रतिबंध सेट करने से पहले जानने योग्य बातें
अपने बच्चे के फ़ोन उपयोग को नियंत्रित करने के लिए डिजिटल वेलबीइंग का उपयोग करने से पहले आपको कुछ चीज़ें पता होनी चाहिए।
- आप डिजिटल वेलबीइंग ऐप के साथ स्क्रीन समय सीमा तभी सेट कर सकते हैं जब आप और आपका बच्चा दोनों Android डिवाइस का उपयोग करते हैं।
- शुरू करने से पहले, सुनिश्चित करें कि Google परिवार लिंक app दोनों डिवाइस पर इंस्टॉल और साइन इन है।
- जब आप पहली बार स्क्रीन टाइम सेट करेंगे तो आपके बच्चे के फोन को नोटिफिकेशन मिलेगा।
- एक बार आपके बच्चे का डिवाइस लॉक हो जाने के बाद, वे नोटिफ़िकेशन नहीं देख पाएंगे, किसी ऐप्लिकेशन का उपयोग नहीं कर पाएंगे या अपने डिवाइस को अनलॉक नहीं कर पाएंगे. वे केवल इनकमिंग कॉल का जवाब दे सकते हैं या फोन कॉल करने के लिए इमरजेंसी पर टैप कर सकते हैं।
1. डिजिटल वेलबीइंग के ज़रिए माता-पिता का नियंत्रण सेट अप करें
स्टेप 1: अपने (माता-पिता के) डिवाइस पर डिजिटल वेलबीइंग खोलें।
चरण दो: यदि आपके पास वर्तमान में कोई लिंक किया हुआ खाता नहीं है, तो नीचे स्क्रॉल करें और 'पैरेंटल कंट्रोल सेट अप करें' पर टैप करें। इससे फैमिली लिंक ऐप खुल जाएगा।
चरण 3: यहां, नेक्स्ट पर टैप करें और अपने बच्चे के खाते को अपने खाते से लिंक करने के लिए ऑन-स्क्रीन निर्देशों का पालन करें।


चरण 4: एक बार हो जाने के बाद, डिजिटल वेलबीइंग ऐप पर वापस जाएं। आपके बच्चे का खाता माता-पिता के नियंत्रण में दिखाई देना चाहिए। इस पर टैप करें।
चरण 5: यहां व्यू पर टैप करें।
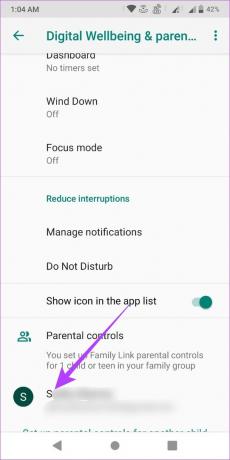

चरण 6: अब, अपने बच्चे के डिवाइस का स्क्रीन टाइम डेटा देखने के लिए नीचे स्क्रॉल करें। इसके बाद More पर टैप करें।
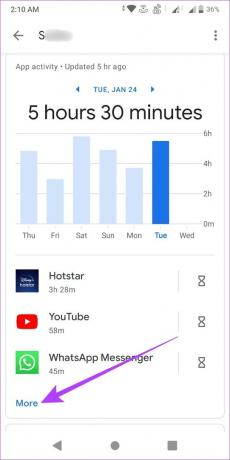
चरण 7: यहां, सभी ऐप्स उनके संबंधित स्क्रीन टाइम के साथ दिखाई देंगे। यदि आप किसी विशेष ऐप को प्रतिबंधित करना चाहते हैं, तो उसके सामने आवरग्लास आइकन पर टैप करें।
चरण 8: विकल्पों में से चुनें कि आप कैसे चाहते हैं कि ऐप आपके बच्चे के फोन पर व्यवहार करे।
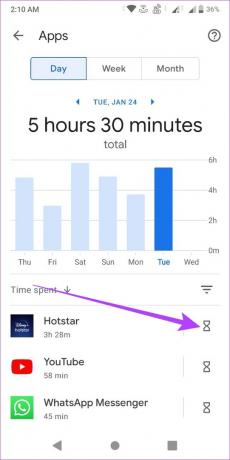
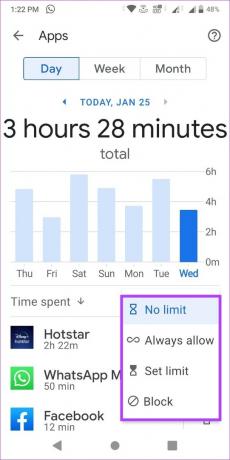
आप अपने बच्चे के डिवाइस पर कुल स्क्रीन टाइम भी सीमित कर सकते हैं। यह कैसे करना है।
चरण 9: मुख्य पृष्ठ पर वापस जाएं, नीचे स्क्रॉल करें और स्क्रीन टाइम के तहत, सेट अप पर टैप करें।
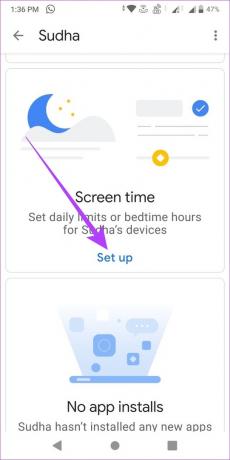
चरण 10: यहां, दैनिक सीमा सेटिंग्स को अनुकूलित करें।
चरण 11: एक बार हो जाने के बाद, बेडटाइम टैब पर टैप करें।


चरण 12: यहां, शेड्यूल नहीं के लिए टॉगल चालू करें। फिर, तदनुसार दैनिक सोने की सीमा निर्धारित करें।
चरण 13: हो जाने के बाद, सेव पर टैप करें।
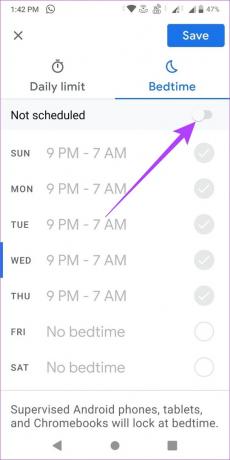
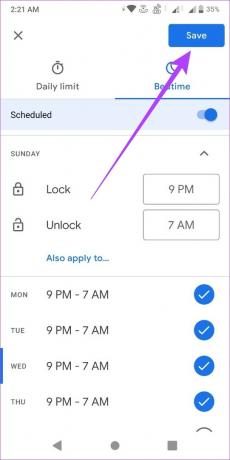
आपके बच्चे के डिवाइस पर स्क्रीन टाइम लक्ष्यों को अब कस्टमाइज़ किया गया है।
2. अपने बच्चे के फोन पर डिजिटल वेलबीइंग देखें
स्टेप 1: अपने बच्चे के डिवाइस पर डिजिटल वेलबीइंग ऐप खोलें।
चरण दो: यहां, आप अपनी ऐप गतिविधि देख सकते हैं।
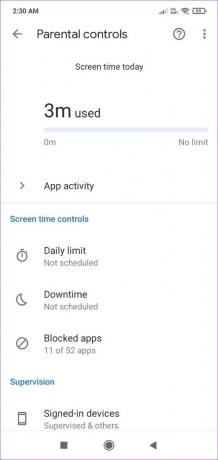
माता-पिता के नियंत्रण प्रतिबंधों के कारण, अन्य सेटिंग्स जैसे कि दैनिक सीमा, डाउनटाइम और अवरोधित ऐप्स सूची दिखाई देगी लेकिन संशोधन के लिए खुली नहीं होगी। बच्चा केवल इन सीमाओं को निर्धारित या बदल सकता है यदि माता-पिता द्वारा माता-पिता का एक्सेस कोड प्रदान किया गया हो।
Android पर स्क्रीन टाइम ट्रैकर को कैसे बंद करें I
यदि आप अब अपने उपयोग डेटा को डिजिटल वेलबीइंग ऐप में दृश्यमान नहीं रखना चाहते हैं, तो आपके पास अपने Android स्क्रीन टाइम ट्रैकिंग को बंद करने का विकल्प भी है। यह कैसे करना है।
स्टेप 1: डिजिटल वेलबीइंग खोलें और ऊपर दाईं ओर तीन डॉट वाले आइकन पर टैप करें।
चरण दो: यहां 'टर्न ऑफ यूसेज एक्सेस' पर टैप करें।
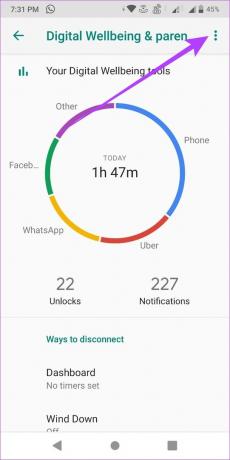
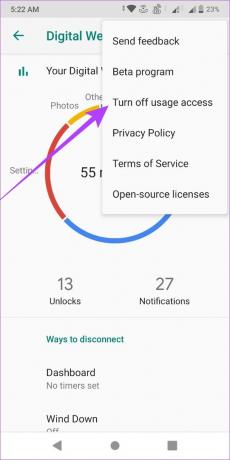
चरण 3: फिर, 'सेटिंग्स में बंद करें' पर टैप करें।
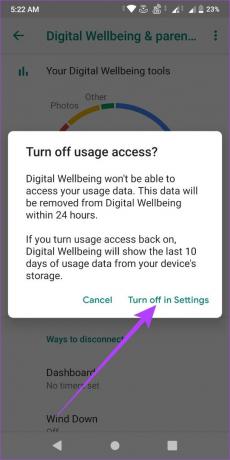
चरण 4: एक बार जब आप अपने डिवाइस के यूसेज एक्सेस सेटिंग पेज पर हों, तो डिजिटल वेलबीइंग ऐप पर टैप करें।
चरण 5: अब, 'परमिट यूसेज एक्सेस' को टॉगल ऑफ कर दें।

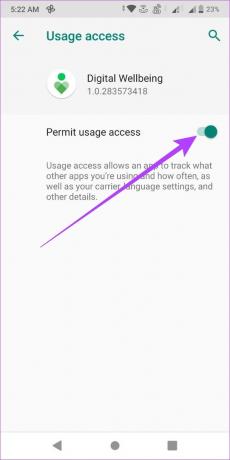
एक बार ऐसा हो जाने के बाद, डिजिटल वेलबीइंग ऐप के पास आपके उपयोग डेटा तक पहुंच नहीं रहेगी। अगले 24 घंटों के भीतर, आपका पहले से एकत्र किया गया डेटा भी ऐप से हटा दिया जाएगा।
हालांकि, अगर आप डिजिटल वेलबीइंग के लिए यूसेज एक्सेस अनुमति को फिर से चालू करते हैं, तो देखने के लिए केवल पिछले 10 दिनों के उपयोग का डेटा उपलब्ध होगा।
Android स्क्रीन टाइम चेक करने के लिए अक्सर पूछे जाने वाले प्रश्न
हां, आप किसी खाते को माता-पिता की निगरानी से हटा सकते हैं. बस मूल खाते की सेटिंग खोलें > मेनू विकल्पों पर जाएं > खाता पर्यवेक्षण > पर्यवेक्षण बंद करें चुनें.
हां, आप माता-पिता के नियंत्रण में कई खाते जोड़ सकते हैं।
नहीं, अभी के लिए, किसी विशिष्ट ऐप के लिए स्क्रीन समय बंद करने का विकल्प उपलब्ध नहीं है।
अपना Android स्क्रीन टाइम प्रबंधित करें
हम आशा करते हैं कि इस लेख ने आपको इस बारे में अधिक जानकारी दी है कि आप अपने Android डिवाइस पर अपना स्क्रीन समय कैसे ट्रैक और जांच सकते हैं। वैकल्पिक रूप से, आप अन्य का भी उपयोग कर सकते हैं एंड्रॉइड वेलनेस ऐप. क्योंकि कभी-कभी, अपनी स्क्रीन बंद करना और आराम करना अच्छा होता है।
इसके अतिरिक्त, यदि आप सैमसंग फ़ोन का उपयोग कर रहे हैं, तो यहाँ है सैमसंग गैलेक्सी उपकरणों पर स्क्रीन समय कैसे जांचें.



