विंडोज पर इनकॉग्निटो मोड शॉर्टकट कैसे सेट करें
अनेक वस्तुओं का संग्रह / / April 04, 2023
जब भी कोई गोपनीयता संबंधी चिंता उत्पन्न होती है, तो हम सभी अपने ब्राउज़र पर गुप्त मोड में स्विच कर लेते हैं ट्रैकर्स को हमारी गतिविधियों पर नज़र रखने से रोकें. हालाँकि, सामान्य और गुप्त मोड के बीच आगे और पीछे स्विच करना समय लेने वाला हो सकता है। इसलिए, यह अत्यधिक अनुशंसा की जाती है कि आप उपयोग में आसानी के लिए विंडोज़ पर गुप्त मोड शॉर्टकट बनाएं।
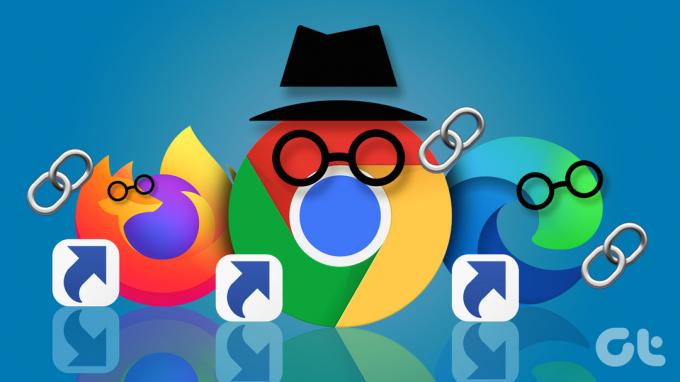
निजी ब्राउज़िंग के साथ आने वाला पहला ब्राउज़र 2005 में Apple का Safari 2.0 था। ठीक है, तीन साल बाद, Google क्रोम 1.0 गुप्त मोड के साथ बाहर आया। फिर, यह एक के बाद एक इस सुविधा को जोड़ने वाले ब्राउज़रों की एक श्रृंखला थी। मुझे पसंद है2009 में, माइक्रोसॉफ्ट इंटरनेट एक्सप्लोरर 8 और मोज़िला फ़ायरफ़ॉक्स 3.5 निजी ब्राउज़िंग के अपने संस्करणों के साथ सामने आए।
हालाँकि, गुप्त मोड शॉर्टकट बनाने की विधि प्रत्येक ब्राउज़र के लिए थोड़ी भिन्न होती है, यह विधि तुलनात्मक रूप से सीधी है। चलो गोता लगाएँ
निजी मोड का क्या मतलब है
एक निजी मोड उपयोगकर्ताओं को उनकी गतिविधि के बारे में कोई जानकारी सहेजे बिना वेब ब्राउज़ करने की अनुमति देता है। दूसरे शब्दों में, ब्राउज़र आपके इतिहास को सहेजता नहीं है, कैश, कुकीज़, या अन्य डेटा, इसलिए आपको खोज इंजनों पर वैयक्तिकृत विज्ञापन दिखाई नहीं देंगे.
संवेदनशील वेबसाइटों में लॉग इन करते समय या सार्वजनिक कंप्यूटर पर काम करते समय इस मोड का अक्सर उपयोग किया जाता है। इसके अलावा, इसका उपयोग कभी-कभी वेबसाइट फ़िल्टर को बायपास करने के लिए किया जाता है। निजी मोड नियमित/सामान्य मोड जैसा ही दिखता है, लेकिन आपकी गतिविधि सहेजी नहीं जाती है।
प्राइवेट ब्राउजर विंडो के लिए शॉर्टकट कैसे बनाएं
आज लगभग सभी ब्राउज़र गुप्त/निजी मोड प्रदान करते हैं। बात बस इतनी है कि इस फीचर को हर ब्राउजर पर अलग-अलग नाम दिया गया है। Google क्रोम इस मोड को गुप्त कहता है, फ़ायरफ़ॉक्स और ओपेरा इसे निजी ब्राउज़िंग कहते हैं, जबकि माइक्रोसॉफ्ट एज इसे निजी कहते हैं, और बहादुर इसे निजी विंडो कहते हैं। जबकि उनके अलग-अलग नाम हैं, वे सभी कार्यात्मक रूप से समान हैं।

विंडोज़ पर एक गुप्त मोड शॉर्टकट स्थापित करने की दिशा में पहला कदम डेस्कटॉप पर अपना डिफ़ॉल्ट ब्राउज़र शॉर्टकट बनाना है।
हम पहले ही कवर कर चुके हैं विंडोज 11 पर डेस्कटॉप शॉर्टकट बनाने के शीर्ष तरीके. हालाँकि, आपकी सुविधा के लिए, हम नीचे त्वरित चरण जोड़ रहे हैं। साथ चलो।
स्टेप 1: डेस्कटॉप पर राइट-क्लिक करें, न्यू पर जाएं और शॉर्टकट चुनें।

चरण दो: शॉर्टकट विज़ार्ड में, ब्राउज़ बटन पर क्लिक करें।
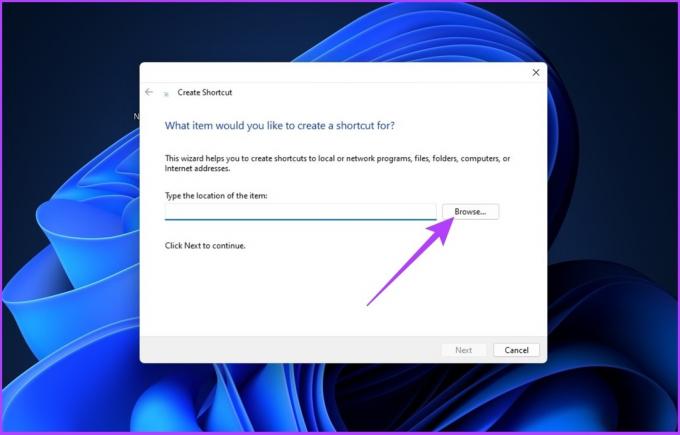
चरण 3: अब, उस ब्राउज़र ऐप (Chrome, Firefox, Edge, Opera, Brave) को खोजें जिसे आप डेस्कटॉप शॉर्टकट के रूप में जोड़ना चाहते हैं और OK पर क्लिक करें।
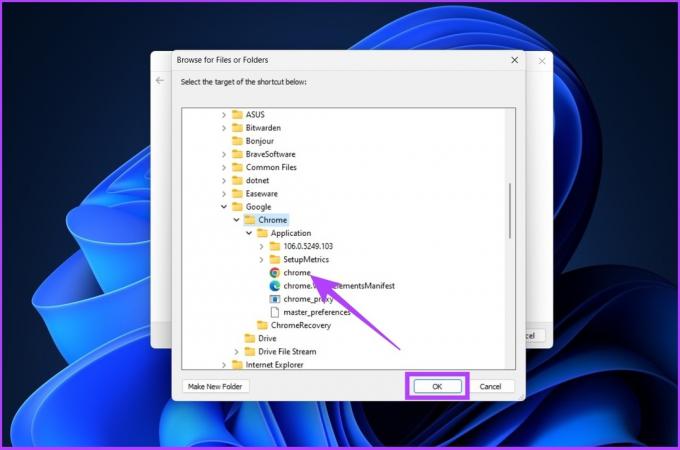
चरण 4: अगला क्लिक करें।
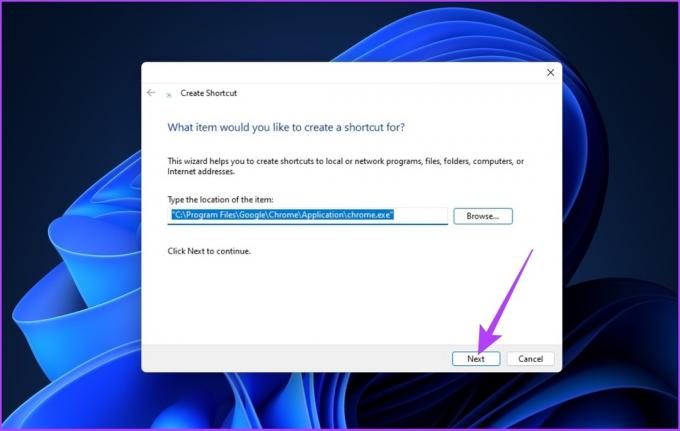
चरण 5: शॉर्टकट के लिए एक नाम टाइप करें और फिनिश पर क्लिक करें।

इसके साथ, विंडोज़ आपके चयनित ब्राउज़र को डेस्कटॉप शॉर्टकट के रूप में जोड़ता है। ऊपर बताए गए चरण आपके विंडोज पीसी पर स्थापित सभी ब्राउज़रों के लिए समान हैं। ध्यान रहे, विंडोज पर गुप्त मोड शॉर्टकट बनाने की प्रक्रिया अधूरी है। इसलिए, निजी ब्राउज़र शॉर्टकट बनाने के लिए आपके द्वारा उपयोग किए जाने वाले ब्राउज़र के आधार पर निर्देशों का पालन करें।
Google क्रोम गुप्त मोड शॉर्टकट सेट अप करें
अपने कंप्यूटर पर क्रोम शॉर्टकट बनाने के बाद नीचे दिए गए निर्देशों का पालन करें।
स्टेप 1: शॉर्टकट पर राइट-क्लिक करें और 'अधिक विकल्प दिखाएं' पर क्लिक करें।
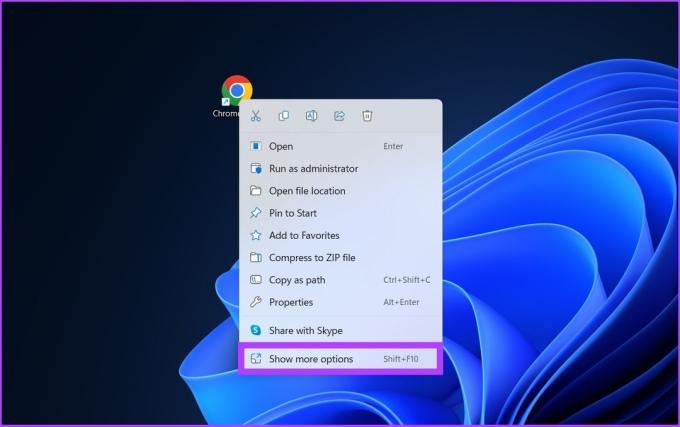
चरण दो: गुण पर क्लिक करें।

चरण 3: लक्ष्य फ़ील्ड में, समापन उद्धरण के बाद, टाइप करें -गुप्त.

चरण 4: अप्लाई और ओके पर क्लिक करें।
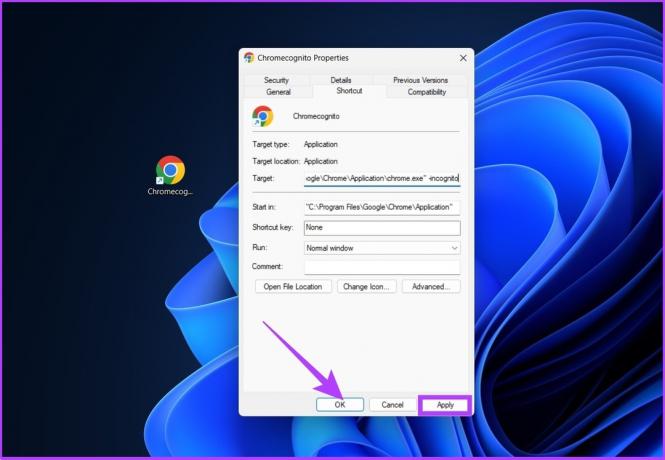
अब, आपका Google Chrome गुप्त मोड में लॉन्च होने के लिए पूरी तरह तैयार है। उस ने कहा, यदि आप नियमित मोड का उपयोग करना चाहते हैं, तो यहां है Google क्रोम पर कुकीज़ कैसे हटाएं.
Mozilla Firefox Private Window के लिए शॉर्टकट बनाएं
यदि आप मोज़िला फ़ायरफ़ॉक्स को अपने डिफ़ॉल्ट ब्राउज़र के रूप में उपयोग करते हैं, तो चीजें अलग नहीं हैं। एफफ़ायरफ़ॉक्स शॉर्टकट बनाने के बाद नीचे दिए गए चरणों का पालन करें।
स्टेप 1: शॉर्टकट पर राइट-क्लिक करें और 'अधिक विकल्प दिखाएं' पर क्लिक करें।
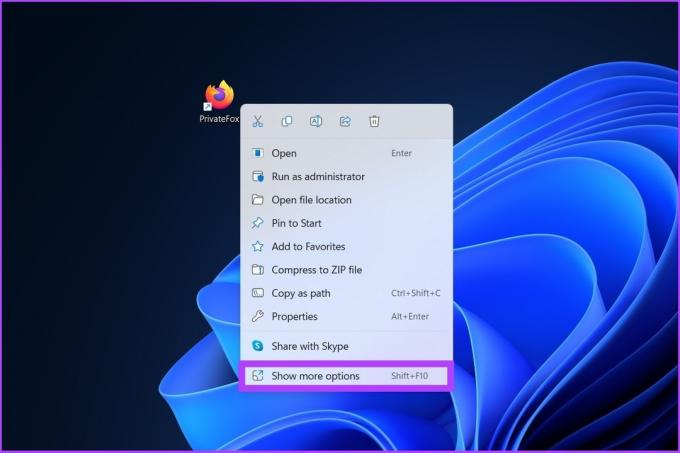
चरण दो: गुण पर क्लिक करें।

चरण 3: लक्ष्य फ़ील्ड में, समापन उद्धरण के बाद, मौजूदा पथ को रिक्त स्थान के साथ जोड़ें, टाइप करें -निजी-खिड़की.

चरण 4: अप्लाई पर क्लिक करें और उसके बाद ओके पर क्लिक करें।
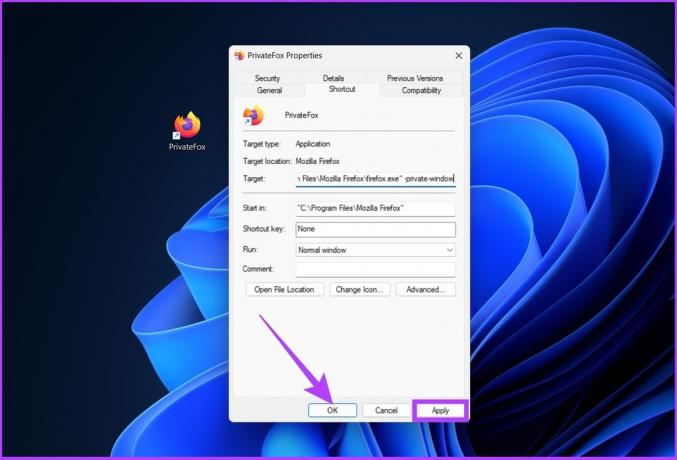
अब, आपका मोज़िला फ़ायरफ़ॉक्स एक बार में निजी ब्राउज़िंग में लॉन्च होने के लिए तैयार है। हालाँकि, यदि फ़ायरफ़ॉक्स आपके लिए अजीब तरह से काम कर रहा है, तो इन्हें देखें विंडोज पर फायरफॉक्स न खुलने की समस्या को ठीक करने के 5 तरीके.
माइक्रोसॉफ्ट एज पर इनप्राइवेट विंडो के लिए शॉर्टकट
क्रोमियम-आधारित Microsoft Edge, Google Chrome की कई प्रकार्यात्मकताओं से मिलता जुलता है। हालाँकि, ब्राउज़र गुप्त के बजाय इनप्रिवेट शब्द का उपयोग करता है, जो शुरुआती इंटरनेट एक्सप्लोरर से आता है। एज के लिए इनप्राइवेट शॉर्टकट बनाने के लिए नीचे दिए गए चरणों का पालन करें।
स्टेप 1: शॉर्टकट पर राइट-क्लिक करें और 'अधिक विकल्प दिखाएं' पर क्लिक करें।
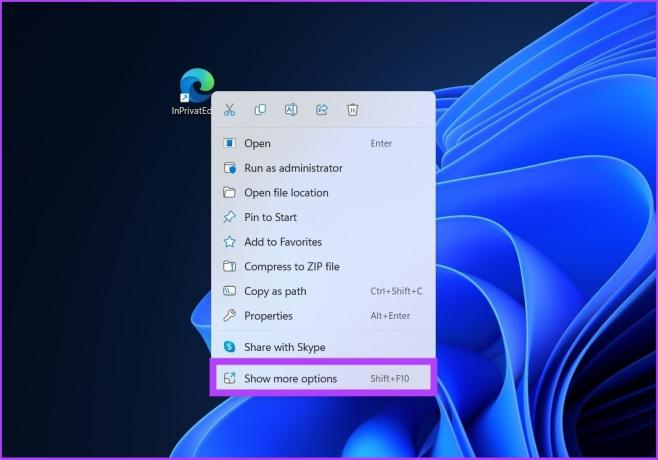
चरण दो: गुण पर क्लिक करें।

चरण 3: लक्ष्य फ़ील्ड में, समापन उद्धरण के बाद, मौजूदा पथ को रिक्त स्थान के साथ जोड़ें, टाइप करें -निजी तौर पर.
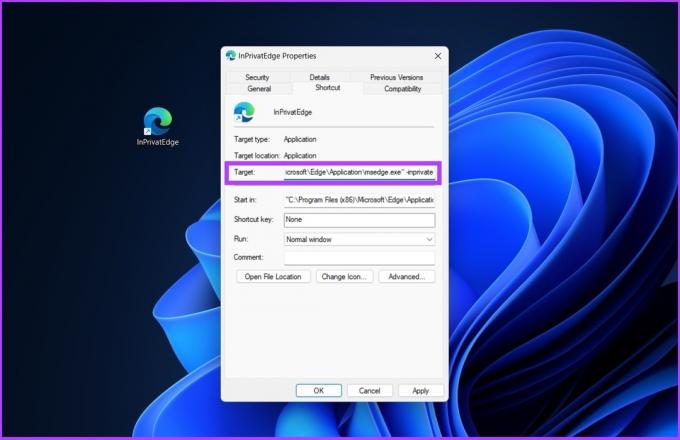
चरण 4: अप्लाई पर क्लिक करें और उसके बाद ओके पर क्लिक करें।

तुम वहाँ जाओ। अब आप एक बटन के एक क्लिक के साथ माइक्रोसॉफ्ट एज को निजी मोड में खोल सकते हैं।
ओपेरा पर इनप्राइवेट ब्राउजिंग के लिए शॉर्टकट
ब्राउज़र बाजार में ओपेरा की 2.1% बाजार हिस्सेदारी है। इसके अलावा, उन्होंने Apple के सफारी जैसे निजी ब्राउज़िंग मोड को समायोजित किया। यदि आप एक ओपेरा उपयोगकर्ता हैं, तो नीचे दिए गए चरणों का पालन करें।
स्टेप 1: शॉर्टकट पर राइट-क्लिक करें और 'अधिक विकल्प दिखाएं' पर क्लिक करें।

चरण दो: गुण पर क्लिक करें।
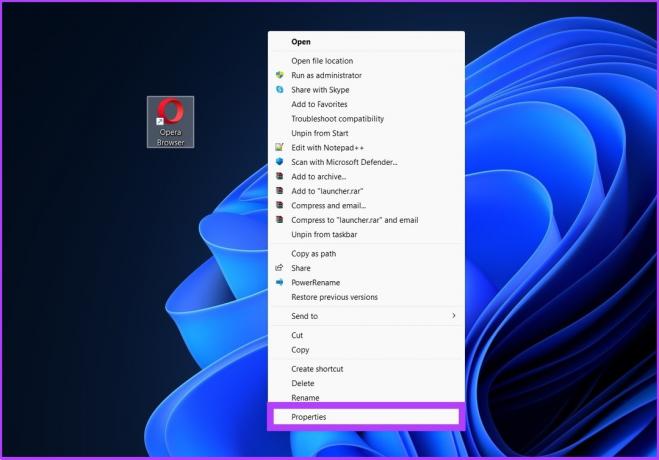
चरण 3: लक्ष्य फ़ील्ड में, समापन उद्धरण के बाद, मौजूदा पथ को रिक्त स्थान के साथ जोड़ें, टाइप करें -निजी तौर पर.
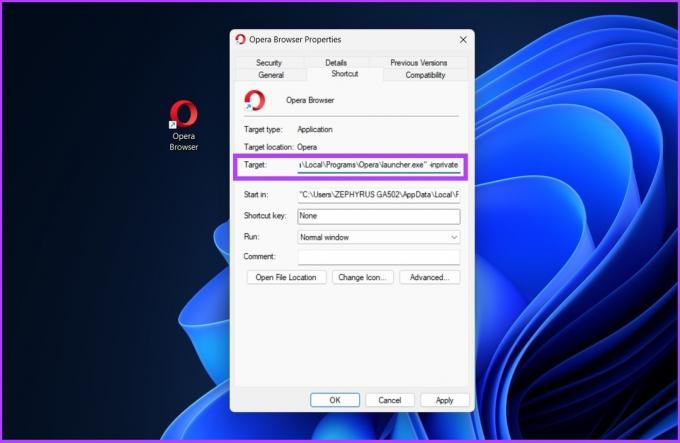
चरण 4: अप्लाई पर क्लिक करें और फिर ओके करें।
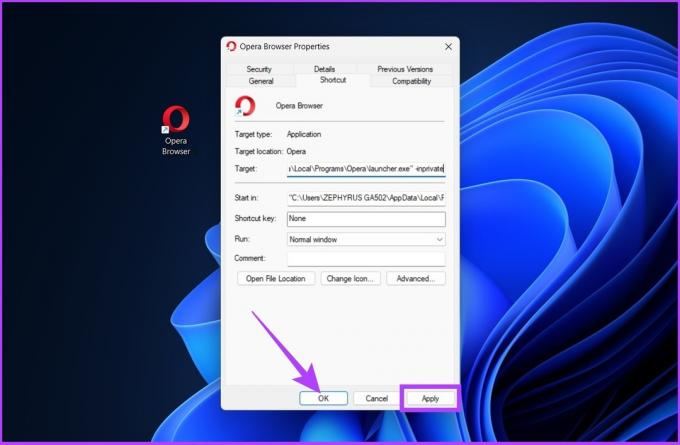
हेयर यू गो। अब, आप ओपेरा के ओपेरा के निजी ब्राउज़िंग टैब को सीधे डेस्कटॉप से खोल सकते हैं।
ब्रेव ब्राउजर प्राइवेट विंडो शॉर्टकट बनाएं
यह बाज़ार में एक अपेक्षाकृत नया ब्राउज़र है, लेकिन गोपनीयता की परवाह करने वाले उपयोगकर्ताओं के लिए इन-बिल्ट एड ब्लॉकर्स, क्रॉस-साइट ट्रैकर्स और इसी तरह की कई सुविधाएँ लाया है। कहने की आवश्यकता नहीं है, Brave में एक निजी ब्राउज़िंग सुविधा भी शामिल है। यहां बताया गया है कि इसे अपने डेस्कटॉप से कैसे त्वरित किया जाए।
स्टेप 1: शॉर्टकट पर राइट-क्लिक करें और 'अधिक विकल्प दिखाएं' पर क्लिक करें।
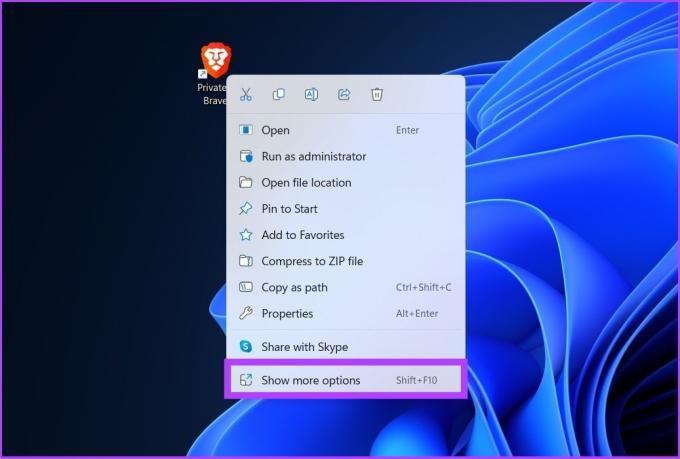
चरण दो: गुण पर क्लिक करें।
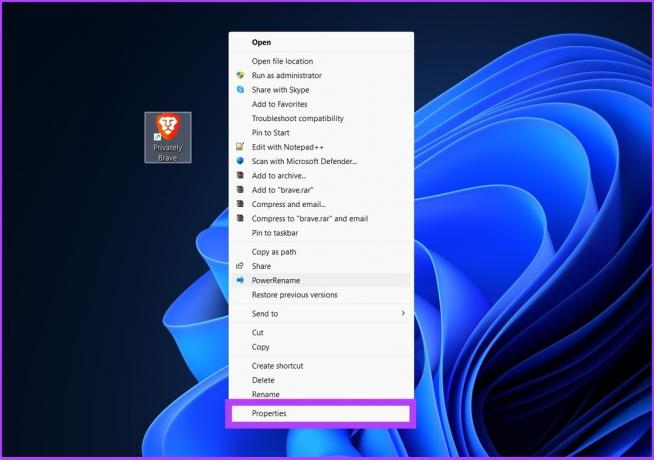
चरण 3: लक्ष्य फ़ील्ड में, समापन उद्धरण के बाद, मौजूदा पथ को रिक्त स्थान के साथ जोड़ें, टाइप करें -गुप्त.

चरण 4: अप्लाई और ओके पर क्लिक करें।

और वह इसके बारे में है। अब, आप ब्रेव शॉर्टकट को प्राइवेट विंडो में खोलने के लिए क्लिक कर सकते हैं। यदि आप पहले से ही बहादुर के लिए तय कर चुके हैं, तो यह व्यापक तुलना माइक्रोसॉफ्ट एज क्रोमियम बनाम। बहादुर आपको पुनर्विचार करा सकता है।
निजी ब्राउज़िंग मोड में आप क्या कर सकते हैं और क्या नहीं
एक निजी ब्राउज़िंग मोड इंटरनेट को निजी रूप से ब्राउज़ करने का एक शानदार तरीका है। हालाँकि, आपकी गतिविधि अभी भी आपके नियोक्ता, स्कूल या इंटरनेट सेवा प्रदाता (ISP) को दिखाई दे सकती है।
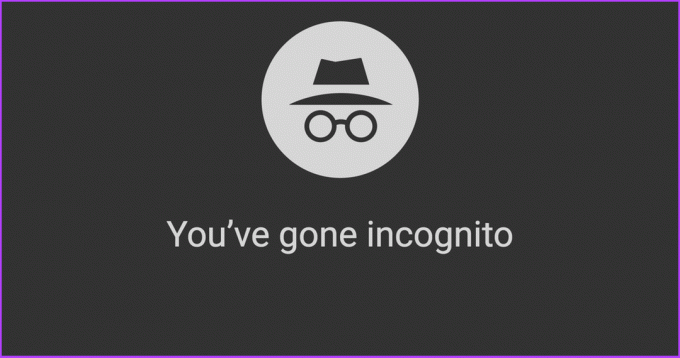
जबकि आप सभी वेबसाइटों को निजी ब्राउज़िंग मोड पर एक्सेस कर सकते हैं, आप अपने ईमेल, सोशल मीडिया और अन्य लॉग-इन खातों में साइन इन किए बिना एक्सेस नहीं कर पाएंगे। ऐसा इसलिए है क्योंकि निजी ब्राउज़िंग मोड कुकीज़ को संग्रहित नहीं करता है। इसके अतिरिक्त, यदि आपने उन्हें सक्षम नहीं किया है तो आपके एक्सटेंशन दिखाई नहीं देंगे।
इसके अलावा, गुप्त मोड में शुरू किए गए कोई भी डाउनलोड आपके मानक डाउनलोड फ़ोल्डर के बजाय एक अद्वितीय डाउनलोड फ़ोल्डर में सहेजे जाते हैं। आप किसी वेबसाइट को बुकमार्क नहीं कर सकते या ब्राउज़िंग इतिहास को ट्रैक नहीं कर सकते। यदि आपको इससे कोई आपत्ति नहीं है, तो निजता उद्देश्यों के लिए गुप्त निस्संदेह महान है।
गुप्त ब्राउज़िंग मोड पर अक्सर पूछे जाने वाले प्रश्न
यदि आप डेस्कटॉप शॉर्टकट नहीं बनाना चाहते हैं, तो आप क्रोम के तीन-डॉट मेनू पर नेविगेट करके या अपने कीबोर्ड पर केवल Ctrl+Shift+N कुंजियां दबाकर गुप्त मोड तक पहुंच सकते हैं।
हां, ट्रैकर्स और कुकीज को ब्लॉक करने के मामले में यह सुरक्षित है। हालाँकि, आपकी गतिविधि अभी भी इंटरनेट प्रदाता को दिखाई दे सकती है।
क्रोम में तीन-डॉट मेनू पर जाएं> अधिक टूल पर क्लिक करें> एक्सटेंशन> उस एक्सटेंशन का विवरण जिसे आप गुप्त मोड में उपयोग करना चाहते हैं। अब, "इनकॉग्निटो में अनुमति दें" पर टॉगल करें। इसे उन सभी एक्सटेंशन के लिए दोहराएं जिन्हें आप गुप्त मोड में उपयोग करना चाहते हैं। उन्हें दिखाना चाहिए।
त्वरित पहुँच गुप्त मोड
निजी या गुप्त ब्राउज़िंग उपयोगकर्ता द्वारा खोजे जाने वाले सुरक्षा पहलू का हिस्सा और पार्सल है। जब आप ट्रैकर्स को बताए बिना किसी संवेदनशील साइट पर जल्दी से जाना चाहते हैं तो विंडोज पर एक गुप्त मोड शॉर्टकट होना भी महत्वपूर्ण हो जाता है। मुझे उम्मीद है कि इस लेख ने आपकी मदद की। हमें बताएं कि आप नीचे टिप्पणी अनुभाग में किस ब्राउज़र का उपयोग डिफ़ॉल्ट के रूप में करते हैं।



