विंडोज में हिडन वाई-फाई नेटवर्क से कनेक्ट करने के 3 तरीके
अनेक वस्तुओं का संग्रह / / April 04, 2023
आपके पीसी को कनेक्ट करने के लिए वाई-फाई आमतौर पर कैफे और लाइब्रेरी जैसी जगहों पर उपलब्ध है। ये वाई-फाई नेटवर्क उपलब्ध वायरलेस नेटवर्क की सूची में दिखाई देने के लिए अपना नाम प्रसारित करते हैं। हालाँकि, ऐसे छिपे हुए वाई-फाई नेटवर्क हैं जो उनके SSID को प्रसारित नहीं करते हैं, जिसका अर्थ है कि आपको उनसे जुड़ने के लिए उनके नेटवर्क का नाम, पासवर्ड और सुरक्षा जानकारी जाननी चाहिए। यदि आप पहले से ही जानकारी जानते हैं, तो विंडोज़ में एक छिपे हुए वाई-फाई नेटवर्क से कनेक्ट करने के तीन तरीके यहां दिए गए हैं।
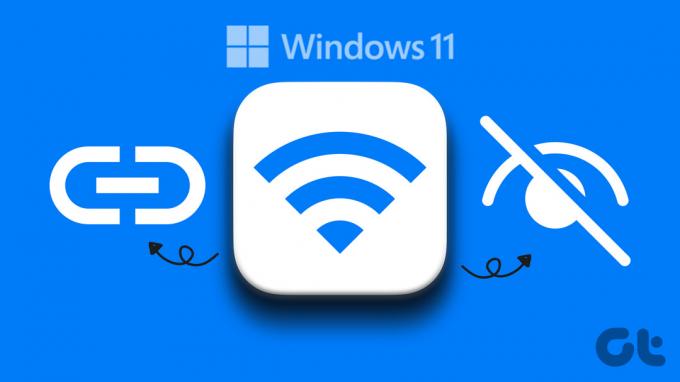
एक छिपे हुए नेटवर्क का अनिवार्य रूप से मतलब यह नहीं है कि यह सुरक्षित है। यह नेटवर्क को उन सभी उपयोगकर्ताओं तक पहुँचने से रोकने का एक तरीका है जो खोज रहे हैं वाईफाई कनेक्शन. ठीक है, छिपे हुए वाई-फाई और एक सामान्य के बीच महत्वपूर्ण अंतर यह है कि छिपे हुए वाई-फाई के साथ आपको इसकी आवश्यकता होगी वाई-फाई का नाम और पासवर्ड जानें। इसके विपरीत, एक गैर-छिपे हुए वाई-फाई नेटवर्क पर, आपको केवल इसकी आवश्यकता है पासवर्ड।
हिडन वाई-फाई नेटवर्क से कनेक्ट करने के लिए पूर्वापेक्षाएँ
वाई-फाई नेटवर्क को आपके विंडोज पीसी से कनेक्ट करने के चरणों पर आगे बढ़ने से पहले विशिष्ट आवश्यकताएं हैं। आपको निम्नलिखित अवश्य जानना चाहिए;
- वाई-फ़ाई नेटवर्क का नाम या SSID (सर्विस सेट आइडेंटिफ़ायर).
- छिपे हुए नेटवर्क के लिए पासवर्ड, यदि कोई हो।
- वाई-फाई नेटवर्क द्वारा उपयोग किए जाने वाले एन्क्रिप्शन का प्रकार (WEP, WPA-PSK, WPA2-PSK)।
आप एन्क्रिप्शन प्रकार सहित राउटर सेटिंग्स में वाई-फाई से संबंधित सभी विवरण पा सकते हैं।
1. टास्कबार का उपयोग करके हिडन वाई-फाई नेटवर्क कैसे जोड़ें I
से जुड़ने के सबसे तेज़ तरीकों में से एक है छिपा हुआ नेटवर्क, और इसे करने की प्रक्रिया बहुत सीधी है। चलो शुरू करें।
स्टेप 1: अपने विंडोज टास्कबार के नेटवर्क (एक ग्लोब) आइकन पर क्लिक करें।
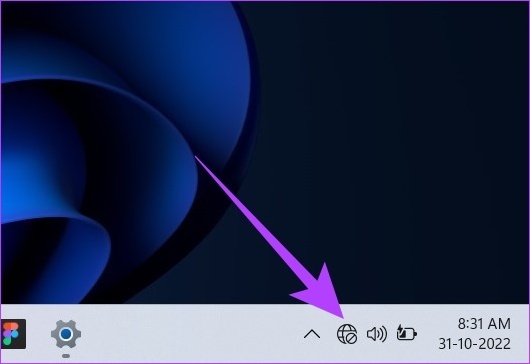
चरण दो: तीर पर क्लिक करके वाई-फाई पर जाएं।
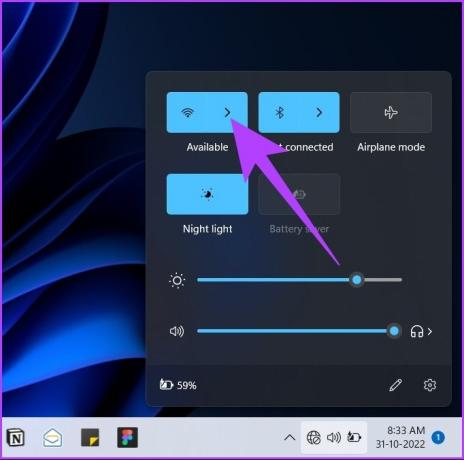
चरण 3: छिपे हुए नेटवर्क का चयन करें।
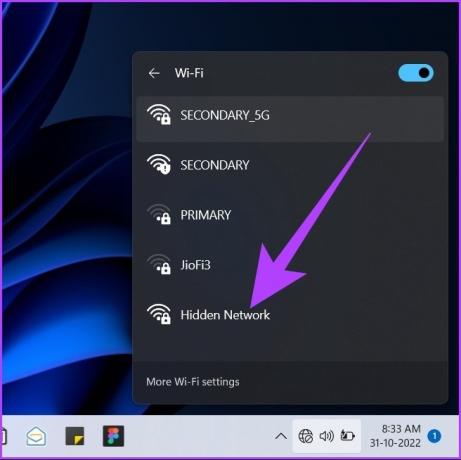
चरण 4: विस्तारित छिपे हुए नेटवर्क अनुभाग में कनेक्ट पर क्लिक करें।

चरण 5: टेक्स्ट फील्ड में वाई-फाई नेटवर्क का नाम टाइप करें और नेक्स्ट पर क्लिक करें।
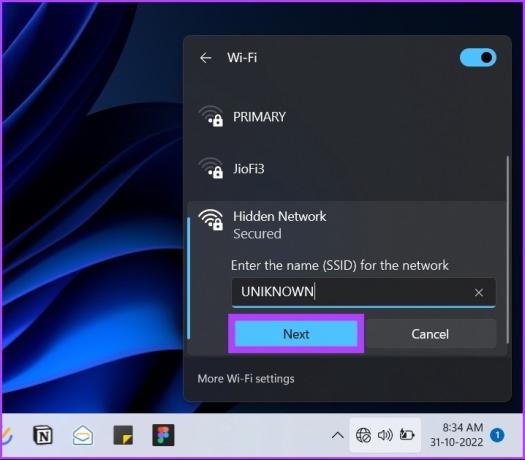
चरण 6: टेक्स्ट फील्ड में पासवर्ड डालें और नेक्स्ट पर क्लिक करें।

यदि क्रेडेंशियल्स मेल खाते हैं, तो हिडन नेटवर्क सेक्शन एक संकेत प्रदर्शित करेगा जो पूछेगा कि क्या आप अपने पीसी को छिपे हुए नेटवर्क पर खोजने योग्य बनाना चाहते हैं। यदि आप होम नेटवर्क पर हैं तो Microsoft हाँ पर क्लिक करने की अनुशंसा करता है। ठीक है, अगर आप ए पर हैं सार्वजनिक नेटवर्क, नहीं चुनें
खैर, इसके बारे में है। आप के माध्यम से। आपका पीसी छिपे हुए वाई-फाई नेटवर्क से जुड़ता है। लेकिन क्या होगा अगर आपके विंडोज टास्कबार से ग्लोब नेटवर्क आइकन गायब है? सेटिंग का उपयोग करके कनेक्ट करने का एक और तरीका है।
2. सेटिंग्स का उपयोग करके हिडन वाई-फाई से कनेक्ट करें
स्टेप 1: विंडोज की दबाएं, टाइप करें समायोजन, और एंटर दबाएं।
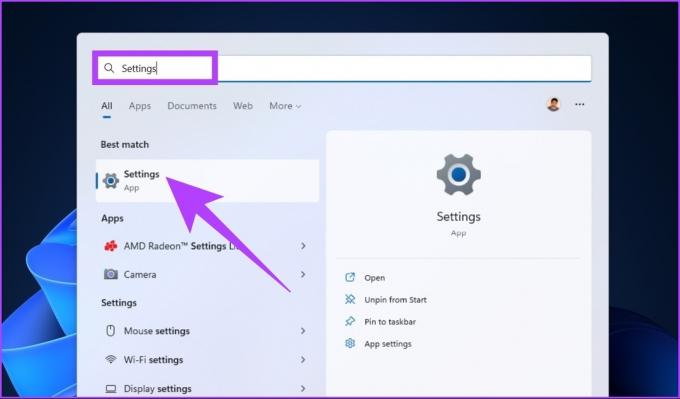
चरण दो: 'नेटवर्क और इंटरनेट' पर क्लिक करें और वाई-फाई चुनें।
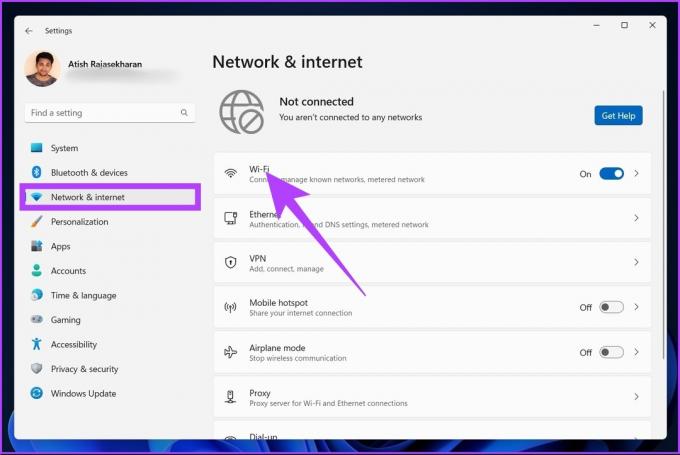
चरण 3: अब, 'ज्ञात नेटवर्क प्रबंधित करें' पर जाएं।
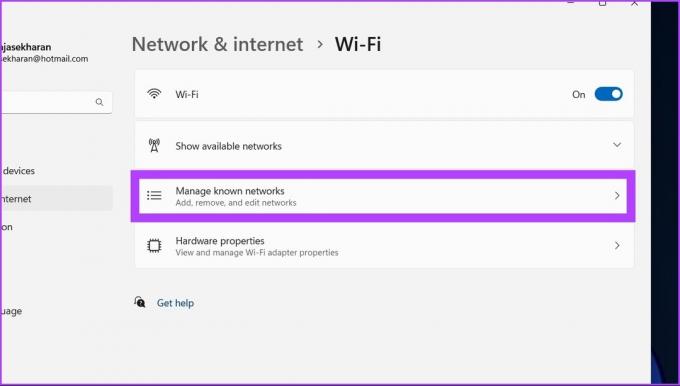
चरण 4: 'एक नया नेटवर्क जोड़ें' के निकट नेटवर्क जोड़ें बटन पर क्लिक करें।
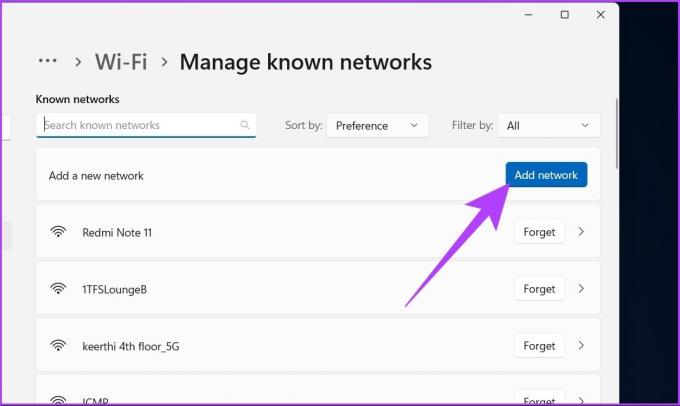
चरण 5: 'एक नया नेटवर्क जोड़ें' विंडो में, नेटवर्क नाम टाइप करें, सुरक्षा प्रकार ड्रॉप-डाउन चुनें और एक विकल्प चुनें।
यदि आप सुनिश्चित नहीं हैं कि क्या चुनना है, तो 'WPA2-Personal AES' चुनें, जो अधिकांश नेटवर्क के लिए काम करता है।

चरण 6: सुरक्षा कुंजी टाइप करें। त्वरित पहुँच के लिए, दोनों को सक्षम करें स्वतः जुडना और 'कनेक्ट भले ही यह नेटवर्क प्रसारण नहीं कर रहा है' विकल्प, और अंत में, सहेजें पर क्लिक करें।
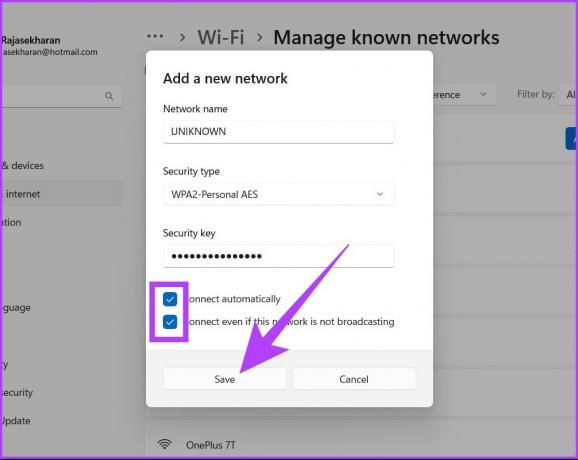
ये लो! आपका विंडोज पीसी वाई-फाई नेटवर्क से कनेक्ट होगा। यह सेटिंग्स के माध्यम से किया जाता है। हालाँकि, कंट्रोल पैनल का उपयोग करके वाई-फाई से कनेक्ट करने का एक और तरीका है। अगली विधि देखें।
विंडोज पर कंट्रोल पैनल का उपयोग करके हिडन वाई-फाई से जुड़ें
स्टेप 1: अपने कीबोर्ड पर विंडोज की दबाएं, टाइप करें कंट्रोल पैनल, और एंटर दबाएं।
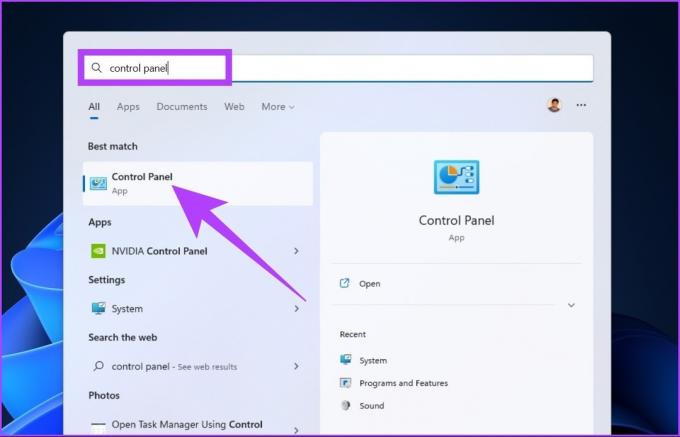
चरण दो: 'नेटवर्क और साझाकरण केंद्र' पर जाएँ।

चरण 3: 'अपनी नेटवर्किंग सेटिंग्स बदलें' के अंतर्गत, 'एक नया कनेक्शन या नेटवर्क सेट अप करें' पर क्लिक करें।
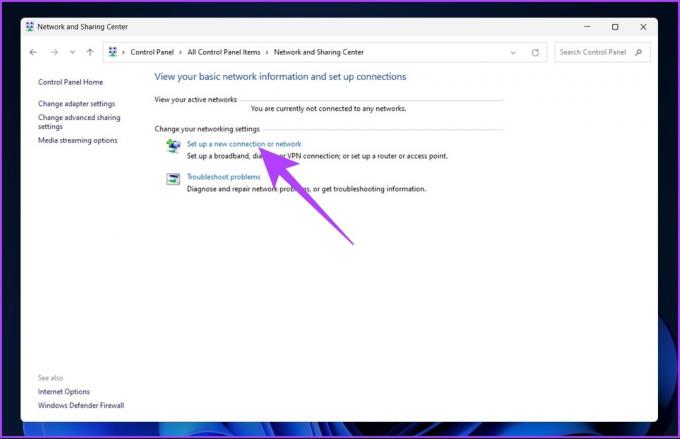
चरण 4: एक नई विंडो में, 'मैन्युअली कनेक्ट टू ए वायरलेस नेटवर्क' पर क्लिक करें और नेक्स्ट पर क्लिक करें।

चरण 5: वाई-फाई नेटवर्क की सुरक्षा जानकारी दर्ज करें।
यदि आप अनिश्चित हैं कि क्या चुनना है, तो 'WPA2-Personal AES' चुनें, जो अधिकांश नेटवर्क के लिए काम करता है।
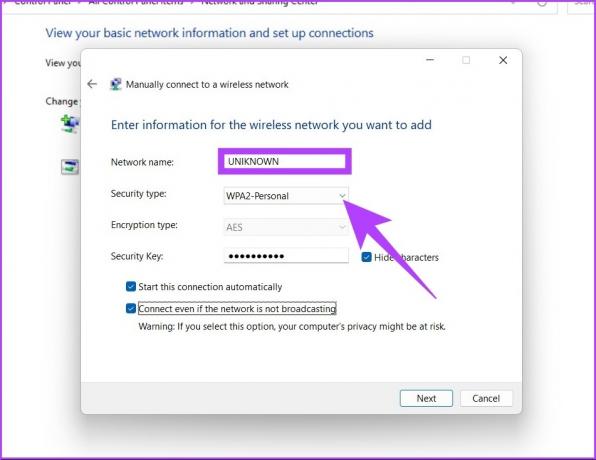
चरण 6: 'स्वचालित रूप से कनेक्ट करें' और 'यदि यह नेटवर्क प्रसारित नहीं हो रहा है तो भी कनेक्ट करें' के बगल में स्थित बॉक्स चेक करें और सहेजें पर क्लिक करें।

एक विंडो यह बताते हुए दिखाई देगी कि आपने छिपे हुए नेटवर्क को सफलतापूर्वक जोड़ लिया है। और वाईकहां वाई-फ़ाई नेटवर्क से कनेक्ट हो जाएगा.
क्या होगा अगर विंडोज हिडन नेटवर्क से कनेक्ट नहीं हो सकता है
कई कारणों से, आप छिपे हुए नेटवर्क से कनेक्ट नहीं हो सकते। सबसे आम कारणों में से एक वाई-फाई क्रेडेंशियल्स में बदलाव है या शायद ए नेटवर्क एडेप्टर मुद्दा। यदि एडॉप्टर समस्या है तो सामान्य समस्या निवारण इसे काम करेगा। नीचे दिए गए चरणों का पालन करें।
स्टेप 1: अपने कीबोर्ड पर विंडोज की दबाएं, टाइप करें समस्या निवारण सेटिंग्स, और एंटर दबाएं।
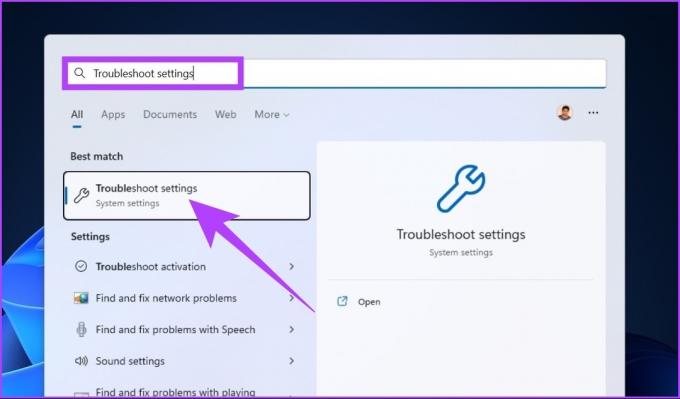
चरण दो: समस्या निवारण विंडो के अंतर्गत, अन्य समस्या निवारक पर जाएँ।

चरण 3: नीचे स्क्रॉल करें और नेटवर्क एडेप्टर के आगे रन बटन दबाएं।
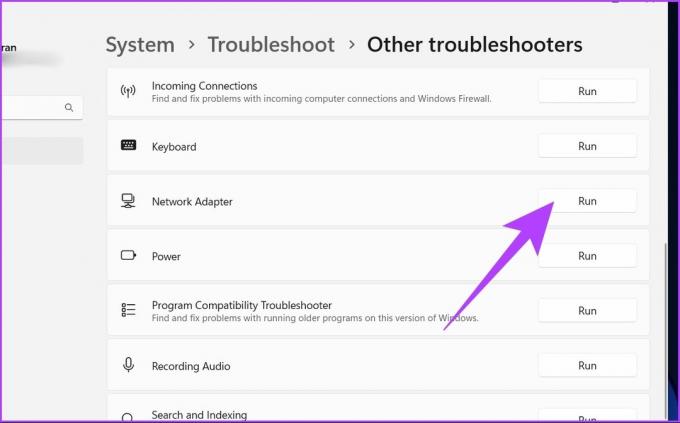
चरण 4: अब वाई-फाई चुनें और नेक्स्ट पर क्लिक करें।
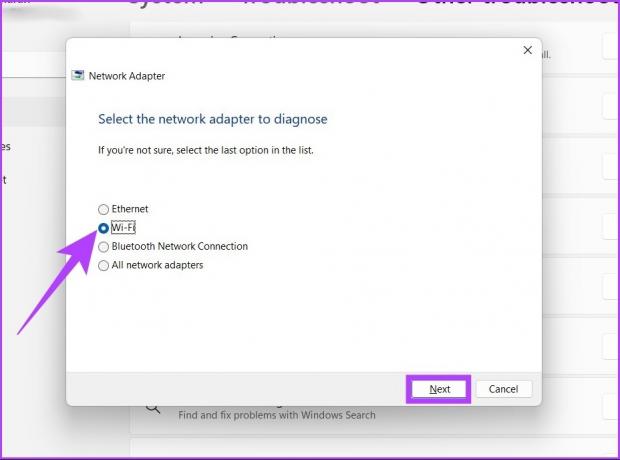
ऑन-स्क्रीन संकेतों का पालन करें। समस्या निवारण करने का प्रयास करेंगे समस्या का पता लगाएं और उसका समाधान करें. लेकिन अगर यह 'समस्या निवारण समस्या की पहचान नहीं कर सका' के साथ वापस आता है, तो आमतौर पर इसका मतलब है कि वाई-फाई क्रेडेंशियल बदल दिए गए हैं। यदि आप कनेक्ट हैं लेकिन इंटरनेट नहीं है, तो इन्हें देखें वाई-फाई कनेक्ट करने के सर्वोत्तम तरीके लेकिन कोई इंटरनेट समस्या नहीं.
छिपे हुए वाई-फाई नेटवर्क को जोड़ने पर अक्सर पूछे जाने वाले प्रश्न
SSID और पासवर्ड आपके राउटर में आपके राउटर क्रेडेंशियल्स के साथ लॉग इन करके और वायरलेस सेटिंग्स पर जाकर पाए जाते हैं।
आपकी गोपनीयता और सुरक्षा की रक्षा के लिए, यदि नेटवर्क ज्ञात नहीं है, तो बेहतर है कि किसी अज्ञात छिपे हुए नेटवर्क से कनेक्ट न करें।
अदृश्य नेटवर्क से कनेक्ट करें
छिपे हुए वाई-फाई नेटवर्क के लिए कई उपयोग मामले हैं। यह बहुत उच्च स्तर की सुरक्षा प्रदान नहीं करता है, लेकिन ग्रिड से दूर रहकर कम से कम आपके नेटवर्क को घुसपैठियों और बिन बुलाए उपयोगकर्ताओं से दूर रखता है। इसके अलावा, अगर कोई वाई-फाई के लिए पूछता है, तो आपके पास इस चिंता के बिना इसे साझा न करने का विकल्प होता है कि वे पता लगा लेंगे। 😉
अंतिम बार 02 नवंबर, 2022 को अपडेट किया गया
उपरोक्त लेख में सहबद्ध लिंक हो सकते हैं जो गाइडिंग टेक का समर्थन करने में सहायता करते हैं। हालाँकि, यह हमारी संपादकीय अखंडता को प्रभावित नहीं करता है। सामग्री निष्पक्ष और प्रामाणिक बनी हुई है।



