विंडोज 11 पर वाई-फाई शो लिमिटेड एक्सेस को ठीक करने के शीर्ष 10 तरीके
अनेक वस्तुओं का संग्रह / / April 04, 2023
जब आपका विंडोज लैपटॉप या पीसी वायरलेस नेटवर्क से इनकमिंग सिग्नल प्राप्त करना बंद कर देता है, तो यह कनेक्टेड वाई-फाई तक सीमित पहुंच दिखाता है। आपका उपयोग करना बिना इंटरनेट कनेक्शन के डेस्कटॉप अनुत्पादक घंटे हो सकते हैं। विंडोज 11 पर सीमित पहुंच दिखाने वाले वाई-फाई को ठीक करने के सर्वोत्तम तरीके जानने के लिए पढ़ें।
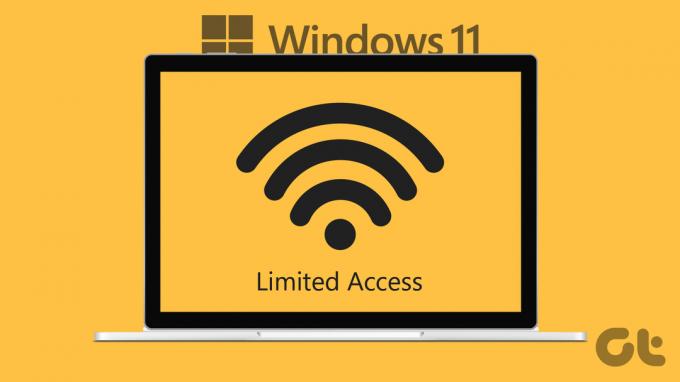
आपकी विंडोज मशीन स्थानीय फाइलों को चलाने के लिए तभी अच्छी होती है जब वाई-फाई सीमित पहुंच दिखाता है। इसका मतलब है कि विंडोज सिस्टम राउटर से जुड़ा है, लेकिन कंप्यूटर को एक वैध आईपी एड्रेस नहीं दिया है। एक ईथरनेट कनेक्शन प्रश्न से बाहर है क्योंकि अधिकांश आधुनिक लैपटॉप ऐसे बंदरगाहों के साथ नहीं आते हैं।
1. राउटर को पुनरारंभ करें
यदि घर या कार्यालय वाई-फाई सभी कनेक्टेड डिवाइसों पर सीमित पहुंच दिखाता है, तो आपको राउटर को पुनरारंभ करना होगा। आप राउटर को बंद कर सकते हैं और एक या दो मिनट के बाद चालू कर सकते हैं।
2. वाई-फाई एडाप्टर को दोबारा प्लग करें
अधिकांश विंडोज डेस्कटॉप उपयोगकर्ता इंटरनेट कनेक्शन स्थापित करने के लिए वाई-फाई एडेप्टर पसंद करते हैं। यदि आपके पीसी पर यूएसबी पोर्ट दूषित है, तो वाई-फाई सीमित पहुंच दिखा सकता है। अधिकांश विंडोज पीसी उपयोग करने के लिए कई यूएसबी पोर्ट के साथ आते हैं। आप वाई-फाई अडैप्टर को मौजूदा पोर्ट से हटा सकते हैं और इसे दूसरे में प्लग कर सकते हैं।
3. स्थानीय आईएसपी के साथ अपने वाई-फाई योजना की जांच करें

प्रत्येक स्थानीय आईएसपी (इंटरनेट सेवा प्रदाता) असीमित डेटा प्रदान नहीं करता है। कुछ ISP विशिष्ट योजनाओं में डेटा उपयोग की सीमा तय कर सकते हैं। यदि आपने अपने चयनित प्लान पर डेटा उपयोग को पार कर लिया है, तो वाई-फाई आपके पीसी पर सीमित पहुंच दिखा सकता है। आप या तो अपने स्थानीय आईएसपी से संपर्क कर सकते हैं या डेटा उपयोग की जांच के लिए मोबाइल ऐप का उपयोग कर सकते हैं। इंटरनेट कनेक्टिविटी को फिर से सक्षम करने के लिए आपको दूसरा डेटा पैक खरीदना होगा।
4. नेटवर्क ट्रबलशूटर चलाएं
विंडोज 11 नेटवर्क की समस्याओं को तुरंत ठीक करने के लिए बिल्ट-इन ट्रबलशूटर टूल के साथ आता है। नेटवर्क ट्रबलशूटर चलाने और सीमित वाई-फाई एक्सेस को ठीक करने के लिए नीचे दिए गए चरणों का पालन करें।
स्टेप 1: अपने विंडोज 11 कंप्यूटर पर सेटिंग्स ऐप लॉन्च करने के लिए विंडोज + आई कीज दबाएं।
चरण दो: सिस्टम के तहत समस्या निवारण खोलें।

चरण 3: 'अन्य समस्या निवारक' चुनें।

चरण 4: नेटवर्क एडेप्टर समस्या निवारक चलाएँ।

चरण 5: निम्न मेनू से वाई-फाई का चयन करें और ऑन-स्क्रीन निर्देशों का पालन करें।
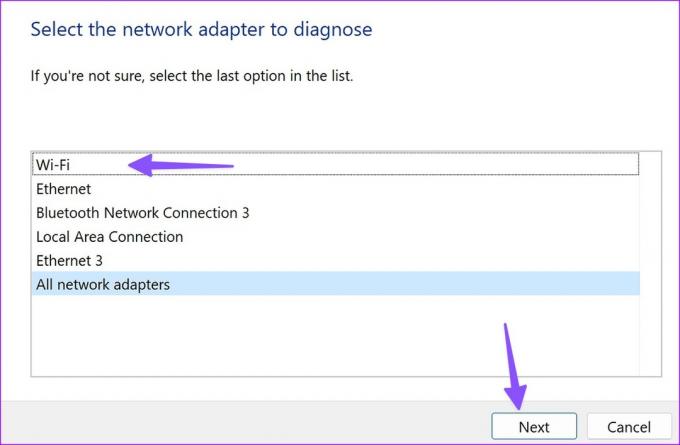
5. वाई-फाई एडाप्टर को अक्षम और सक्षम करें
आप विंडोज 11 सेटिंग्स मेनू से वाई-फाई एडेप्टर को अक्षम और सक्षम कर सकते हैं और पुनः प्रयास कर सकते हैं। यहां आपको क्या करना है।
स्टेप 1: अपने विंडोज 11 कंप्यूटर पर सेटिंग्स ऐप खोलने के लिए विंडोज + आई कीज दबाएं।
चरण दो: बाएं साइडबार पर नेटवर्क और इंटरनेट का चयन करें और दाएं फलक से 'उन्नत नेटवर्क सेटिंग्स' पर क्लिक करें।

चरण 3: नेटवर्क एडेप्टर के तहत वाई-फाई को अक्षम करें।
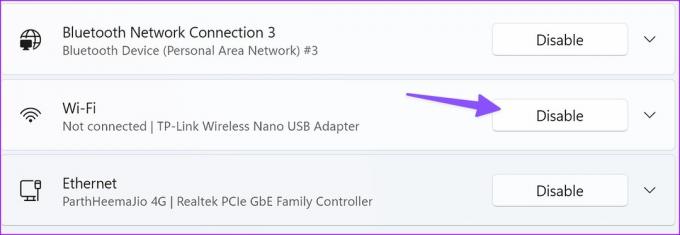
चरण 4: इसे फिर से सक्षम करें और वाई-फाई नेटवर्क से कनेक्ट करें।
6. वाई-फाई अडैप्टर के गुण बदलें
आपके वाई-फाई एडॉप्टर के लिए गलत गुण विंडोज 11 पर सीमित पहुंच जैसे मुद्दों को जन्म दे सकते हैं। अपने वाई-फाई एडॉप्टर के गुणों को बदलने के लिए आपको डिवाइस मैनेजर मेनू का उपयोग करना होगा।
स्टेप 1: पावर उपयोगकर्ता मेनू खोलने और डिवाइस मैनेजर का चयन करने के लिए Windows + X कुंजियाँ दबाएँ।

चरण दो: जब डिवाइस मैनेजर विंडो खुलती है, तो नेटवर्क एडेप्टर मेनू का विस्तार करें और अपने वाई-फाई एडेप्टर पर राइट-क्लिक करें।
चरण 3: गुण खोलें।
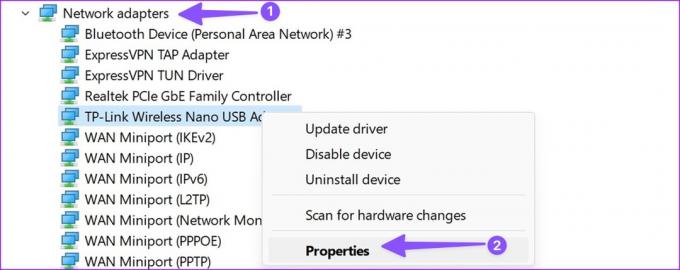
चरण 4: उन्नत टैब पर जाएं।
चरण 5: वायरलेस मोड का चयन करें और इसके मान को ऑटो से दूसरे विकल्प में बदलें।
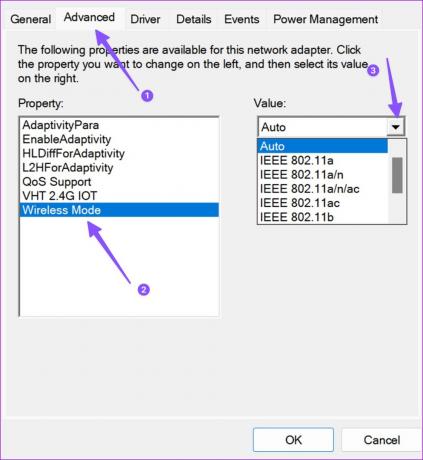
चरण 6: ठीक मारो और अपने पीसी को पुनरारंभ करें।
7. नेटवर्क रीसेट चलाएँ
यदि कनेक्टेड वाई-फाई अभी भी विंडोज पर सीमित पहुंच दिखाता है, तो नेटवर्क सेटिंग्स को रीसेट करने का समय आ गया है। यह आपके सभी नेटवर्क एडेप्टर को हटा देगा और पुनर्स्थापित करेगा और अन्य नेटवर्किंग घटकों को उनकी मूल स्थिति में सेट करेगा। आपको वीपीएन सॉफ़्टवेयर या वर्चुअल स्विच को फिर से इंस्टॉल करना पड़ सकता है।
स्टेप 1: अपने विंडोज 11 कंप्यूटर पर सेटिंग्स ऐप लॉन्च करने के लिए विंडोज + आई कीज दबाएं।
चरण दो: बाएं साइडबार से नेटवर्क और इंटरनेट पर क्लिक करें और दाएं फलक से 'उन्नत नेटवर्क सेटिंग्स' पर क्लिक करें।

चरण 3: अधिक सेटिंग्स के तहत नेटवर्क रीसेट का चयन करें।
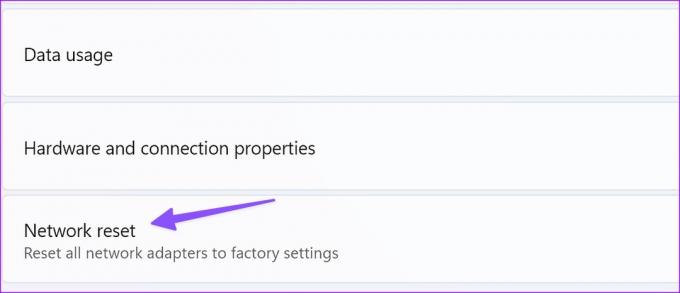
चरण 4: नेटवर्क सेटिंग्स को रीसेट करने के लिए अभी रीसेट करें बटन पर क्लिक करें और आगे बढ़ने से पहले इसे कुछ सेकंड दें।
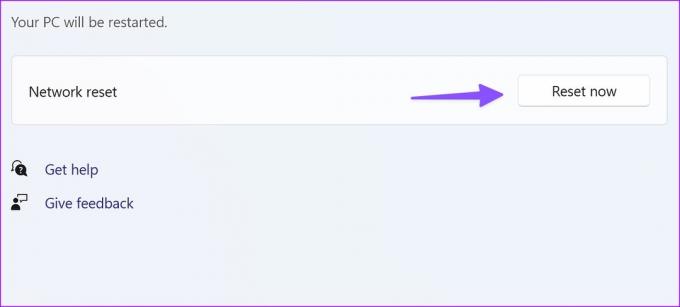
8. मीटर्ड कनेक्शन अक्षम करें
सक्रिय मीटर्ड कनेक्शन पर आपको वाई-फाई के साथ समस्याओं का सामना करना पड़ सकता है। आपको नीचे दिए गए चरणों का उपयोग करके मीटर्ड कनेक्शन को अक्षम करना होगा।
स्टेप 1: सेटिंग मेनू खोलने के लिए Windows + I कुंजी दबाएं और बाएं साइडबार से नेटवर्क और इंटरनेट का चयन करें।
चरण दो: दाएँ फलक से वाई-फाई का चयन करें।
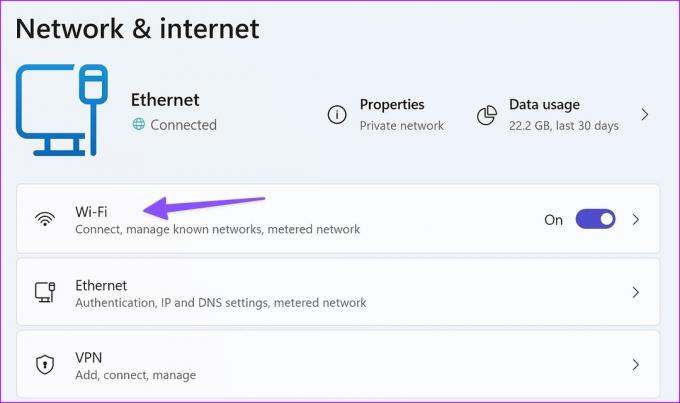
चरण 3: निम्न मेनू से मीटर्ड कनेक्शन के आगे टॉगल बंद करें।
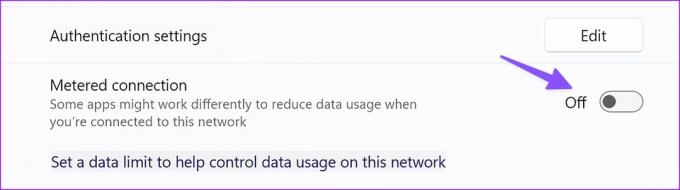
9. इंटरनेट कनेक्शन ट्रबलशूटर चलाएँ
विंडोज 11 पर सीमित पहुंच दिखाने वाले वाई-फाई को ठीक करने के लिए इंटरनेट कनेक्शन समस्या निवारक चलाना आपका अंतिम उपाय है।
स्टेप 1: अपने विंडोज 11 कंप्यूटर पर सेटिंग्स ऐप लॉन्च करने के लिए विंडोज + आई कीज दबाएं।
चरण दो: सिस्टम के तहत समस्या निवारण खोलें।

चरण 3: 'अन्य समस्या निवारक' चुनें।

चरण 4: इंटरनेट कनेक्शन समस्या निवारक चलाएँ और निर्देशों का पालन करें।
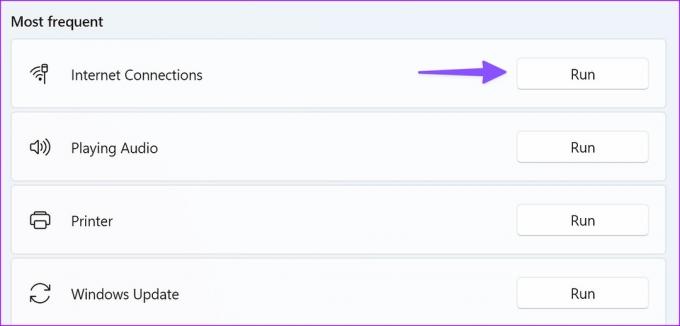
10. कमांड प्रॉम्प्ट का प्रयोग करें
आप उपयोग कर सकते हैं सही कमाण्ड उल्लिखित आदेशों को चलाने और Windows TCP/IP को रीसेट करने के लिए उपकरण। ट्रिक कुछ ही समय में नेटवर्क से संबंधित समस्याओं को ठीक कर देती है।
स्टेप 1: विंडोज की दबाएं, टाइप करें सही कमाण्ड और एंटर दबाएं।
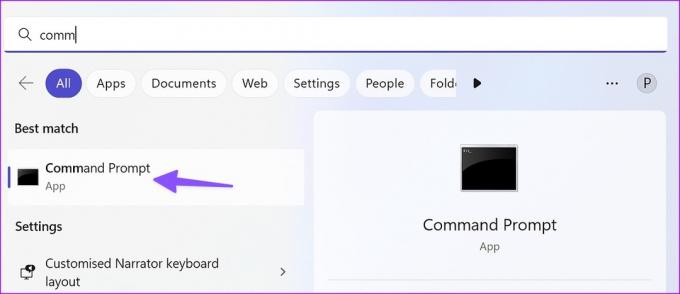
चरण दो: निम्नलिखित कमांड चलाएँ और हर एक के बाद एंटर दबाएं:
netsh int ip रीसेट C:\logreset.txt
netsh int tcp सेट ह्यूरिस्टिक्स डिसेबलनेटश इंट
टीसीपी सेट ग्लोबल ऑटोट्यूनिंगलेवल = डिसेबलनेटश इंट
टीसीपी सेट वैश्विक आरएसएस = सक्षम

अपना वाई-फ़ाई चालू करें और विंडोज़ पर चलाएँ
विंडोज 11 पर सीमित पहुंच दिखाने वाला वाई-फाई आपके वर्कफ़्लो को बाधित कर सकता है। आपके लिए कौन सी ट्रिक काम आई? नीचे दी गई टिप्पणियों में अपने निष्कर्ष साझा करें।
अंतिम बार 23 जनवरी, 2023 को अपडेट किया गया
उपरोक्त लेख में सहबद्ध लिंक हो सकते हैं जो गाइडिंग टेक का समर्थन करने में सहायता करते हैं। हालाँकि, यह हमारी संपादकीय अखंडता को प्रभावित नहीं करता है। सामग्री निष्पक्ष और प्रामाणिक बनी हुई है।
क्या तुम्हें पता था
वेवलैन, ड्रैगनफ्लाई, वीका - ये वाई-फाई के कुछ पुराने नाम थे।
द्वारा लिखित
पार्थ शाह
पार्थ ने पहले EOTO.tech में टेक न्यूज कवर करने के लिए काम किया था। वह वर्तमान में ऐप की तुलना, ट्यूटोरियल, सॉफ्टवेयर टिप्स और ट्रिक्स और आईओएस, एंड्रॉइड, मैकओएस और विंडोज प्लेटफॉर्म में गोता लगाने के बारे में गाइडिंग टेक लेखन में स्वतंत्र है।



