अपने iPhone पर साझा फ़ोटो एल्बम कैसे प्रबंधित करें I
अनेक वस्तुओं का संग्रह / / April 04, 2023
उस विशेष अवसर या अपने पारिवारिक अवकाश की कई तस्वीरें लेने के बाद, आगे क्या? क्या आप चित्रों को अलग-अलग व्यक्तियों को अलग-अलग भेजना शुरू करते हैं जो उनमें दिखाई देते हैं? यदि आप चित्रों को अलग-अलग भेजना चुनते हैं, तो इसमें हमेशा के लिए लग सकता है। उसी समय, यदि छवि का आकार बड़ा है, तो आप मानक त्वरित संदेश चैनलों का उपयोग करके कुछ चित्रों को नहीं देख सकते।

साझा फ़ोटो एल्बम आपके चित्रों को साझा करने के लिए अधिक सुविधाजनक विकल्प हैं। यदि आपके पास एक साझा एल्बम है तो आप एक साझा एल्बम बना सकते हैं आईओएस डिवाइस (आईफोन, आईपैड, या मैक)। एल्बम बनाने के बाद, आप इसकी सामग्री देखने के लिए लोगों को जोड़ या आमंत्रित कर सकते हैं। यहां बताया गया है कि आप एक साझा एल्बम कैसे बना सकते हैं।
कैसे अपने iPhone पर एक साझा एल्बम बनाने के लिए
अपने iPhone पर शेयर किया गया एल्बम बनाने के लिए, इसे iPhone के लिए iOS, iPad के लिए iPadOS, या Mac के लिए macOS का नवीनतम संस्करण चलाना होगा। आपको अपने iPhone पर iCloud को सेटअप और साइन इन करने की भी आवश्यकता है। शेयर किया गया ऐल्बम iCloud पर होस्ट किया जाता है, जिससे दूसरों के साथ शेयर करना आसान हो जाता है। इन सभी आवश्यकताओं को पूरा करने के बाद, अपना साझा एल्बम बनाने के लिए नीचे दिए गए चरणों का उपयोग करें।
स्टेप 1: इसे लॉन्च करने के लिए अपने iPhone पर फोटो ऐप को टैप करें।
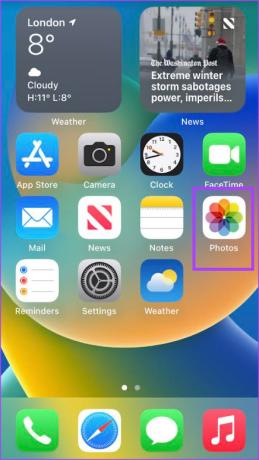
चरण दो: फ़ोटो ऐप पर, ऐप के ऊपरी-बाएँ कोने में + चिह्न पर टैप करें।

चरण 3: विकल्पों में से, नया साझा किया गया एल्बम टैप करें।

चरण 4: अपने साझा किए गए एल्बम के लिए एक नाम दर्ज करें और अगला बटन टैप करें।

चरण 5: अपने संपर्क से आमंत्रित करने के लिए लोगों को चुनें या उन लोगों का ईमेल पता और iMessage फ़ोन नंबर दर्ज करें जिनके साथ आप एल्बम साझा करना चाहते हैं।

चरण 6: अपने सभी परिवर्तनों को सहेजने और एल्बम फ़ोल्डर बनाने के लिए बनाएं टैप करें।

चरण 7: अपने साझा एल्बम कैटलॉग में, नए बनाए गए एल्बम फ़ोल्डर को टैप करें।

चरण 8: अपनी फोटो गैलरी खोलने के लिए + चिह्न पर टैप करें।

चरण 9: उन सभी प्रासंगिक छवियों का चयन करें जिन्हें आप साझा एल्बम में शामिल करना चाहते हैं।

चरण 10: छवियों का चयन करने के बाद, स्क्रीन के ऊपरी-दाएं कोने में जोड़ें टैप करें।

चरण 11: ICloud डायलॉग बॉक्स पर, अपने फोटो चयन के लिए एक टिप्पणी/नोट प्रदान करें।

चरण 12: अपने परिवर्तन सहेजने के लिए पोस्ट करें टैप करें.

सभी iMessage फ़ोन नंबर और ईमेल को आपके साझा किए गए एल्बम में जोड़े जाने की सूचना प्राप्त होगी। प्राप्तकर्ता वेब ब्राउज़र का उपयोग करके एल्बम तक पहुंच सकते हैं।
अपने iPhone पर साझा किए गए एल्बम में लोगों को कैसे जोड़ें I
जब आप पहली बार शेयर किया गया एल्बम बनाते हैं, तो आप प्राप्तकर्ताओं के विवरण (iMessage फ़ोन नंबर और ईमेल) प्रदान कर सकते हैं। इसके बाद आप और लोगों को भी जोड़ सकते हैं। ऐसा करने का तरीका यहां दिया गया है:
स्टेप 1: इसे लॉन्च करने के लिए अपने iPhone पर फोटो ऐप को टैप करें।
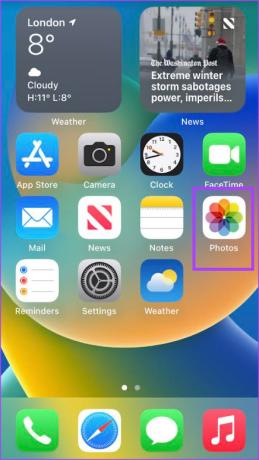
चरण दो: स्क्रीन के नीचे एल्बम टैब टैप करें।

चरण 3: एल्बम फ़ोल्डर में, शेयर किए गए एल्बम तक नीचे स्क्रॉल करें।

चरण 4: वह साझा एल्बम टैप करें जिसमें आप लोगों को जोड़ना चाहते हैं।

चरण 5: एल्बम पृष्ठ के शीर्ष पर, संपादन सेटिंग लॉन्च करने के लिए लोग आइकन टैप करें।

चरण 6: साझा एल्बम संपादित करें पृष्ठ पर, लोगों को आमंत्रित करें टैप करें।

चरण 7: उन लोगों के ईमेल पते और iMessage फ़ोन नंबर दर्ज करें जिन्हें आप जोड़ना चाहते हैं।

चरण 8: अपने चयन को सहेजने के लिए जोड़ें टैप करें।

चरण 9: अपने परिवर्तनों को सहेजने के लिए साझा एल्बम संपादित करें पृष्ठ पर पूर्ण टैप करें।

अपने iPhone पर साझा किए गए एल्बम से लोगों को कैसे हटाएं I
यदि अब आप कुछ लोगों को अपने साझा किए गए एल्बम तक पहुंच प्रदान नहीं करना चाहते हैं, तो यहां आपको क्या करना चाहिए:
स्टेप 1: इसे लॉन्च करने के लिए अपने iPhone पर फोटो ऐप को टैप करें।
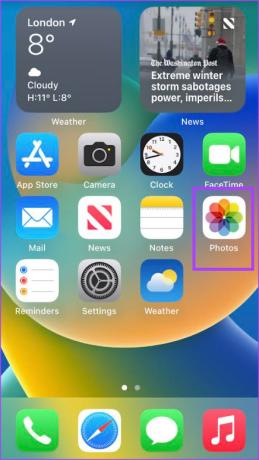
चरण दो: स्क्रीन के नीचे एल्बम टैब टैप करें।

चरण 3: एल्बम फ़ोल्डर में, शेयर किए गए एल्बम तक नीचे स्क्रॉल करें।

चरण 4: वह साझा एल्बम टैप करें जिससे आप लोगों को हटाना चाहते हैं।

चरण 5: एल्बम पृष्ठ के शीर्ष पर, संपादन सेटिंग लॉन्च करने के लिए लोग आइकन टैप करें।

चरण 6: साझा एल्बम संपादित करें पृष्ठ पर, उस व्यक्ति का ईमेल या फ़ोन नंबर टैप करें जिसे आप हटाना चाहते हैं।
चरण 7: प्रदर्शित विकल्पों में से, सब्सक्राइबर निकालें पर टैप करें।

चरण 8: अपनी कार्रवाई की पुष्टि करने के लिए पृष्ठ के निचले भाग में निकालें टैप करें।

चरण 9: अपने परिवर्तनों को सहेजने के लिए साझा एल्बम संपादित करें पृष्ठ पर पूर्ण टैप करें।
अपने iPhone पर एक साझा एल्बम कैसे हटाएं
एक बार जब आपको लगता है कि एक साझा एल्बम ने अपना उद्देश्य पूरा कर लिया है, तो आप इसे अपने iPhone से हटा सकते हैं। ऐसा करने का तरीका यहां दिया गया है।
स्टेप 1: इसे लॉन्च करने के लिए अपने iPhone पर फोटो ऐप को टैप करें।
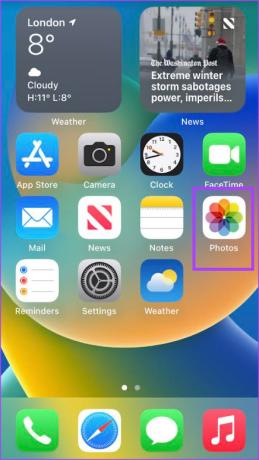
चरण दो: स्क्रीन के नीचे एल्बम टैब टैप करें।

चरण 3: एल्बम फ़ोल्डर में, शेयर किए गए एल्बम तक नीचे स्क्रॉल करें।

चरण 4: वह साझा एल्बम टैप करें जिसे आप हटाना चाहते हैं।

चरण 5: शेयर किए गए एल्बम को मिटाएं पर टैप करें.

चरण 6: अपनी कार्रवाई की पुष्टि करने के लिए पृष्ठ के निचले भाग में हटाएं टैप करें।

अपने iPhone पर डुप्लीकेट तस्वीरें हटाना
यदि आप पाते हैं कि आपके साझा किए गए एल्बम में बहुत अधिक डुप्लीकेट फ़ोटो हैं, तो आपको उन्हें मैन्युअल रूप से हटाने के बारे में सेट करने की आवश्यकता नहीं है। तुम कर सकते हो डुप्लीकेट फोटो हटा दें अपने iPhone के डुप्लिकेट फ़ोल्डर पर जाकर। डुप्लीकेट इमेज को हटाने के लिए आप थर्ड-पार्टी ऐप डाउनलोड करने पर भी विचार कर सकते हैं।
अंतिम बार 27 दिसंबर, 2022 को अपडेट किया गया
उपरोक्त लेख में सहबद्ध लिंक हो सकते हैं जो गाइडिंग टेक का समर्थन करने में सहायता करते हैं। हालाँकि, यह हमारी संपादकीय अखंडता को प्रभावित नहीं करता है। सामग्री निष्पक्ष और प्रामाणिक बनी हुई है।
क्या तुम्हें पता था
IPhone 5s सबसे लोकप्रिय Apple फोन में से एक है, जिसकी 2013 से 70 मिलियन से अधिक इकाइयाँ बिक चुकी हैं।
द्वारा लिखित
मारिया विक्टोरिया
मारिया एक कंटेंट राइटर हैं, जिनकी टेक्नोलॉजी और प्रोडक्टिविटी टूल्स में गहरी दिलचस्पी है। उनके लेख Onlinetivity और Design जैसी साइटों पर देखे जा सकते हैं। काम के बाहर, आप सोशल मीडिया पर उनके जीवन के बारे में मिनी-ब्लॉगिंग पा सकते हैं।



