माउस को ठीक करने के शीर्ष 6 तरीके स्वचालित रूप से स्क्रॉल करते रहते हैं Windows 10 और Windows 11
अनेक वस्तुओं का संग्रह / / April 04, 2023
क्या माउस आपके विंडोज कंप्यूटर पर अपने आप स्क्रॉल करता रहता है? यह सामान्य नहीं है। चाहे इंटरनेट ब्राउज़ करना हो या आपकी फाइलों को देखना हो, अगर विंडोज अपने आप ऊपर या नीचे स्क्रॉल करना शुरू कर दे तो यह परेशान करने वाला हो सकता है। दुर्भाग्य से, यह सामान्य समस्या विंडोज 10 और विंडोज 11 दोनों उपयोगकर्ताओं को प्रभावित करती है।

कई कारक-हार्डवेयर मुद्दों से लेकर पुराने माउस ड्राइवर-इस समस्या को ट्रिगर कर सकता है। यदि आप सटीक कारण का पता नहीं लगा सकते हैं, तो विंडोज़ पर माउस ऑटो-स्क्रॉलिंग समस्या को ठीक करने के लिए नीचे दी गई हमारी समस्या निवारण युक्तियों की जाँच करें।
1. अपने माउस को डिस्कनेक्ट और रीकनेक्ट करें
जब आपको किसी बाहरी सहायक उपकरण, जैसे कि माउस या कीबोर्ड में कोई समस्या हो, तो कनेक्शन की जाँच करें। अपने माउस केबल या वायरलेस एडॉप्टर को अपने कंप्यूटर से अनप्लग करें और इसे एक अलग पोर्ट से दोबारा कनेक्ट करें। यदि आप यूएसबी हब का उपयोग कर रहे हैं, तो अपने माउस को सीधे कनेक्ट करने का प्रयास करें और देखें कि यह काम करता है या नहीं।
यदि यह एक ब्लूटूथ माउस है, विंडोज से डिवाइस को अनपेयर करें और इसे फिर से पेयर करें। यदि आप भाग्यशाली हैं, तो यह ट्रिक समस्या को ठीक कर देगी और आपका समय बचाएगी।
2. अपने माउस की जाँच करें
कम माउस बैटरी भी असंगत स्क्रॉलिंग और ट्रैकिंग समस्याएँ पैदा कर सकती हैं। बैटरियों को बदलने या अपने माउस को चार्ज करने का प्रयास करें और देखें कि क्या यह मदद करता है। इस दौरान, अपने माउस को साफ करें और सुनिश्चित करें कि गंदगी माउस व्हील को बंद नहीं कर रही है।

आप अपने माउस को एक अलग कंप्यूटर के साथ प्रयोग करने का प्रयास कर सकते हैं और जांच सकते हैं कि समस्या हार्डवेयर से संबंधित है या नहीं।
3. माउस स्क्रॉलिंग सेटिंग्स को संशोधित करें
सेटिंग्स ऐप आपको माउस सेटिंग्स को संशोधित करने देता है जैसे कि प्राथमिक बटन, पॉइंटर स्पीड, स्क्रॉलिंग वरीयताएँ, और बहुत कुछ। आप यह सुनिश्चित करने के लिए इन सेटिंग्स के माध्यम से जा सकते हैं कि आपका माउस निष्क्रिय विंडो पर स्क्रॉल करने के लिए कॉन्फ़िगर नहीं किया गया है और स्क्रॉलिंग गति को अपनी पसंद के अनुसार समायोजित करें।
विंडोज़ पर माउस स्क्रॉलिंग सेटिंग्स को संशोधित करने के लिए, इन चरणों का पालन करें।
स्टेप 1: सेटिंग ऐप लॉन्च करने के लिए स्टार्ट मेन्यू खोलें और गियर के आकार के आइकन पर क्लिक करें।

चरण दो: बाएं साइडबार से ब्लूटूथ और डिवाइस का चयन करें। इसके बाद माउस पर क्लिक करें।

चरण 3: स्क्रॉलिंग सेक्शन के तहत, 'माउस व्हील को स्क्रॉल करने के लिए रोल करें' के बगल में स्थित ड्रॉप-डाउन मेनू का उपयोग करें और अपना पसंदीदा विकल्प चुनें। फिर, स्क्रॉलिंग गति को समायोजित करने के लिए स्लाइडर का उपयोग करें।
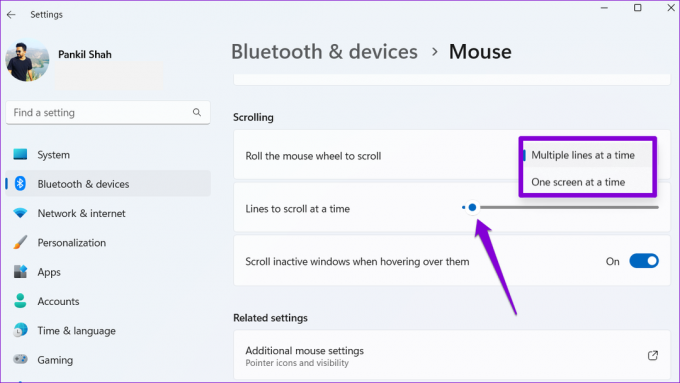
चरण 4: 'निष्क्रिय विंडो पर होवर करते समय स्क्रॉल करें' के बगल में स्थित स्विच को अक्षम करें।

उपरोक्त चरणों को पूरा करने के बाद, जांचें कि क्या माउस अभी भी अपने आप स्क्रॉल करता है।
4. हार्डवेयर और उपकरण समस्या निवारक चलाएँ
Windows पर हार्डवेयर और डिवाइस समस्यानिवारक समस्याओं के लिए आपके बाहरी उपकरणों को स्वचालित रूप से स्कैन कर सकता है और उचित समाधान लागू कर सकता है। यह टूल ठीक करने में भी मदद कर सकता है विंडोज़ पर असामान्य माउस स्क्रॉलिंग.
Windows पर हार्डवेयर और डिवाइस समस्यानिवारक चलाने के लिए:
स्टेप 1: रन डायलॉग बॉक्स खोलने के लिए विंडोज की + आर दबाएं।
चरण दो: प्रकार msdt.exe -id DeviceDiagnostic बॉक्स में और एंटर दबाएं।

चरण 3: समस्या निवारक को चलाने के लिए अगला क्लिक करें और ऑन-स्क्रीन संकेतों का पालन करें।

5. माउस ड्राइवर्स को अपडेट करें
एक माउस ड्राइवर नियंत्रित करता है कि आपका माउस आपके कंप्यूटर के साथ कैसे इंटरैक्ट करता है। आपके पीसी पर माउस ड्राइवर खराब हो सकते हैं और आपके माउस को स्वचालित रूप से स्क्रॉल करने का कारण बन सकते हैं। आप मौजूदा माउस ड्राइवरों को यह जांचने के लिए अपडेट कर सकते हैं कि क्या स्थिति में सुधार होता है।
स्टेप 1: पावर उपयोगकर्ता मेनू खोलने के लिए स्टार्ट आइकन पर राइट-क्लिक करें या विंडोज की + एक्स दबाएं और सूची से डिवाइस मैनेजर चुनें।

चरण दो: 'चूहे और अन्य पॉइंटिंग डिवाइस' का विस्तार करें, अपने माउस पर राइट-क्लिक करें, और अपडेट ड्राइवर विकल्प का चयन करें।
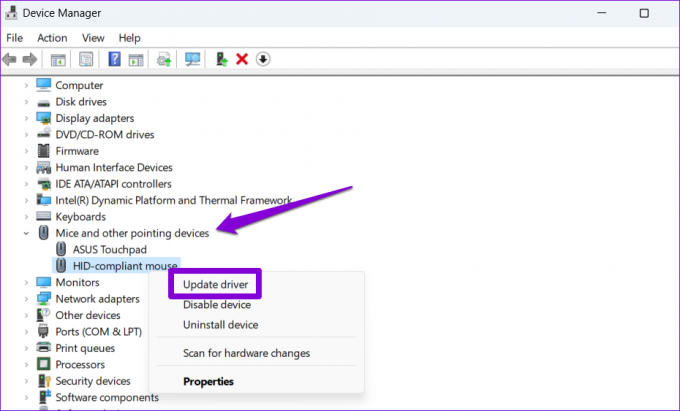
वहां से, माउस ड्राइवरों को अपडेट करने के लिए ऑन-स्क्रीन संकेतों का पालन करें। यदि उसके बाद भी समस्या बनी रहती है, तो माउस ड्राइवर दूषित या क्षतिग्रस्त हो सकता है। उस स्थिति में, आपको चाहिए समस्याग्रस्त ड्राइवर की स्थापना रद्द करें और अपने पीसी को रीस्टार्ट करें। विंडोज़ को माउस ड्राइवर स्थापित करने की आवश्यकता होगी और आपका माउस सामान्य रूप से काम करेगा।

6. लंबित विंडोज अपडेट इंस्टॉल करें
Microsoft ज्ञात बगों को दूर करने और सिस्टम स्थिरता में सुधार करने के लिए नियमित रूप से विंडोज 10 और विंडोज 11 के लिए अपडेट जारी करता है। इसलिए, यह महत्वपूर्ण है कि उन्हें अनदेखा न किया जाए। यदि यह एक व्यापक समस्या है, तो Microsoft द्वारा फ़िक्स जारी करने में अधिक समय नहीं लगेगा।
लंबित Windows अद्यतनों की जाँच करने के लिए:
स्टेप 1: सेटिंग्स ऐप लॉन्च करने के लिए विंडोज की + I दबाएं।
चरण दो: विंडोज अपडेट टैब पर नेविगेट करें और अपने दाईं ओर 'चेक फॉर अपडेट' बटन पर क्लिक करें।

यदि उपलब्ध हो, तो अपने सिस्टम के लिए उपलब्ध किसी या सभी अपडेट को डाउनलोड और इंस्टॉल करें।
अब ऑटो-स्क्रॉलिंग नहीं
जब आपका माउस बिना किसी इनपुट के ऊपर और नीचे स्क्रॉल करता है तो चकित होना स्वाभाविक है। इससे पहले कि आप अपने माउस को फेंक दें, ऊपर बताए गए समाधान का उपयोग करके विंडोज पर माउस ऑटो-स्क्रॉलिंग समस्या को ठीक करने का प्रयास करें।
अंतिम बार 28 नवंबर, 2022 को अपडेट किया गया
उपरोक्त लेख में सहबद्ध लिंक हो सकते हैं जो गाइडिंग टेक का समर्थन करने में सहायता करते हैं। हालाँकि, यह हमारी संपादकीय अखंडता को प्रभावित नहीं करता है। सामग्री निष्पक्ष और प्रामाणिक बनी हुई है।
द्वारा लिखित
पंकिल शाह
पंकिल पेशे से एक सिविल इंजीनियर हैं जिन्होंने EOTO.tech में एक लेखक के रूप में अपनी यात्रा शुरू की थी। वह हाल ही में Android, iOS, Windows और वेब के लिए कैसे-करें, व्याख्याकर्ता, खरीदारी गाइड, टिप्स और ट्रिक्स को कवर करने के लिए एक स्वतंत्र लेखक के रूप में गाइडिंग टेक में शामिल हुए।



