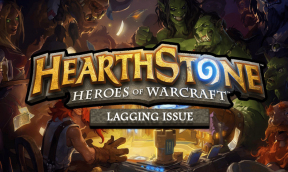विंडोज 10 में अपने पीसी से मैलवेयर कैसे निकालें
अनेक वस्तुओं का संग्रह / / November 28, 2021
मैलवेयर दुर्भावनापूर्ण इरादों वाला एक सॉफ़्टवेयर है, जिसे कंप्यूटर या नेटवर्क को नुकसान पहुंचाने के लिए डिज़ाइन किया गया है। अपने कंप्यूटर को मैलवेयर से सुरक्षित रखने के लिए, एक रणनीति यह है कि मैलवेयर को आपके कंप्यूटर तक पहुंचने से रोका जाए। यह फायरवॉल और एंटी-वायरस सॉफ़्टवेयर का उपयोग करके किया जाता है। लेकिन, एक बार संक्रमित हो जाने पर, मैलवेयर को बहुत आसानी से हटाया नहीं जा सकता है। ऐसा इसलिए है क्योंकि मैलवेयर आपके कंप्यूटर पर छिपा रहता है और आपके एंटी-वायरस स्कैन से भी बच सकता है, इसलिए मैलवेयर से छुटकारा पाने के लिए सही चरणों का पालन करना बहुत महत्वपूर्ण है।

आपको कैसे पता चलेगा कि आपका कंप्यूटर मैलवेयर से संक्रमित है?
- जब आप इंटरनेट से जुड़ते हैं तो पॉपअप दिखने लगते हैं। इन पॉपअप में अन्य दुर्भावनापूर्ण साइटों के लिंक भी हो सकते हैं।
- आपका कंप्यूटर प्रोसेसर बहुत धीमा है। ऐसा इसलिए है क्योंकि मैलवेयर आपके सिस्टम की प्रोसेसिंग पावर का बहुत अधिक उपयोग करता है।
- आपका ब्राउज़र किसी अज्ञात साइट पर रीडायरेक्ट होता रहता है।
- आपका सिस्टम अनपेक्षित रूप से क्रैश हो जाता है, और आप अक्सर ब्लू स्क्रीन ऑफ़ डेथ त्रुटि का सामना करते हैं।
- आपकी रुचि के विरुद्ध कुछ कार्यक्रमों या प्रक्रियाओं का असामान्य व्यवहार। मैलवेयर कुछ प्रोग्राम या प्रक्रियाओं को स्वचालित रूप से लॉन्च करने या बंद करने के लिए ज़िम्मेदार हो सकता है।
- आपके सिस्टम का सामान्य व्यवहार। हां। कुछ प्रकार के मैलवेयर आपके सिस्टम में छिपे रहते हैं, बिना किसी कार्रवाई के। हो सकता है कि वे हमला करने के लिए सही समय की प्रतीक्षा कर रहे हों या अपने नियंत्रक के आदेश की प्रतीक्षा कर रहे हों।
अंतर्वस्तु
- विंडोज 10 में अपने पीसी से मैलवेयर कैसे निकालें
- चरण 1: अपने पीसी को इंटरनेट से डिस्कनेक्ट करें
- चरण 2: अपने पीसी को सुरक्षित मोड में बूट करें
- चरण 3: इंस्टॉल किए गए प्रोग्राम की जाँच करें
- चरण 4: अस्थायी फ़ाइलें हटाएं
- चरण 5: एंटी-वायरस स्कैनर चलाएँ
- चरण 6: मैलवेयर डिटेक्टर टूल चलाएँ
- चरण 7: अपना वेब ब्राउज़र जांचें
- चरण 8: विंडोज को पुनर्स्थापित करें
- मैलवेयर हटा दिए जाने के बाद
विंडोज 10 में अपने पीसी से मैलवेयर कैसे निकालें
यह सुनिश्चित कर लें पुनर्स्थापन स्थल बनाएं बस कुछ गलत होने पर।
एक बार जब आप जान जाते हैं कि आपका सिस्टम प्रभावित है, तो मैलवेयर से जल्द से जल्द छुटकारा पाना बहुत महत्वपूर्ण हो जाता है, इससे पहले कि यह आपके व्यक्तिगत डेटा को चुरा ले या आपके सिस्टम को और नुकसान पहुंचाए। अपने पीसी से मैलवेयर हटाने के लिए, दिए गए चरणों का पालन करें:
चरण 1: अपने पीसी को इंटरनेट से डिस्कनेक्ट करें
मैलवेयर से छुटकारा पाने के लिए यह पहला कदम है। अपना वाई-फ़ाई बंद करें, ईथरनेट या यहां तक कि किसी भी इंटरनेट कनेक्शन को पूरी तरह से डिस्कनेक्ट करने के लिए अपने राउटर को डिस्कनेक्ट करें। ऐसा करने से मैलवेयर को फैलने से तुरंत रोक दिया जाएगा और आपकी जानकारी के बिना होने वाले किसी भी डेटा ट्रांसफर को रोक दिया जाएगा, इसलिए हमले को रोक दिया जाएगा।

चरण 2: अपने पीसी को सुरक्षित मोड में बूट करें
सुरक्षित मोड आपको आवश्यक प्रोग्रामों और सेवाओं की न्यूनतम संख्या का उपयोग करके अपने पीसी को बूट करने की अनुमति देता है। आम तौर पर, मैलवेयर को आपके कंप्यूटर को बूट करते ही लॉन्च करने के लिए डिज़ाइन किया गया है। ऐसे मैलवेयर के लिए, आपके कंप्यूटर को सुरक्षित मोड में बूट करने से आप मैलवेयर को सक्रिय किए बिना बूट कर सकेंगे। इसके अलावा, चूंकि मैलवेयर सक्रिय या चल नहीं रहा है, इसलिए आपके लिए यह करना आसान हो जाएगा अपने विंडोज 10 से मैलवेयर हटाएं. सुरक्षित मोड में बूट करने के लिए,
1. पर क्लिक करें विंडोज आइकन टास्कबार पर।
2. स्टार्ट मेन्यू में, पर क्लिक करें गियर निशान खुल जाना समायोजन।

3. पर क्लिक करें 'अद्यतन और सुरक्षा' और फिर 'पर क्लिक करेंस्वास्थ्य लाभ’.

4. चुनते हैं 'अब पुनःचालू करें'उन्नत स्टार्टअप' के तहत।

5. आपका पीसी रीस्टार्ट होगा और 'एक विकल्प चुनें'विंडो दिखाई देगी।
6. पर क्लिक करें 'समस्याओं का निवारण’.

7. नई विंडो में, 'पर क्लिक करेंउन्नत विकल्प’.

8. पर क्लिक करें 'स्टार्टअप सेटिंग्स’.

9. अब, 'पर क्लिक करेंपुनः आरंभ करें', और आपका पीसी अब पुनरारंभ होगा।

10. स्टार्टअप विकल्पों का एक मेनू दिखाई देगा। 4 चुनें या F4 दबाएं अपने पीसी को सेफ मोड में शुरू करने के लिए।

11. हालाँकि, यदि आपको इंटरनेट तक पहुँच की आवश्यकता है, 5 चुनें या F5 दबाएं नेटवर्किंग के साथ अपने पीसी को सेफ मोड में शुरू करने के लिए।
यदि आप सुरक्षित मोड में बूट करने में असमर्थ हैं, तो आप सूची के लिए इस गाइड का उपयोग कर सकते हैं सुरक्षित मोड में बूट करने के 5 अलग-अलग तरीके.
यदि आप देखते हैं कि आपका सिस्टम सेफ मोड में तेजी से काम कर रहा है, तो संभव है कि मैलवेयर आपके सिस्टम को सामान्य रूप से धीमा कर रहा हो। साथ ही, कुछ प्रोग्राम स्टार्टअप पर स्वचालित रूप से लोड हो जाते हैं, और आपके सिस्टम को और धीमा कर देते हैं।
चरण 3: इंस्टॉल किए गए प्रोग्राम की जाँच करें
अब, आपको किसी भी अवांछित या संदिग्ध प्रोग्राम के लिए अपने सिस्टम की जांच करनी चाहिए। अपने कंप्यूटर पर स्थापित प्रोग्रामों की सूची खोजने के लिए,
1. प्रकार कंट्रोल पैनल अपने टास्कबार पर स्थित खोज क्षेत्र में।

2. खोलने के लिए शॉर्टकट पर क्लिक करें कंट्रोल पैनल।
3. कंट्रोल पैनल विंडो से 'पर क्लिक करेंकार्यक्रमों’.

4. पर क्लिक करें 'कार्यक्रमों और सुविधाओं’.

5. आप स्थापित कार्यक्रमों की पूरी सूची देखेंगे।
6. किसी भी अज्ञात कार्यक्रम की तलाश करें और यदि आपको कोई मिल जाए, इसे तुरंत अनइंस्टॉल कर दें।

चरण 4: अस्थायी फ़ाइलें हटाएं
आपको अस्थायी फ़ाइलों को हटाना चाहिए जो अवशिष्ट दुर्भावनापूर्ण फ़ाइलों को हटा देंगी और यहां तक कि डिस्क स्थान खाली कर देंगी और एंटी-वायरस स्कैन को गति देंगी। आप विंडोज़ की इनबिल्ट डिस्क क्लीनअप उपयोगिता का उपयोग करके ऐसा कर सकते हैं। डिस्क क्लीनअप उपयोगिता का उपयोग करने के लिए, आप या तो उपयोग कर सकते हैं यह गाइड या अपने टास्कबार के खोज क्षेत्र में डिस्क क्लीनअप टाइप करें। डिस्क क्लीनअप उपयोगिता का एक शॉर्टकट दिखाई देगा। इसके अलावा आप रन का उपयोग करके मैन्युअल रूप से अस्थायी फ़ाइलों को भी हटा सकते हैं। इसके लिए रन ओपन करने के लिए विंडोज की + आर दबाएं और %temp% टाइप करें और एंटर दबाएं। आपके सिस्टम की अस्थायी फ़ाइलों वाला एक फ़ोल्डर खुल जाएगा। इस फ़ोल्डर की सामग्री को साफ़ करें।

कभी-कभी कुछ मैलवेयर या वायरस अस्थायी फ़ोल्डर में रह सकते हैं, और आप विंडोज 10 में अस्थायी फ़ाइलों को साफ़ नहीं कर पाएंगे, ऐसी स्थिति में उपयोग करें अस्थायी फ़ाइलों को हटाने के लिए यह मार्गदर्शिका.
चरण 5: एंटी-वायरस स्कैनर चलाएँ
आम तौर पर, आप रीयल-टाइम एंटीवायरस सॉफ़्टवेयर का उपयोग कर रहे होंगे, जो लगातार मैलवेयर की जांच करता है। लेकिन आपका एंटीवायरस हर एक प्रकार के मैलवेयर की पहचान करने में सक्षम नहीं हो सकता है, यही वजह है कि आपका सिस्टम संक्रमित हो गया है। इसलिए, आपको किसी अन्य ऑन-डिमांड एंटी-वायरस सॉफ़्टवेयर का उपयोग करके स्कैन चलाना चाहिए, निर्देश दिए जाने पर मैलवेयर के लिए आपके सिस्टम को स्कैन करना चाहिए। यदि किसी मैलवेयर का पता चलता है, तो उसे हटा दें और किसी भी अवशिष्ट मैलवेयर की जांच के लिए अपने सिस्टम को फिर से स्कैन करें। ऐसा करने से विंडोज 10 में अपने पीसी से मैलवेयर हटाएं, और आपका सिस्टम उपयोग करने के लिए सुरक्षित होगा। आप यह सुनिश्चित करने के लिए कई ऑन-डिमांड एंटी-वायरस स्कैनर का उपयोग कर सकते हैं कि आपका कंप्यूटर ऐसे किसी भी खतरे से सुरक्षित है। आपके सिस्टम को मैलवेयर से मुक्त रखने के लिए आपके पास एक रीयल-टाइम एंटी-वायरस सॉफ़्टवेयर और कुछ ऑन-डिमांड एंटी-वायरस सॉफ़्टवेयर होना चाहिए।

चरण 6: मैलवेयर डिटेक्टर टूल चलाएँ
अब, आपको सिस्टम स्कैन चलाने के लिए मालवेयरबाइट्स जैसे मैलवेयर डिटेक्टर टूल का उपयोग करना चाहिए। आप ऐसा कर सकते हैं इसे यहाँ से डाउनलोड करें. यदि आपने पहले के चरणों में अपना इंटरनेट कनेक्शन काट दिया था, तो या तो आप किसी अन्य पीसी का उपयोग कर सकते हैं या सॉफ़्टवेयर डाउनलोड करने के लिए इंटरनेट को फिर से कनेक्ट कर सकते हैं। इस सॉफ़्टवेयर को स्थापित करने के लिए डाउनलोड की गई फ़ाइल चलाएँ। एक बार डाउनलोड और अपडेट होने के बाद, आप इंटरनेट को डिस्कनेक्ट कर सकते हैं। वैकल्पिक रूप से, आप सॉफ़्टवेयर को किसी अन्य डिवाइस पर डाउनलोड कर सकते हैं और फिर उसे USB ड्राइव से अपने संक्रमित कंप्यूटर में स्थानांतरित कर सकते हैं।

स्थापना के बाद, प्रोग्राम लॉन्च करें। चुनते हैं 'त्वरित स्कैन करें'और' पर क्लिक करेंस्कैन' बटन। आपके कंप्यूटर के आधार पर त्वरित स्कैन में लगभग 5 से 20 मिनट लग सकते हैं। आप एक पूर्ण स्कैन भी चला सकते हैं जिसमें लगभग 30 से 60 मिनट लगते हैं। हालाँकि, यह अनुशंसा की जाती है कि आप अधिकांश मैलवेयर को खोजने के लिए पहले त्वरित स्कैन चलाएँ।

यदि मैलवेयर का पता चलता है, तो एक चेतावनी संवाद बॉक्स दिखाई देगा। पर क्लिक करें 'रायपरिणाम स्कैन करें' यह देखने के लिए कि कौन सी फाइल संक्रमित है। उन वस्तुओं का चयन करें जिन्हें आप हटाना चाहते हैं और 'पर क्लिक करेंचयनित हटाएं’. हटाने के बाद, प्रत्येक निष्कासन की पुष्टि करते हुए एक टेक्स्ट फ़ाइल दिखाई देगी। इसके बाद आपको अपना कंप्यूटर रीस्टार्ट करना पड़ सकता है। यदि कोई मैलवेयर नहीं पाया जाता है या त्वरित स्कैन और हटाने के बाद भी आपकी समस्या बनी रहती है, तो आपको एक पूर्ण स्कैन चलाना चाहिए। उपयोग यह गाइड एक पूर्ण स्कैन चलाने के लिए और विंडोज 10 में अपने पीसी से किसी भी मैलवेयर को हटा दें।

कुछ मैलवेयर स्वयं को बचाने के लिए स्कैनिंग सॉफ़्टवेयर को मार देते हैं। यदि आपके पास ऐसा मैलवेयर है, तो मालवेयरबाइट्स अप्रत्याशित रूप से बंद हो सकता है और फिर से नहीं खुलेगा। ऐसे मैलवेयर को हटाना अत्यंत समय लेने वाला और परेशानी भरा है; इसलिए, आपको विंडोज़ को फिर से स्थापित करने पर विचार करना चाहिए।
चरण 7: अपना वेब ब्राउज़र जांचें
मैलवेयर आपकी ब्राउज़र सेटिंग्स को भी संशोधित कर सकता है। एक बार जब आप मैलवेयर हटा देते हैं, तो आपको अपने वेब ब्राउज़र की कुकी साफ़ करनी होगी। इसके अतिरिक्त, होमपेज जैसी अपनी अन्य ब्राउज़र सेटिंग्स की जाँच करें। मैलवेयर आपके होमपेज को किसी अज्ञात वेबसाइट में बदल सकता है जो आपके कंप्यूटर को फिर से संक्रमित कर सकता है। साथ ही, यदि आप किसी ऐसी वेबसाइट से परहेज करते हैं, जिसे आपका एंटीवायरस ब्लॉक कर सकता है, तो इससे मदद मिलेगी।
1. गूगल क्रोम खोलें और दबाएं Ctrl + एच इतिहास खोलने के लिए।
2. अगला, क्लिक करें देखा गया साफ करें बाएं पैनल से डेटा।

3. सुनिश्चित करें कि "समय की शुरुआत" से निम्नलिखित मदों को मिटाएं के तहत चुना गया है।
4. इसके अलावा, निम्नलिखित को चेक करें:
इतिहास खंगालना
इतिहास डाउनलोड करें
कुकीज़ और अन्य सर और प्लगइन डेटा
संचित चित्र और फ़ाइलें
ऑटोफिल फॉर्म डेटा
पासवर्डों

5. अब क्लिक करें समस्त ब्राउज़िंग डेटा साफ़ करें बटन और इसके खत्म होने की प्रतीक्षा करें।
6. परिवर्तनों को सहेजने के लिए अपना ब्राउज़र बंद करें और अपने पीसी को पुनरारंभ करें।
चरण 8: विंडोज को पुनर्स्थापित करें
जबकि उपरोक्त विधियां अधिकांश उपयोगकर्ताओं के लिए काम करती हैं, यह संभव है कि आपका सिस्टम गंभीर रूप से संक्रमित हो और उपरोक्त विधियों का उपयोग करके पुनर्प्राप्त नहीं किया जा सके। यदि आपका विंडोज अभी भी काम नहीं कर रहा है या मैलवेयर से छुटकारा पाने में असमर्थ है, तो आपको अपने विंडोज को फिर से इंस्टॉल करना पड़ सकता है। ध्यान दें कि विंडोज को फिर से इंस्टॉल करने से पहले, आपको यह याद रखना चाहिए अपने पीसी का बैकअप लें. अपनी फ़ाइलों को बाहरी ड्राइव पर कॉपी करें और कुछ उपयोगिता का उपयोग करके अपने ड्राइवरों का बैकअप लें। कार्यक्रमों के लिए, आपको उन्हें फिर से स्थापित करना होगा।

अपने सभी महत्वपूर्ण सामानों का बैकअप लेने के बाद, आप अपने पीसी के साथ आपको प्रदान की गई डिस्क का उपयोग करके विंडोज को फिर से इंस्टॉल कर सकते हैं। यदि आपका कंप्यूटर इसका समर्थन करता है तो आप फ़ैक्टरी पुनर्स्थापना विकल्प का भी उपयोग कर सकते हैं। आपके विंडोज़ रीइंस्टॉल के बाद, आप सफलतापूर्वक करने में सक्षम होंगे विंडोज 10 में अपने पीसी से मैलवेयर हटाएं।
मैलवेयर हटा दिए जाने के बाद
एक बार जब आप मैलवेयर हटा लेते हैं, तो आपको अपने पीसी को सुरक्षित और साफ रखने के लिए कुछ अन्य कदम उठाने चाहिए। सबसे पहले आप जैसे ही संक्रमण से छुटकारा पाएं, आपको अपने सोशल नेटवर्किंग, ईमेल और बैंक खातों आदि की जांच करनी चाहिए। किसी भी दुर्भावनापूर्ण गतिविधि के लिए जो हो सकता है। साथ ही, अपना पासवर्ड बदलने पर विचार करें यदि वे मैलवेयर द्वारा सहेजे गए थे।
मैलवेयर इसमें छिप भी सकता है पुराने बैकअप जो तब बनाए गए थे जब आपका सिस्टम संक्रमित था। आपको पुराने बैकअप को हटा देना चाहिए और नया बैकअप लेना चाहिए। यदि आपको पुराने बैकअप को नहीं हटाना चाहिए, आपको कम से कम उन्हें एंटी-वायरस से स्कैन करना चाहिए।
अपने कंप्यूटर पर हमेशा एक अच्छे रीयल-टाइम एंटी-वायरस का उपयोग करें। यह मदद करेगा यदि आपके पास किसी हमले की स्थिति में ऑन-डिमांड एंटी-वायरस सॉफ़्टवेयर तैयार हो। अपने एंटी-वायरस को हमेशा अपडेट रखें। विभिन्न मुफ्त एंटी-वायरस उपलब्ध हैं जिनका आप उपयोग कर सकते हैं जैसे नॉर्टन, अवस्ति, औसत, आदि
चूंकि अधिकांश मैलवेयर इंटरनेट के माध्यम से पेश किए जाते हैं, इसलिए आपको अज्ञात साइटों पर जाते समय सख्त सावधानियां बरतनी चाहिए। आप सेवाओं का उपयोग भी कर सकते हैं जैसे ओपनडीएनएस किसी भी साइट को ब्लॉक करने के लिए जो आपके लिए खतरनाक हो सकती है। कुछ सॉफ़्टवेयर वेब ब्राउज़र के लिए सैंडबॉक्स मोड भी प्रदान करते हैं। सैंडबॉक्स मोड में, वेब ब्राउज़र कड़ाई से नियंत्रित वातावरण में चलेगा और उसे दुरुपयोग न करने के लिए केवल कुछ आवश्यक अनुमतियां दी जाएंगी। अपने वेब ब्राउज़र को सैंडबॉक्स मोड में चलाने से, किसी भी डाउनलोड किए गए मैलवेयर को आपके सिस्टम को नुकसान पहुंचाने से रोका जा सकेगा। किसी भी संदिग्ध वेबसाइट से बचें और अपने विंडोज को अपडेट रखें।
अनुशंसित:
- Windows 10 पर वॉलपेपर के रूप में दैनिक बिंग छवि सेट करें
- बिना रूट के Android पर ऐप्स छिपाने के 3 तरीके
- विंडोज 10 में पुराने डेस्कटॉप आइकनों को पुनर्स्थापित करें
- फिक्स स्पेसबार विंडोज 10 पर काम नहीं कर रहा है
मुझे उम्मीद है कि यह लेख मददगार था और अब आप आसानी से कर सकते हैं विंडोज 10 में अपने पीसी से मैलवेयर हटाएं, लेकिन अगर आपके पास अभी भी इस गाइड के बारे में कोई प्रश्न हैं, तो बेझिझक उनसे टिप्पणी अनुभाग में पूछें।