ओवरहीटिंग लैपटॉप को कैसे ठीक करें
अनेक वस्तुओं का संग्रह / / April 04, 2023
यदि आप एक गेमर या भारी लैपटॉप उपयोगकर्ता हैं, तो कभी-कभी आपको लैपटॉप के गर्म होने की समस्या का सामना करना पड़ेगा। लैपटॉप का गर्म होना एक सामान्य प्रक्रिया है। जब आप कोई प्रोग्राम चलाते हैं, तो CPU लोड लेता है, और लैपटॉप से गर्मी बाहर फेंक दी जाती है। सीपीयू की मदद के करीब पंखे गर्मी को खत्म करते हैं और सिस्टम को ठंडा करते हैं। हालाँकि, कभी-कभी आपका लैपटॉप ज़्यादा गरम हो सकता है और इसके कारण और अधिक लैगिंग और शारीरिक क्षति हो सकती है। ओवरहीटिंग विभिन्न कारणों से हो सकती है, जैसे बहुत सारे बैकग्राउंड एप्लिकेशन या खराब-गुणवत्ता वाला लैपटॉप चार्जर। अगर आपको भी यही समस्या हो रही है और आप समझ नहीं पा रहे हैं कि ओवरहीटिंग लैपटॉप को कैसे ठीक किया जाए, तो यह आपके लिए एकदम सही गाइड है। इस गाइड में, हम लैपटॉप विंडोज 10 में गर्मी को कम करने के कारणों और तरीकों पर चर्चा करेंगे।

विषयसूची
- ओवरहीटिंग लैपटॉप को कैसे ठीक करें
- विधि 1: लैपटॉप से धूल हटाएं
- विधि 2: हार्डवेयर समस्याओं का निवारण करें
- विधि 3: सुनिश्चित करें कि लैपटॉप के पंखे चल रहे हैं
- विधि 4: लैपटॉप को शट डाउन करें
- विधि 5: वायु प्रवाह में सुधार करें
- विधि 6: मूल लैपटॉप चार्जर का उपयोग करें
- विधि 7: लैपटॉप कूलिंग पैड का उपयोग करें
- विधि 8: मालवेयर स्कैन चलाएँ
- विधि 9: Windows अद्यतन करें
- विधि 10: पॉवर ट्रबलशूटर चलाएँ
- विधि 11: आंतरिक सेटिंग्स को संशोधित करें
- विधि 12: अनावश्यक ब्राउज़र टैब बंद करें
- मेथड 13: हाई सीपीयू पावर कंज्यूमिंग प्रोग्राम्स को बंद करें
- विधि 14: सीपीयू थर्मल पेस्ट को बदलें
- विधि 15: लैपटॉप पावर प्लान सेटिंग्स को संशोधित करें
- विधि 16: BIOS सेटिंग्स को अपडेट करें
ओवरहीटिंग लैपटॉप को कैसे ठीक करें
लैपटॉप पर ओवरहीटिंग की समस्या के कई कारण हो सकते हैं। कुछ अधिक सामान्य यहां सूचीबद्ध हैं।
- आमतौर पर, आपके लैपटॉप के अंदर जमी धूल ओवरहीटिंग की समस्या का सबसे आम कारण है।
- क्षतिग्रस्त तार और हार्डवेयर घटक भी लैपटॉप को ज़्यादा गरम करने का कारण बन सकते हैं।
- लैपटॉप के साथ देरी और अनुचित बूटिंग भी लैपटॉप को ज़्यादा गरम करने का कारण बन सकती है।
- जब निकास पथ बाधित हो जाता है, तो आप लैपटॉप के अत्यधिक गर्म होने का अनुभव कर सकते हैं।
- एक अनुचित चार्जर कॉन्फ़िगरेशन भी आपके लैपटॉप को नुकसान पहुंचा सकता है और इसे ज़्यादा गरम कर सकता है।
- कंप्यूटर के गर्म होने का कारण वायरस और मैलवेयर भी माने जाते हैं।
- अनुचित लैपटॉप आंतरिक सेटिंग्स भी लैपटॉप को काफी जल्दी गर्म कर सकती हैं।
- यदि आपके लैपटॉप का थर्मल पेस्ट खराब हो गया है, तो आप अपने लैपटॉप को जल्दी गर्म होते हुए पा सकते हैं।
- लैपटॉप के गर्म होने के लिए एक पुराना लैपटॉप पावर प्लान भी जिम्मेदार हो सकता है।
- एक पुरानी BIOS सेटिंग भी इस समस्या का कारण बन सकती है।
निम्नलिखित गाइड में, हम यह पता लगाने के तरीकों पर चर्चा करेंगे कि गेमिंग के दौरान लैपटॉप को कैसे ठंडा किया जाए।
विधि 1: लैपटॉप से धूल हटाएं
समय के साथ, आपका लैपटॉप बहुत अधिक धूल जमा कर सकता है जो उसमें रिस सकता है और विभिन्न समस्याओं का कारण बन सकता है। लैपटॉप के ज़्यादा गरम होने के सबसे आम कारणों में से एक धूल के कणों के कारण होता है जो हार्डवेयर घटकों के कार्यों में बाधा डालते हैं। इसलिए, यदि आप नोटिस करते हैं कि आपका लैपटॉप तेजी से गर्म हो रहा है, तो आपको लैपटॉप विंडोज 10 में गर्मी को कम करने के तरीके का पता लगाने के लिए लैपटॉप की पूरी तरह से सफाई करनी चाहिए।
- लैपटॉप के अंदर और बाहर की सफाई के लिए आप ईयरबड या रुई के फाहे का इस्तेमाल कर सकते हैं।
- यदि आप अपने लैपटॉप को अंदर से साफ कर रहे हैं, तो संवेदनशील हार्डवेयर भागों के आसपास बहुत सावधान रहें। आप उन्हें कोई नुकसान नहीं पहुंचाना चाहते।
- कंप्यूटर को साफ करने के लिए वाटर-बेस्ड स्वैब का इस्तेमाल न करें क्योंकि ये कंप्यूटर में नमी ला सकते हैं और ज्यादा नुकसान पहुंचा सकते हैं।
अगर लैपटॉप को धूल से साफ करने से लैपटॉप की ओवरहीटिंग की समस्या में मदद नहीं मिलती है और आप यह नहीं समझ पा रहे हैं कि ओवरहीटिंग लैपटॉप को कैसे ठीक किया जाए, तो आप गेमिंग के दौरान लैपटॉप को ठंडा करने के लिए अगला तरीका आजमा सकते हैं।
विधि 2: हार्डवेयर समस्याओं का निवारण करें
कभी-कभी, आपको कुछ भौतिक क्षतियों के कारण अपने लैपटॉप के साथ ओवरहीटिंग की समस्या का अनुभव हो सकता है। इसलिए, सुनिश्चित करें कि तारों, जैसे चार्जिंग तार, में कोई कट न हो। आप टूटे पंखे और अन्य हार्डवेयर घटकों के लिए अपने लैपटॉप का निरीक्षण भी कर सकते हैं। यदि लैपटॉप अच्छी स्थिति में है और कोई भौतिक क्षति दिखाई नहीं दे रही है, तो आप अपने लैपटॉप के साथ ओवरहीटिंग की समस्या को हल करने के लिए अगली विधि आज़मा सकते हैं।
विधि 3: सुनिश्चित करें कि लैपटॉप के पंखे चल रहे हैं
पंखे कंप्यूटर के CPU सिस्टम का एक महत्वपूर्ण हिस्सा हैं। आपके लैपटॉप में सीपीयू के पास एक पंखा मदरबोर्ड से जुड़ा होता है। जब लैपटॉप को पता चलता है कि यह ज़्यादा गरम हो रहा है, तो पंखे मशीन को खराब होने और अन्य नुकसान से बचाने के लिए सिस्टम को ठंडा कर देते हैं। हालाँकि, यदि किसी कारण से पंखा क्षतिग्रस्त हो गया है या अटक गया है, तो आपका लैपटॉप जल्दी गर्म हो सकता है। इसलिए, गेमिंग के दौरान लैपटॉप को कैसे ठंडा किया जाए, यह जानने के लिए प्रशंसकों के साथ जांच करना महत्वपूर्ण है। लैपटॉप पंखे की स्थिति निर्धारित करने के लिए, आपको एक भौतिक जांच करनी होगी।
- सुनिश्चित करें कि शटडाउन और पावर ऑन प्रक्रियाओं के दौरान लैपटॉप पंखा ठीक काम कर रहा है।
- अगर आपको पंखे की भंवर की आवाज नहीं सुनाई देती है, तो हो सकता है कि वह फंस गया हो।
- टॉर्च की मदद से पंखे की जांच करें और संभावित नुकसान की तलाश करें।
- यदि आप यह पता नहीं लगा सकते हैं कि पंखा काम क्यों नहीं कर रहा है, तो मरम्मत के लिए किसी सर्विस सेंटर से संपर्क करें।
यदि यह विधि मदद नहीं करती है, और आपको वही समस्या बनी रहती है, तो अगली विधि पर जाएँ और यह पता करें कि लैपटॉप विंडोज 10 में गर्मी कैसे कम करें।
विधि 4: लैपटॉप को शट डाउन करें
यदि आपका कंप्यूटर अचानक से गर्म हो रहा है और प्रोग्राम और एप्लिकेशन पिछड़ रहे हैं, और आप नहीं जानते कि लैपटॉप के गर्म होने की समस्या को कैसे ठीक किया जाए। आपको अपने लैपटॉप को कुछ समय के लिए बंद करने पर विचार करना चाहिए। कभी-कभी, जब आपका लैपटॉप हाई-पावर प्रोग्राम चला रहा होता है और लैग का अनुभव कर रहा होता है, तो यह जल्दी से गर्म हो सकता है।
1. क्लिक शुरू आपके लैपटॉप पर।
2. अब, क्लिक करें शक्ति आइकन।

3. यहां पर क्लिक करें शट डाउन.
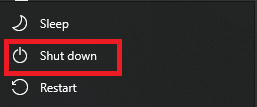
4. लैपटॉप के पूरी तरह से बंद होने का इंतजार करें।
5. कुछ मिनट प्रतीक्षा करें और लैपटॉप को ठंडा होने दें।
6. अपने लैपटॉप को चालू करें।
यह भी पढ़ें:विंडोज 10 में सॉफ्टवेयर रिपोर्टर टूल हाई सीपीयू उपयोग को ठीक करें
विधि 5: वायु प्रवाह में सुधार करें
लैपटॉप के साथ ओवरहीटिंग की समस्या का एक मुख्य कारण हवा का प्रवाह बाधित होना है। ऐसे कई कारक हो सकते हैं जो आपके लैपटॉप पर एयरफ्लो बाधाओं का कारण बन सकते हैं। क्योंकि लैपटॉप के आंतरिक हार्डवेयर घटकों को पास में रखा जाता है, जिससे निरंतर वायु प्रवाह बना रहता है किसी भी शारीरिक क्षति और लैगिंग की समस्या से बचने के लिए और लैपटॉप को ठंडा करने के तरीके का पता लगाने के लिए महत्वपूर्ण है गेमिंग।
- लैपटॉप के वेंट आमतौर पर नीचे की तरफ होते हैं, इसलिए अपने लैपटॉप को कंबल या सोफे पर रखने से हवा के बहाव में बाधा आ सकती है, जिससे ओवरहीटिंग की समस्या हो सकती है।
- अपने लैपटॉप को किसी सपाट, कठोर सतह, जैसे टेबल पर रखना महत्वपूर्ण है।
- कभी-कभी गलत लैपटॉप प्रोटेक्टिव केस भी एयर वेंट्स से एयरफ्लो एग्जॉस्ट को बाधित कर सकता है, इसलिए यदि आप ऐसे किसी केस का उपयोग कर रहे हैं, तो इसे बदलने का प्रयास करें।
- लैपटॉप को ज़्यादा गरम होने से बचाने का दूसरा तरीका यह है कि इसे गर्म वातावरण में इस्तेमाल करने से बचा जाए, उदाहरण के लिए, सीधी धूप में।
यदि यह स्थिति नहीं है, और आप यह पता नहीं लगा सकते कि लैपटॉप विंडोज 10 में गर्मी कैसे कम करें, तो अगली विधि पर जाएँ।
विधि 6: मूल लैपटॉप चार्जर का उपयोग करें
हमेशा सुनिश्चित करें कि आप लैपटॉप को चार्ज करने के लिए मूल चार्जर का उपयोग कर रहे हैं। यदि आप तृतीय-पक्ष संगत चार्जर का उपयोग कर रहे हैं, तो आपको इसे मूल चार्जर या प्रमाणित निर्माता के चार्जर से बदलने पर विचार करना चाहिए। यदि आप मूल चार्जर का उपयोग कर रहे हैं और ओवरहीटिंग लैपटॉप को ठीक करना नहीं जानते हैं, तो अगली विधि पर जाएँ।
विधि 7: लैपटॉप कूलिंग पैड का उपयोग करें
हालाँकि सभी लैपटॉप एक आंतरिक CPU कूलिंग फैन के साथ आते हैं, लेकिन अपने लिए एक बाहरी कूलिंग पैड खरीदते हैं चार्ज करने और भारी प्रदर्शन करते समय लैपटॉप आपकी मशीन के बेहतर वेंटिलेशन और कूलिंग में मदद कर सकता है कार्यों। लैपटॉप कूलिंग पैड एक लैपटॉप एक्सेसरी है जो लैपटॉप को सुचारू रूप से प्रोग्राम चलाने में मदद करने के लिए अतिरिक्त कूलिंग सपोर्ट प्रदान करता है। हालाँकि, आपको अपने लैपटॉप के लिए कूलिंग पैड चुनते समय सावधान रहना चाहिए, क्योंकि बाजार में ऐसे कई डिज़ाइन हो सकते हैं जो आपके लैपटॉप मॉडल का समर्थन नहीं कर सकते हैं।
विधि 8: मालवेयर स्कैन चलाएँ
कभी-कभी, लैपटॉप का ओवरहीटिंग और लैगिंग मैलवेयर या वायरस के कारण हो सकता है। यदि आपका लैपटॉप किसी वायरस के संपर्क में आ गया है, तो आप उसे निकालने के लिए एक स्कैन चलाना चाह सकते हैं। यदि आप सुनिश्चित नहीं हैं कि अपने लैपटॉप पर वायरस और मैलवेयर स्कैन कैसे करें, तो आप देख सकते हैं मैं अपने कंप्यूटर पर वायरस स्कैन कैसे चलाऊं? और विंडोज 10 में अपने पीसी से मैलवेयर कैसे हटाएं ओवरहीटिंग और अन्य मुद्दों को हल करने के लिए गाइड।
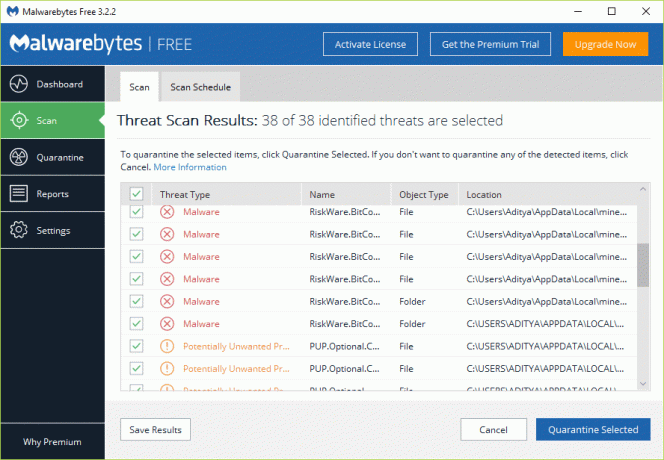
यह भी पढ़ें:विंडोज 10 में अपडेट नहीं हो रहे मालवेयरबाइट्स को ठीक करें
विधि 9: Windows अद्यतन करें
यदि आपका विंडोज कुछ समय से अपडेट नहीं किया गया है, तो आपको अपने कंप्यूटर पर प्रोग्राम चलाने के दौरान विभिन्न समस्याएं आ सकती हैं। प्रोग्राम के लैगिंग से भी लैपटॉप में ओवरहीटिंग हो सकती है। इसलिए, यदि आपका लैपटॉप लगातार गर्म हो रहा है, तो आप अपने लैपटॉप के लिए नवीनतम विंडोज अपडेट की जांच कर सकते हैं। यदि आप नहीं जानते कि अपने लैपटॉप पर नवीनतम अपडेट कैसे स्थापित करें, तो आप यह देख सकते हैं विंडोज 10 का लेटेस्ट अपडेट कैसे डाउनलोड और इंस्टॉल करें विंडोज को अपडेट करने के लिए चरणों का पालन करने के लिए गाइड।
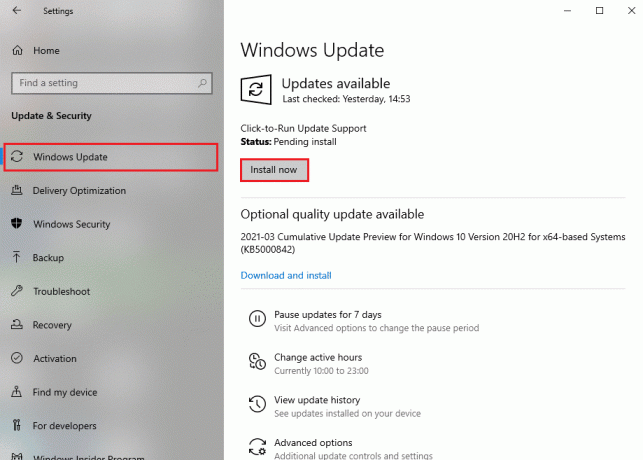
विधि 10: पॉवर ट्रबलशूटर चलाएँ
कभी-कभी लैपटॉप के ओवरहीटिंग की समस्या आपके लैपटॉप के सॉफ्टवेयर में खराबी के कारण हो सकती है। यदि यह स्थिति है, तो आप सॉफ़्टवेयर समस्याओं को ठीक करने के लिए पावर ट्रबलशूटर मेनू चलाने पर विचार कर सकते हैं। आप अपने लैपटॉप पर समस्या निवारक को चलाने के लिए इन सरल चरणों का पालन कर सकते हैं।
1. प्रेस विंडोज + आईचांबियाँ एक साथ अपने लैपटॉप पर खोलने के लिए समायोजन.
2. यहाँ, चयन करें अद्यतन और सुरक्षा.
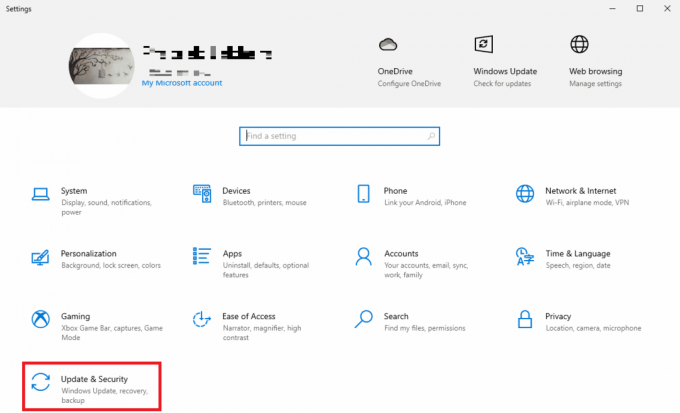
3. अब, नेविगेट करें समस्याओं का निवारण.

4. यहां, ढूंढें और चुनें शक्ति, और फिर पर क्लिक करें समस्या निवारक चलाएँ.

5. समस्याओं का पता लगाने के लिए समस्या निवारक की प्रतीक्षा करें और सुधार लागू करने के लिए ऑन-स्क्रीन निर्देशों का पालन करें।
यह भी पढ़ें:7 सर्वश्रेष्ठ जीपीयू तापमान मॉनिटर उपकरण
विधि 11: आंतरिक सेटिंग्स को संशोधित करें
यदि आप अपने लैपटॉप का व्यापक रूप से उपयोग कर रहे हैं, तो आपका लैपटॉप दैनिक उपयोग से अधिक बोझिल हो सकता है। आप संसाधन लोड बढ़ाने और लैपटॉप की ओवरहीटिंग को कम करने के लिए लैपटॉप सेटिंग्स को फिर से कैलिब्रेट करने का प्रयास कर सकते हैं। अपने लैपटॉप को फिर से कैलिब्रेट करने के लिए, आप अपने लैपटॉप पर पावर सेविंग मोड का उपयोग कर सकते हैं। दक्षता बढ़ाने और लैपटॉप को ज़्यादा गरम होने से बचाने के लिए आप अन्य सिस्टम सेटिंग्स, जैसे चमक और रिज़ॉल्यूशन को भी कम कर सकते हैं।
विधि 12: अनावश्यक ब्राउज़र टैब बंद करें
यदि आपने अपने ब्राउज़र पर एक साथ कई टैब खोले हैं, तो आप अपने कंप्यूटर पर लैगिंग की समस्या का अनुभव कर सकते हैं। ब्राउज़र भी कुछ सबसे अधिक बिजली की खपत करने वाले कंप्यूटर प्रोग्राम हैं और आपके लैपटॉप को बहुत जल्दी गर्म कर सकते हैं। इसलिए, ओवरहीटिंग की समस्या को ठीक करने के लिए अपने लैपटॉप पर सभी अनावश्यक ब्राउज़र टैब को बंद करना एक अच्छा विचार हो सकता है।
मेथड 13: हाई सीपीयू पावर कंज्यूमिंग प्रोग्राम्स को बंद करें
आपके लैपटॉप पर विभिन्न प्रोग्राम कार्य करने के लिए बहुत अधिक CPU शक्ति का उपयोग कर सकते हैं। उच्च CPU फ़ंक्शन आपके कंप्यूटर पर विभिन्न समस्याओं का कारण बन सकता है, जैसे लैगिंग और ओवरहीटिंग। यह एक गंभीर समस्या है और आपके लैपटॉप को नुकसान पहुंचा सकती है। इसलिए, यदि आप बैकग्राउंड एप्लिकेशन के कारण लैगिंग और ओवरहीटिंग के मुद्दों को नोटिस करते हैं और यह पता नहीं लगा सकते हैं कि कैसे लैपटॉप विंडोज 10 में गर्मी कम करें, गेमिंग के दौरान लैपटॉप को ठंडा करने के तरीके को ठीक करने के लिए इन कार्यक्रमों को बंद करना एक अच्छा विचार हो सकता है मुद्दा। यदि आप सुनिश्चित नहीं हैं कि आपके कंप्यूटर पर पृष्ठभूमि प्रोग्राम को कैसे रोका जाए, तो आप इसे देख सकते हैं विंडोज 10 में टास्क कैसे खत्म करें बैकग्राउंड प्रोग्राम को सुरक्षित रूप से बंद करने के लिए गाइड।

विधि 14: सीपीयू थर्मल पेस्ट को बदलें
आपका लैपटॉप सीपीयू द्वारा उत्पन्न गर्मी को पास करने के लिए थर्मल पेस्ट का उपयोग करता है। यह किसी भी लैपटॉप के लिए एक मानक कूल-डाउन प्रक्रिया है। कभी-कभी, थर्मल पेस्ट खराब हो सकता है और आपके लैपटॉप पर ओवरहीटिंग की समस्या पैदा कर सकता है। इस समस्या को हल करने के लिए, आपको अपने लैपटॉप पर सीपीयू थर्मल पेस्ट को बदलना होगा। अपने लैपटॉप पर थर्मल पेस्ट को बदलने के लिए आपको किसी पेशेवर के पास जाना पड़ सकता है। यदि यह विधि मदद नहीं करती है और आप नहीं जानते कि लैपटॉप के अधिक गर्म होने को कैसे ठीक किया जाए, तो गेमिंग के दौरान लैपटॉप को ठंडा करने के लिए अगली विधि का प्रयास करें।
यह भी पढ़ें:विंडोज 10 में यूएसबी पोर्ट पर पावर सर्ज को ठीक करें
विधि 15: लैपटॉप पावर प्लान सेटिंग्स को संशोधित करें
अपने लैपटॉप पर पावर प्लान बदलने से कभी-कभी ओवरहीटिंग की समस्या ठीक हो सकती है। योजना बदलने से आप अपने लैपटॉप पर बिजली की खपत को नियंत्रित कर सकते हैं, जो बदले में ओवरहीटिंग की समस्या को हल कर सकता है। लैपटॉप पावर योजना को संशोधित करने के लिए आप निम्न चरणों का उपयोग कर सकते हैं।
1. मारो विंडोज की, प्रकार कंट्रोल पैनल, फिर क्लिक करें खुला.

2. तय करना द्वारा देखें > श्रेणी, फिर क्लिक करें हार्डवेयर और ध्वनि।
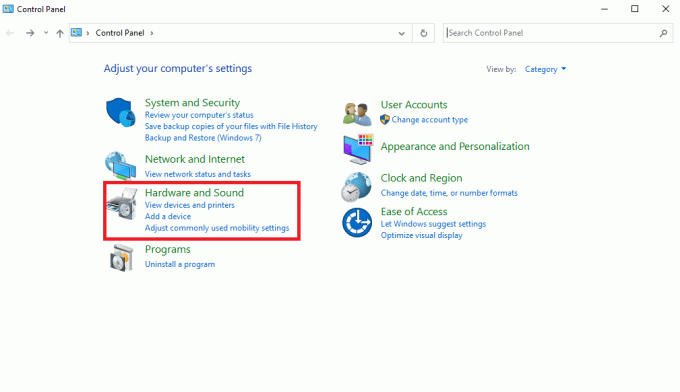
3. अब, पर क्लिक करें पॉवर विकल्प.
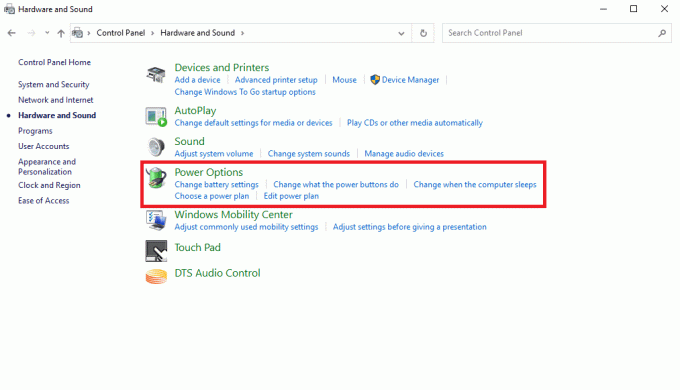
4. यहां पर क्लिक करें योजना सेटिंग्स बदलें आवश्यक परिवर्तन करने के लिए।
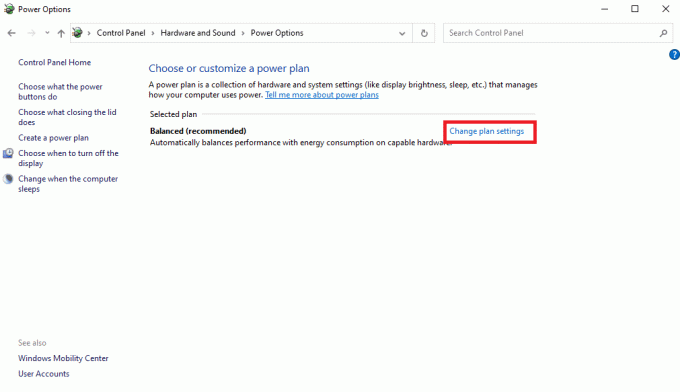
विधि 16: BIOS सेटिंग्स को अपडेट करें
लैपटॉप का तापमान बनाए रखना BIOS के बुनियादी कार्यों में से एक है। जब BIOS को लैपटॉप के तापमान में बड़े बदलाव का आभास होता है, तो यह सिस्टम को ठंडा करने के लिए आवश्यक समायोजन करता है। हालाँकि, यदि BIOS सेटिंग्स उचित नहीं हैं, तो आप विभिन्न समस्याओं में भाग सकते हैं, जैसे कि लैपटॉप का ज़्यादा गरम होना। यदि आप सुनिश्चित नहीं हैं कि अपने लैपटॉप पर BIOS का उपयोग कैसे करें, तो आप इसे देख सकते हैं विंडोज 10 (डेल/आसूस/एचपी) में बायोस एक्सेस करने के 6 तरीके अपने लैपटॉप पर BIOS विंडो को सुरक्षित रूप से एक्सेस करने के लिए गाइड। ओवरहीटिंग की समस्या को ठीक करने के लिए आप अपने लैपटॉप के BIOS को भी अपडेट कर सकते हैं। आप अपडेट कर सकते हैं गड्ढा, Lenovo, और हिमाचल प्रदेश आधिकारिक लिंक पर जाकर लैपटॉप का BIOS।

इसलिए, गेमिंग के दौरान लैपटॉप को ठंडा करने के लिए आप इन तरीकों को आजमा सकते हैं।
अक्सर पूछे जाने वाले प्रश्न (एफएक्यू)
Q1। मेरा लैपटॉप ज़्यादा गरम क्यों हो रहा है?
उत्तर. लैपटॉप के ज़्यादा गरम होने के कई कारण हो सकते हैं, जैसे खराब-गुणवत्ता वाला चार्जर, या पंखे की खराबी की समस्या।
Q2। क्या मैं अपने लैपटॉप के साथ ओवरहीटिंग की समस्या को ठीक कर सकता हूँ?
उत्तर. हाँ, आम तौर पर, लैपटॉप की बुनियादी सफाई से यह समस्या ठीक हो सकती है। ओवरहीटिंग की समस्या को हल करने के लिए आप कुछ मिनटों के लिए लैपटॉप को बंद करने का भी प्रयास कर सकते हैं।
Q3। क्या बैकग्राउंड प्रोग्राम के कारण लैपटॉप ज़्यादा गरम हो सकता है?
उत्तर. हाँ, यदि आप पृष्ठभूमि में उच्च-शक्ति खपत करने वाले प्रोग्राम चला रहे हैं, तो वे लैपटॉप के ज़्यादा गरम होने और खराब होने का कारण बन सकते हैं।
Q4। मैं अपने लैपटॉप से धूल कैसे साफ करूं?
उत्तर. धूल के कणों को हटाने के लिए आप अपने लैपटॉप को सावधानी से साफ करने के लिए ईयरबड या कॉटन स्वैब का उपयोग कर सकते हैं।
Q5। क्या धूल के कारण लैपटॉप ज़्यादा गरम हो सकता है?
उत्तर. हाँ, जब आपके लैपटॉप में बहुत अधिक धूल जमा हो जाती है, तो यह सिस्टम को ज़्यादा गरम करने का कारण बन सकता है।
अनुशंसित:
- टेक्स्ट को एनोटेट कैसे करें
- BIOS में रैम को ओवरक्लॉक कैसे करें
- पीसी पर Google क्रोम हाई सीपीयू और मेमोरी उपयोग को ठीक करने के 12 तरीके
- अपने जीपीयू टेम्प को कैसे कम करें
हमें उम्मीद है कि यह गाइड आपके लिए मददगार थी और आप इसका पता लगाने में सक्षम थे ओवरहीटिंग लैपटॉप को कैसे ठीक करें मुद्दा। आइए जानते हैं कि कौन सा तरीका आपके लिए काम करता है। यदि आपके पास हमारे लिए कोई सुझाव या प्रश्न हैं, तो कृपया हमें टिप्पणी अनुभाग में बताएं।



