पीसी पर नहीं दिख रहे जूम फिल्टर को ठीक करें
अनेक वस्तुओं का संग्रह / / April 04, 2023
ज़ूम लोगों या संगठनों के लिए एक वीडियो संचार सेवा है। आप अपने ऑफिस की मीटिंग्स अटेंड कर सकते हैं या अपने दोस्तों के साथ मीटिंग कर सकते हैं। इसके अलावा, आप मज़ेदार और दिलचस्प मीटिंग करने के लिए मीटिंग में वीडियो फ़िल्टर का उपयोग कर सकते हैं। लेकिन कई यूजर्स को अपने पीसी पर जूम फिल्टर नहीं दिखने की समस्या का सामना करना पड़ा है। हम आपके लिए एक सटीक गाइड लेकर आए हैं जो आपको सिखाएगा कि जूम नॉट शो प्रॉब्लम के लिए वीडियो फिल्टर को कैसे ठीक किया जाए। तो, पढ़ना जारी रखें!
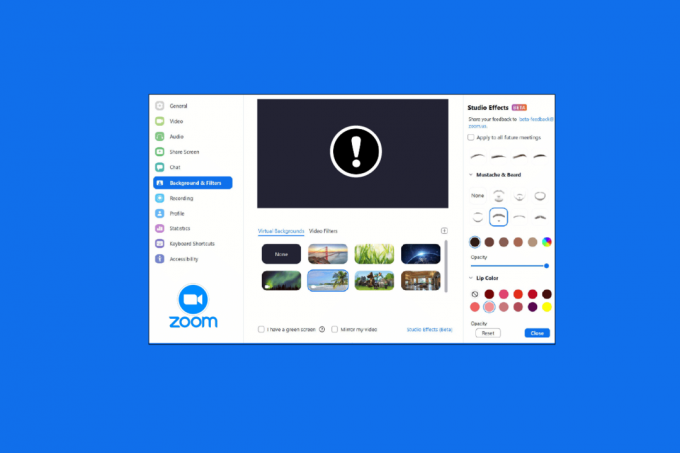
विषयसूची
- पीसी पर नहीं दिख रहे जूम फिल्टर को कैसे ठीक करें I
- विधि 1: पुराने संस्करण में मीटिंग में शामिल हों
- विधि 2: ज़ूम करने के लिए साइन अप करें
- विधि 3: वीडियो फ़िल्टर सक्षम करें
- विधि 4: जूम ऐप को अपडेट करें
- विधि 5: जूम ऐप को फिर से इंस्टॉल करें
- विधि 6: ज़ूम वेब संस्करण का प्रयोग करें
- विधि 7: ज़ूम समर्थन से संपर्क करें
पीसी पर नहीं दिख रहे जूम फिल्टर को कैसे ठीक करें I
कई उपयोगकर्ताओं ने बताया है कि वे विंडोज पीसी पर जूम बैकग्राउंड और फिल्टर टैब गायब होने की समस्या का सामना कर रहे हैं। इस समस्या के कई संभावित कारण हैं, और हमने इस लेख में समस्या को ठीक करने के लिए सभी समाधानों को शामिल किया है। विधियों को बुनियादी से उन्नत तरीके से व्यवस्थित किया गया है, इसलिए मीटिंग्स पर ज़ूम वीडियो फ़िल्टर प्राप्त करने के लिए आपको चरण-दर-चरण इसका पालन करना चाहिए।
ज़ूम बैकग्राउंड और फ़िल्टर टैब गायब होने की समस्या को ठीक करने के लिए समस्या निवारण विधियाँ यहाँ दी गई हैं।
विधि 1: पुराने संस्करण में मीटिंग में शामिल हों
आप पुराने संस्करण से ज़ूम मीटिंग प्रारंभ करके इस समस्या को ठीक कर सकते हैं। अपने जूम ऐप के पुराने संस्करण में मीटिंग लॉन्च करें और जांचें कि जूम बैकग्राउंड और फिल्टर टैब गायब है या नहीं।

विधि 2: ज़ूम करने के लिए साइन अप करें
अगली विधि जो ज़ूम वीडियो फ़िल्टर पीसी पर प्रदर्शित नहीं होने के लिए एक आसान समाधान है, ज़ूम करने के लिए फिर से लॉग इन करना है। कई उपकरणों पर जूम ऐप का उपयोग करना पूरी तरह से ठीक है लेकिन कभी-कभी, विशेष रूप से वेबिनार में शामिल होने के दौरान, जूम के लिए वीडियो फिल्टर में समस्या नहीं दिखाई दे सकती है। इसलिए, किसी भी अस्थायी गड़बड़ी या बग को ठीक करने के लिए आपको अपने जूम खाते में फिर से लॉग इन करना होगा।
मीटिंग में शामिल होने से पहले, आप जूम फिल्टर में समस्या न दिखाने के लिए जूम क्लाइंट में साइन इन करने का प्रयास कर सकते हैं। अगर आपने जूम अकाउंट नहीं बनाया है तो साइन अप करें ज़ूम करने और अपने खाते में साइन इन करने के लिए।
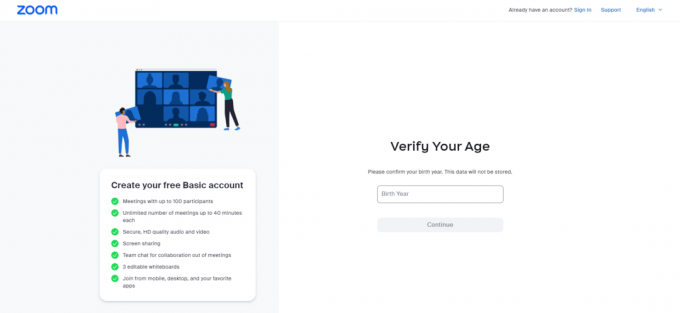
यह भी पढ़ें:विंडोज 10 में बिना अनुमति के जूम मीटिंग कैसे रिकॉर्ड करें
विधि 3: वीडियो फ़िल्टर सक्षम करें
यदि सेटिंग्स पर वीडियो फ़िल्टर सुविधा अक्षम है, तो यह मुख्य कारण हो सकता है कि आप ज़ूम फ़िल्टर में समस्या क्यों नहीं दिखा रहे हैं। वीडियो फिल्टर टैब से ज़ूम बैकग्राउंड और फिल्टर फीचर को अनुमति देने में मदद करते हैं। लेकिन अगर यह सुविधा अक्षम है, तो इसके परिणामस्वरूप ज़ूम के लिए वीडियो फ़िल्टर में समस्या नहीं दिखाई दे सकती है। इसलिए, वीडियो फ़िल्टर सुविधाओं को चालू करना महत्वपूर्ण है, जिसे आप निम्न चरणों की सहायता से कर सकते हैं:
1. दाखिल करना तक ज़ूम ब्राउज़र में क्लाइंट।
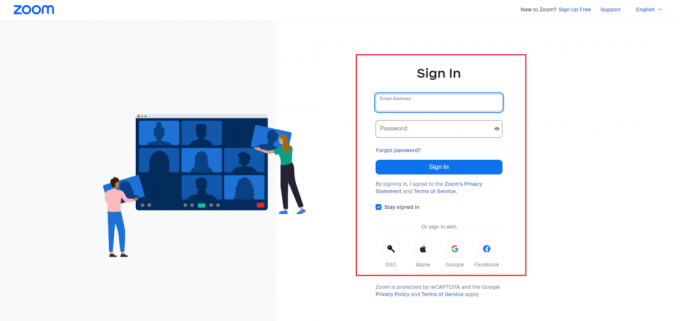
2. पर क्लिक करें समायोजन विकल्प।

3. में बैठक सेटिंग्स, चुनें बैठक में (उन्नत) विकल्प।
4. चालू करो के लिए टॉगल करें वीडियोफिल्टर.
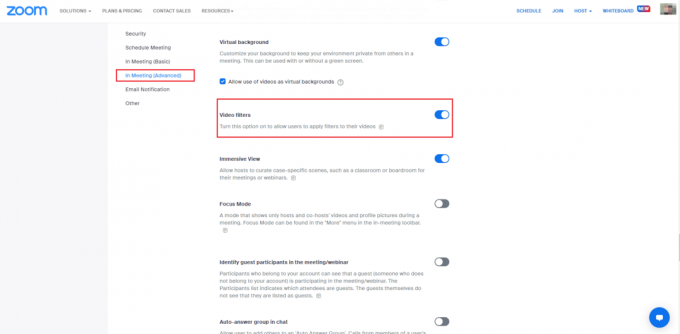
विधि 4: जूम ऐप को अपडेट करें
जूम के पुराने संस्करण का उपयोग करने से जूम फिल्टर सहित कई समस्याएं शुरू हो जाएंगी, जो समस्या नहीं दिखा रही हैं। यदि आप ज़ूम डेस्कटॉप क्लाइंट का उपयोग कर रहे हैं, तो आपको किसी बग या त्रुटि से बचने के लिए ऐप को अपडेट रखना चाहिए। इसलिए, आपको सलाह दी जाती है कि आप ज़ूम के नवीनतम अद्यतन संस्करण का उपयोग करें जैसा कि नीचे दिए गए चरणों में निर्देश दिया गया है।
1. शुरू करना ज़ूम और पर क्लिक करें प्रोफ़ाइल फोटो.
2. फिर, का चयन करें अद्यतन के लिए जाँच ड्रॉप-डाउन सूची से विकल्प।
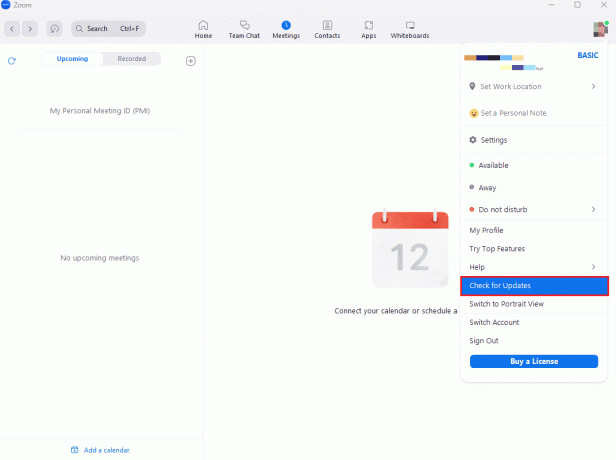
3. यहां, आपको एक शीघ्र विवरण प्राप्त होगा आप अद्यतन हैं अगर ऐप अपडेट है। यदि कोई अपडेट लंबित है, तो आप जूम ऐप को अपडेट करने के लिए ऑन-स्क्रीन निर्देशों का पालन कर सकते हैं।

टिप्पणी: यदि आप ज़ूम डेस्कटॉप क्लाइंट को मैन्युअल रूप से अपडेट करना चाहते हैं, तो आप इसे सक्षम करके ऐसा कर सकते हैं ज़ूम डेस्कटॉप क्लाइंट को स्वचालित रूप से अद्यतित रखें सेटिंग्स में विकल्प जैसा कि नीचे दी गई तस्वीर में दिखाया गया है।

अंत में, जांचें कि क्या आपने जूम की समस्या नहीं दिखाने के लिए वीडियो फिल्टर तय किए हैं।
यह भी पढ़ें:जूम ऑडियो काम नहीं कर रहा विंडोज 10 को ठीक करें
विधि 5: जूम ऐप को फिर से इंस्टॉल करें
एक और तरीका जो जूम फिल्टर को न दिखाने में आपकी मदद कर सकता है, वह है जूम एप को अनइंस्टॉल करना और फिर से इंस्टॉल करना। ज़ूम डेस्कटॉप क्लाइंट की एक नई स्थापना आमतौर पर उन सभी मुद्दों और गड़बड़ियों को दूर करने में मदद करती है जिनके परिणामस्वरूप पृष्ठभूमि फ़िल्टर अब त्रुटि दिखाते हैं। हमने नीचे आपके पीसी पर ज़ूम डेस्कटॉप क्लाइंट को पुनर्स्थापित करने के चरणों को सूचीबद्ध किया है;
1. मारो विंडोज की, प्रकार कंट्रोल पैनल और क्लिक करें खुला.
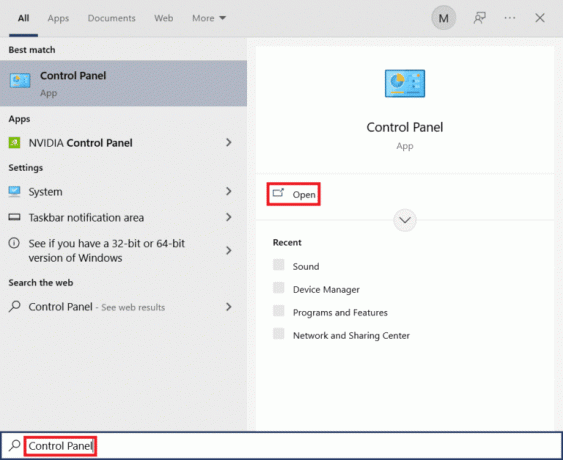
2. ठीक द्वारा देखें> बड़े आइकन, फिर पर क्लिक करें कार्यक्रमों और सुविधाओं की सूची से सेटिंग सभी नियंत्रण कक्ष आइटम.
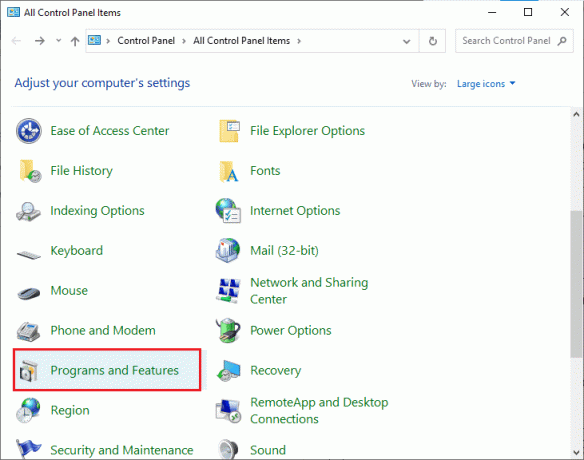
3. अब, पर क्लिक करें ज़ूम कार्यक्रम और चयन करें स्थापना रद्द करें अपने पीसी से ऐप को हटाने का विकल्प।
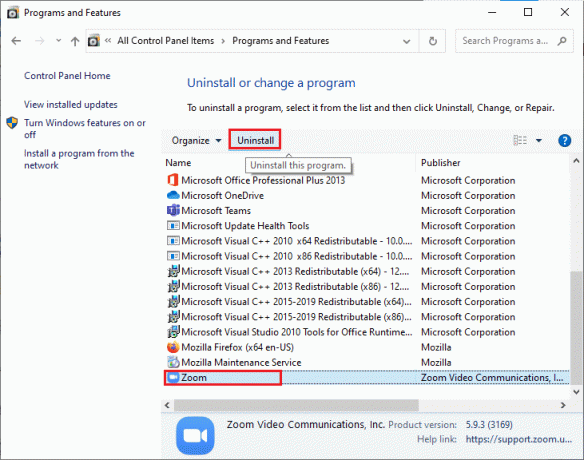
4. का पीछा करो ऑन-स्क्रीन निर्देश और ज़ूम डेस्कटॉप क्लाइंट को अनइंस्टॉल करें पीसी को पुनरारंभ करें.
5. अब जब एप्लिकेशन अनइंस्टॉल हो गया है, तो अपना ब्राउज़र खोलें और ज़ूम डाउनलोड करें ऐप को फिर से अपने डेस्कटॉप पर।
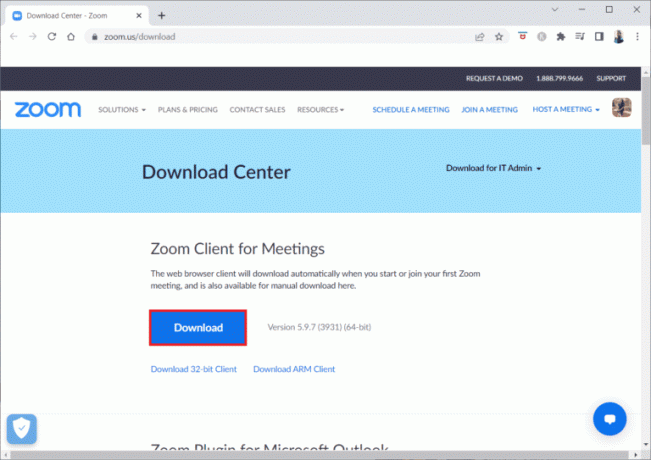
6. अगला, लॉन्च करें ज़ूम इंस्टालर अपनी स्क्रीन के नीचे फाइल करें।

7. अब, स्थापना प्रक्रिया के पूरा होने की प्रतीक्षा करें और लॉग इन करें यह जांचने के लिए कि क्या ज़ूम के लिए वीडियो फ़िल्टर नहीं दिखा रहा है, आपके ज़ूम खाते में समस्या हल हो गई है।

विधि 6: ज़ूम वेब संस्करण का प्रयोग करें
यदि आप ज़ूम फ़िल्टर का सामना कर रहे हैं जो डेस्कटॉप क्लाइंट का उपयोग करते समय समस्या नहीं दिखा रहा है, तो आप ज़ूम क्लाइंट का उपयोग करके समस्या को ठीक कर सकते हैं वेब ब्राउज़र. आप जूम सर्विस का इस्तेमाल अपने वेब ब्राउजर पर भी कर सकते हैं। वेब संस्करण का उपयोग करने से आप अभी भी अपने वेब ब्राउज़र से मीटिंग में शामिल हो सकते हैं। यह जूम वीडियो फिल्टर पीसी समस्या पर प्रदर्शित नहीं होने को हल कर सकता है।

यह भी पढ़ें:फिक्स जूम कैमरे का पता लगाने में असमर्थ है
विधि 7: ज़ूम समर्थन से संपर्क करें
अंत में, संपर्क करने का प्रयास करें जूम सपोर्ट जूम वीडियो फिल्टर पीसी समस्या पर नहीं दिख रहे हैं, इसे ठीक करने के लिए टीम। आपके सिस्टम पर जूम नॉट शो इश्यू के लिए वीडियो फिल्टर को हल करने का यह अंतिम उपाय है। आप अपनी समस्या का समाधान खोजने के लिए सामान्य समस्या निवारण मार्गदर्शिकाएँ खोज सकते हैं। आप भी जा सकते हैं ज़ूम कम्युनिटी पेज और अपनी त्रुटि पर चर्चा करें।

अक्सर पूछे जाने वाले प्रश्न (एफएक्यू)
Q1। ज़ूम फ़िल्टर समस्या क्यों नहीं दिखा रहा है?
उत्तर. यह समस्या मुख्य रूप से तब हो सकती है जब आप अपने वेब ब्राउज़र पर ज़ूम क्लाइंट का उपयोग कर रहे हों।
Q2। जूम बैकग्राउंड और फिल्टर टैब गायब होने को कैसे ठीक करें?
उत्तर. मीटिंग्स पर वीडियो फ़िल्टर प्राप्त करने के लिए आप ज़ूम डेस्कटॉप क्लाइंट का उपयोग कर सकते हैं। साथ ही, आपको वीडियो फ़िल्टर सुविधा को सक्षम करने की आवश्यकता है।
Q3। ज़ूम मीटिंग्स में वर्चुअल फ़िल्टर कैसे जोड़ें?
उत्तर. जब आप किसी मीटिंग में शामिल हों, तो पर क्लिक करें तीर चिह्न के पास रुकनाआइकन और चुनें वीडियो फ़िल्टर विकल्प चुनें और लागू करने के लिए एक फ़िल्टर चुनें।
अनुशंसित:
- दूरस्थ API के माध्यम से WSUS सर्वर कनेक्ट करने में असमर्थ WSUS व्यवस्थापन कंसोल को ठीक करें
- कनेक्टिंग स्क्रीन पर अटके डिस्कॉर्ड को ठीक करें
- विंडोज 10 में जूम एरर कोड 2008 को ठीक करें
- विंडोज 10 में जूम एरर 1132 को ठीक करें
हम आशा करते हैं कि हमारे डॉक्टर इसे कैसे ठीक करें जूम फिल्टर नहीं दिख रहा है आपके पीसी में आपको उन सभी संभावित तरीकों का मार्गदर्शन करने में मदद मिली है जिसमें आप ज़ूम के लिए समस्या नहीं दिखाने वाले वीडियो फ़िल्टर को ठीक कर सकते हैं। इसके अलावा, यदि आपके पास और प्रश्न या सुझाव हैं, तो आप उन्हें नीचे टिप्पणी अनुभाग में छोड़ सकते हैं।

एलोन डेकर
Elon TechCult में एक तकनीकी लेखक हैं। वह लगभग 6 वर्षों से कैसे-कैसे गाइड लिख रहा है और उसने कई विषयों को कवर किया है। उन्हें विंडोज, एंड्रॉइड और नवीनतम ट्रिक्स और टिप्स से संबंधित विषयों को कवर करना पसंद है।



