मैक पर ज़ूम पर काम नहीं कर रहे AirPods माइक को कैसे ठीक करें I
अनेक वस्तुओं का संग्रह / / April 04, 2023
AirPods उपयोग करने में सुविधाजनक हैं और इनका डिज़ाइन अच्छा है। उनकी ध्वनि की गुणवत्ता अन्य सभी ऑडियो उपकरणों को पीछे छोड़ देती है। इसमें विभिन्न मॉडल जैसे AirPods Pro, AirPods Max, AirPods 2nd जनरेशन, और बहुत कुछ हैं। इसमें कई विशेषताएं भी हैं, जैसे AirPods Max के साथ, आप एक बार चार्ज करने पर 20 घंटे तक सुन सकते हैं। यह व्यक्तिगत स्थानिक ऑडियो, डायनेमिक हेड-ट्रैकिंग सुविधाओं और बहुत कुछ के साथ आता है। जबकि AirPods Pro पसीने और पानी प्रतिरोधी हैं। इन सभी सुविधाओं के अलावा, कुछ उपयोगकर्ताओं ने देखा है कि AirPods माइक मैक पर ज़ूम पर काम नहीं कर रहा है और AirPods को ज़ूम से कैसे जोड़ा जाए। यदि आप इस समस्या का सामना कर चुके हैं, तो चिंता न करें, क्योंकि इस लेख में हम इस समस्या को ठीक करने के बारे में चर्चा करेंगे।
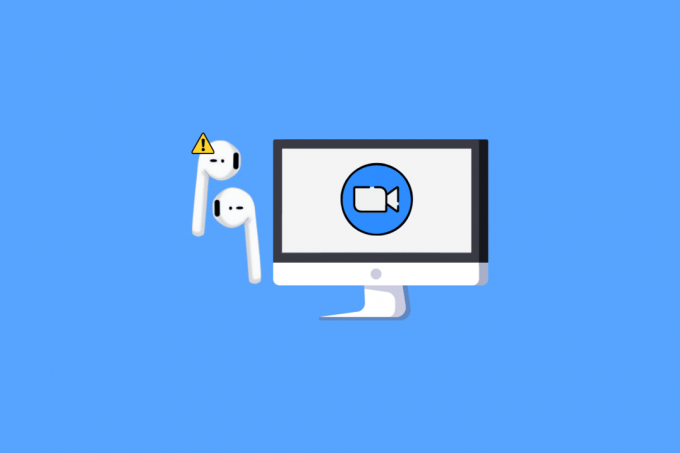
विषयसूची
- मैक पर ज़ूम पर काम नहीं कर रहे AirPods माइक को कैसे ठीक करें I
- ज़ूम करने के लिए AirPods कैसे कनेक्ट करें?
- जूम विंडोज 10 के साथ काम नहीं कर रहे एयरपॉड्स को कैसे ठीक करें?
मैक पर ज़ूम पर काम नहीं कर रहे AirPods माइक को कैसे ठीक करें I
यह जानने के लिए कि Mac पर जूम पर काम नहीं कर रहे AirPods माइक को कैसे ठीक किया जाए, दिए गए चरणों का पालन करें।
विधि 1: AirPods को अन्य उपकरणों से डिस्कनेक्ट करें
सबसे पहले, अपने AirPods को अन्य उपकरणों से डिस्कनेक्ट करें जो कनेक्ट हो सकते हैं क्योंकि यदि AirPods कई उपकरणों से जुड़े हैं। फिर, यह कार्यात्मक समस्याएं पैदा कर सकता है। इसलिए, अन्य उपकरणों पर ब्लूटूथ विकल्प को अक्षम करें।
विधि 2: ज़ूम को अपने माइक्रोफ़ोन तक पहुँचने की अनुमति दें
AirPods को ठीक करने के लिए माइक काम नहीं कर रहा ज़ूम ऑन मैक मुद्दे पर आप ज़ूम को अपने माइक्रोफ़ोन तक पहुंचने की अनुमति दे सकते हैं। इसके लिए बताए गए स्टेप्स को फॉलो करें।
1. सबसे पहले, पर जाएँ सिस्टम प्रेफरेंसेज आपके मैक पर।

2. फिर, पर क्लिक करें सुरक्षा और गोपनीयता.

3. फिर, चुनें गोपनीयता टैब।
4. पर क्लिक करें लॉक आइकन अनुमतियों को अनलॉक करने के लिए ताकि आप सेटिंग में बदलाव कर सकें।

5. इसके अलावा, पर क्लिक करें माइक्रोफ़ोन विकल्प।
6. निशान लगाओ ज़ूम चेकबॉक्स इसे अपने माइक का उपयोग करने के लिए।
यह भी पढ़ें: फिक्स जूम का कहना है कि आप इस समय जूम के लिए साइन अप करने के योग्य नहीं हैं
विधि 3: AirPods को Mac से जोड़ें
मैक समस्या पर जूम पर काम नहीं कर रहे एयरपॉड्स माइक का सामना करने से बचने के लिए आपको एयरपॉड्स को मैक से पेयर करना सुनिश्चित करना चाहिए। ऐसा करने के लिए दिए गए चरणों का पालन करें:
1. सबसे पहले, नेविगेट करें सिस्टम प्रेफरेंसेज मैक पर।

2. फिर, पर क्लिक करें ब्लूटूथ विकल्प।

3. अगला, नीचे उपकरण, आपको अपना देखने में सक्षम होना चाहिए AirPods सूचीबद्ध।
4ए। अगर कहता है जुड़े हुए लेबल के तहत, यह है बनती आपके मैक के लिए।
4बी। अगर वे हैं जुड़े नहीं हैं, फिर डबल क्लिक करें आपके एयरपॉड्स अपने AirPods को अपने Mac से पेयर करने का विकल्प।

विधि 4: Mac पर AirPods को फिर से पेयर करें
कभी-कभी अपने MacOS पर AirPods को अनपेयर करने और फिर रिपेयर करने से समस्या हल हो जाती है। ऐसा करने के लिए दिए गए चरणों का पालन करें:
1. खुला सिस्टम प्रेफरेंसेज.
2. पर क्लिक करें ब्लूटूथ विकल्प।

3. अगला, नीचे उपकरण, अपने पर राइट-क्लिक करें AirPods और क्लिक करें निकालना.

4. क्लिक निकालना फिर से उन्हें अयुग्मित करने के लिए।
5. अब, डाल दें AirPods वापस उनके अंदर मामला और जाएं सिस्टम प्रेफरेंसेज आपके मैक पर।

6. फिर, चुनें ब्लूटूथ विकल्प।
टिप्पणी: सुनिश्चित करें कि ब्लूटूथ है पर.

7. अब, दबाए रखें युग्मन बटन की पीठ पर एयरपॉड्स केस.
8. कुछ सेकंड के बाद, पर क्लिक करें जोड़ना Mac पर AirPods को पेयर करने के लिए।
Mac पर ज़ूम पर काम नहीं कर रहे AirPods माइक को ठीक करने का तरीका जानने के लिए पढ़ते रहें।
यह भी पढ़ें: मैक से जुड़े एयरपॉड्स को कैसे ठीक करें लेकिन कोई आवाज नहीं
विधि 5: ब्लूटूथ को बंद और चालू करें
ब्लूटूथ को बंद और चालू करने के लिए नीचे दिए गए चरणों का पालन करें।
1. खुला सिस्टम प्रेफरेंसेज और क्लिक करें ब्लूटूथ.

2. उसके बाद, पर क्लिक करें ब्लूटूथ बंद करें.
3. फिर, थोड़ी देर रुकें और फिर इसे वापस चालू करें.
विधि 6: जूम्स ऑडियो सेटिंग में एयरपॉड्स सेट करें
अपने AirPods को अपने ऑडियो उपकरण जूम पर नीचे दिए गए चरणों का पालन करें:
1. खोलें ज़ूम ऐप आपके मैक पर।
2. फिर, पर क्लिक करें समायोजन विकल्प।
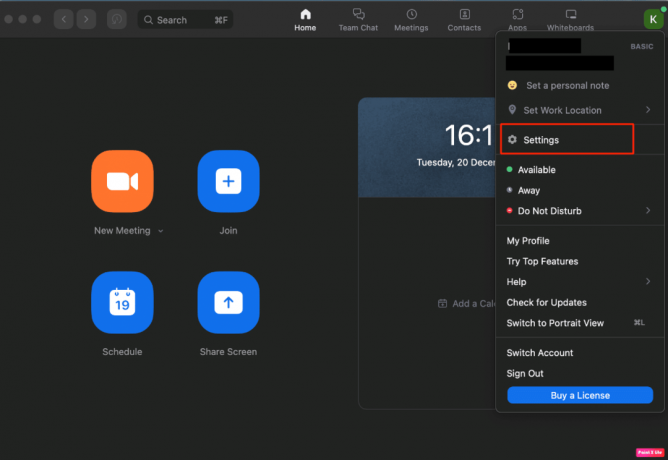
3. अब, पर क्लिक करें वरीयताएँ > ऑडियो विकल्प।

4. अगला, अपना पता लगाएं AirPods के पास सूचीबद्ध है माइक्रोफोन और स्पीकर विकल्प।
5ए. अपने अगर AirPods दोनों के पास दिखाई दे रहे हैं माइक्रोफ़ोन और वक्ता, इसका मतलब है कि आपके सभी ज़ूम ऑडियो सेटिंग्स उन्हें निर्देशित किया जाता है।
5बी। यदि एक अलग डिवाइस स्क्रीन पर माइक्रोफ़ोन और स्पीकर के रूप में दिखाई दे रहा है, ड्रॉपडाउन मेनू खोलें और अपना चुनें AirPods.
मैक पर जूम पर काम नहीं कर रहे एयरपॉड्स माइक को फॉक्स करने का तरीका जानने के लिए इस लेख को शुरू से पढ़ें।
विधि 7: दिनांक और समय समायोजित करें
समस्या को ठीक करने के लिए दिनांक और समय समायोजित करने के लिए, नीचे दिए गए चरणों का पालन करें:
1. पर जाए सिस्टम प्रेफरेंसेज अपने Mac पर और पर क्लिक करें दिनांक समय विकल्प।
2. अगला, पर क्लिक करें लॉक आइकन अनुमतियों को अनलॉक करने के लिए ताकि आप सेटिंग में बदलाव कर सकें।
3. निशान लगाओ चेक बॉक्स के लिए दिनांक और समय स्वचालित रूप से सेट करें विकल्प।

यह भी पढ़ें: कनेक्टेड एयरपॉड्स को कैसे ठीक करें लेकिन फोन से आवाज आ रही है
मेथड 8: फाइंडर से जूम डिलीट करें
इस बात की संभावना हो सकती है कि आपके ज़ूम फ़ोल्डर में कुछ समस्याएँ हैं इसलिए अपने ज़ूम फ़ोल्डर को हटाना अच्छा है। ऐसा करने के लिए नीचे दिए गए चरणों का पालन करें:
1. पर क्लिक करें खोजक नीचे नेविगेशन मेनू बार से।
2. अगला, पर क्लिक करें अनुप्रयोग बाएँ फलक से।
3. उसके बाद, का पता लगाएं और राइट-क्लिक करें ज़ूम.यूएस फ़ाइल.
4. ड्रॉप-डाउन मेनू से, पर क्लिक करें बिन में ले जाएँ विकल्प।

5. फिर, खोलो कचरा और क्लिक करें कचरा खाली करें.
विधि 9: ज़ूम को पुनर्स्थापित करें
यदि उपरोक्त सूचीबद्ध विधियों ने आपकी सहायता नहीं की है तो आप ज़ूम को पुनः स्थापित करने का प्रयास कर सकते हैं। पुनः स्थापित करने के लिए नीचे दिए गए चरणों का पालन करें।
1. खोलें ज़ूम अनुप्रयोग।
2. फिर, पर क्लिक करें ज़ूम। हमें शीर्ष नेविगेशन बार से और फिर क्लिक करें ज़ूम अनइंस्टॉल करें विकल्प।

3. फिर, पर जाएँ ज़ूम वेबसाइट इसे अपने मैक डिवाइस पर डाउनलोड करने के लिए।
4. अगला, स्थापित करना आपके Mac पर सॉफ़्टवेयर का पालन करके ऑन-स्क्रीन निर्देश.
ज़ूम करने के लिए AirPods कैसे कनेक्ट करें?
AirPods को ज़ूम से कनेक्ट करने का तरीका जानने के लिए, नीचे दिए गए चरणों का पालन करें:
1. सबसे पहले ओपन करें सिस्टम प्रेफरेंसेज खिड़की।
2. फिर, पर क्लिक करें ब्लूटूथ विकल्प।
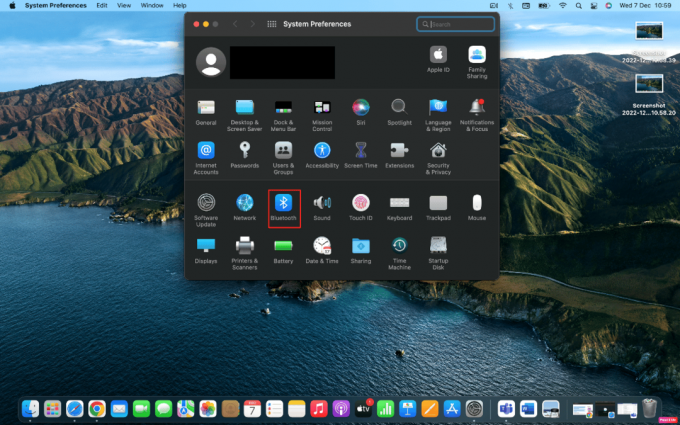
3. इसके बाद आपको अपना AirPods को दबाकर पेयरिंग मोड में जोड़ी बटन पर मामला.
4. अगला, जब यह में दिखाई दे रहा है ब्लूटूथखिड़की, पर क्लिक करें जोड़ना इसके बगल में विकल्प।
5. नतीजतन, जब आपके AirPods कनेक्ट हो जाते हैं, तो ज़ूम अनुप्रयोग।
6. इसके अलावा, पर क्लिक करें सेटिंग >ऑडियो विकल्प।

7. फिर, के तहत वक्ता खंड, चुनें आपके एयरपॉड्स ड्रॉप-डाउन मेनू से।
टिप्पणी: यह सुनिश्चित करने के लिए कि ज़ूम आपके AirPods को ऑडियो भेज रहा है, टेस्ट स्पीकर चुनें। अगर आपको आवाज सुनाई दे तो जारी रखें। फिर, इसे माइक्रोफ़ोन सेक्शन के लिए दोहराएं: ड्रॉप-डाउन से अपने AirPods चुनें और फिर टेस्ट माइक चुनें। अब, ज़ूम आपके AirPods को ऑडियो भेजेगा, और जब आप बोलेंगे तो AirPods माइक सुनेंगे।
यह भी पढ़ें: जूम प्रोफाइल पिक्चर कैसे हटाएं
जूम विंडोज 10 के साथ काम नहीं कर रहे एयरपॉड्स को कैसे ठीक करें?
जूम विंडोज 10 के साथ काम नहीं कर रहे एयरपॉड्स को ठीक करने के लिए दिए गए चरणों का पालन करें:
विधि 1: ज़ूम एप्लिकेशन सेटिंग बदलें
एप्लिकेशन सेटिंग बदलने के लिए, नीचे सूचीबद्ध चरणों का पालन करें:
1. खोलें ज़ूम ऐप और अपने पर क्लिक करें प्रोफ़ाइल फोटो.
2. फिर, चुनें समायोजन विकल्प।
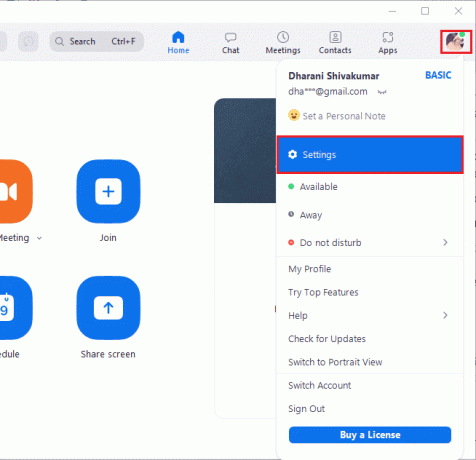
3. अगला, पर क्लिक करें ऑडियो विकल्प और ड्रॉपडाउन का विस्तार करें वक्ता और अपना चुनें AirPods.
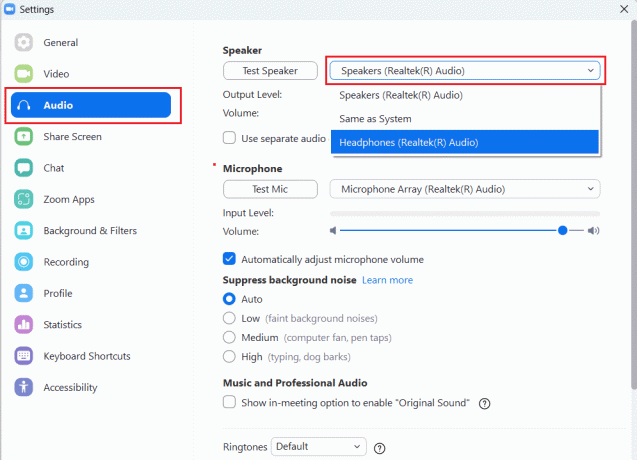
4. फिर, ड्रॉपडाउन का विस्तार करें माइक्रोफ़ोन और अपना चुनें AirPods.
टिप्पणी: हम अनुशंसा करते हैं कि आप चिह्नित करें स्वचालित रूप से माइक्रोफ़ोन वॉल्यूम समायोजित करना चेकबॉक्स। लेकिन, यदि आप ऑडियो स्तरों को स्वयं समायोजित करना चाहते हैं, तो आप इसे अनचेक कर सकते हैं।
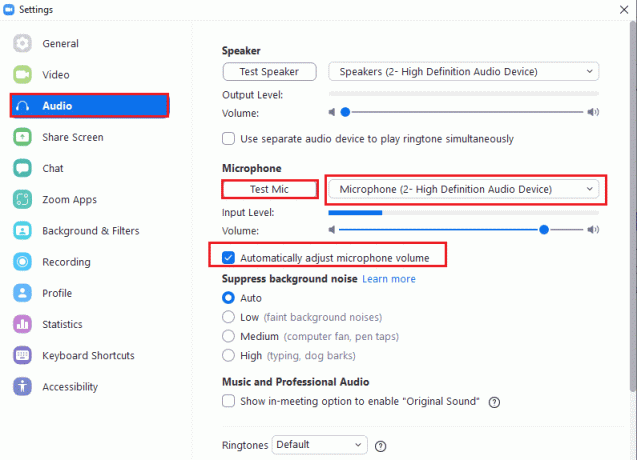
5. इसके बाद, जूम एप्लिकेशन को फिर से लॉन्च करें और सुनिश्चित करें कि यह ठीक काम कर रहा है।
विधि 2: इन-बिल्ड ट्रबलशूटर चलाएँ
विकल्प I: ऑडियो ट्रबलशूटर चलाना चलाएँ
1. दबाओ विंडोज की, प्रकार कंट्रोल पैनल, और पर क्लिक करें खुला विकल्प।
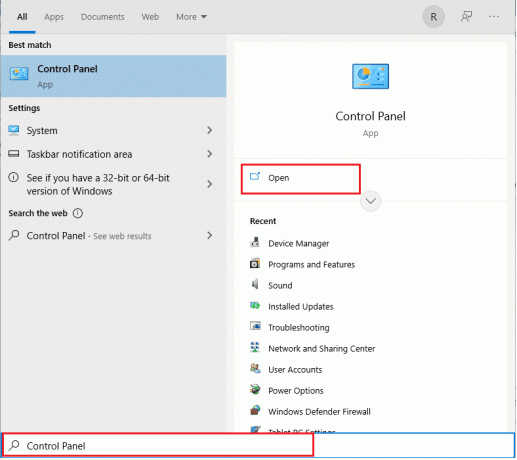
2. इसके बाद सेट करें इसके द्वारा देखें: बड़े चिह्न और पर क्लिक करें समस्या निवारण विकल्प।

3. अब, पर क्लिक करें सभी को देखें बाएँ फलक से विकल्प।

4. अगला, चुनें ऑडियो बजाना ध्वनि चलाने के साथ समस्याओं को खोजने और ठीक करने का विकल्प।
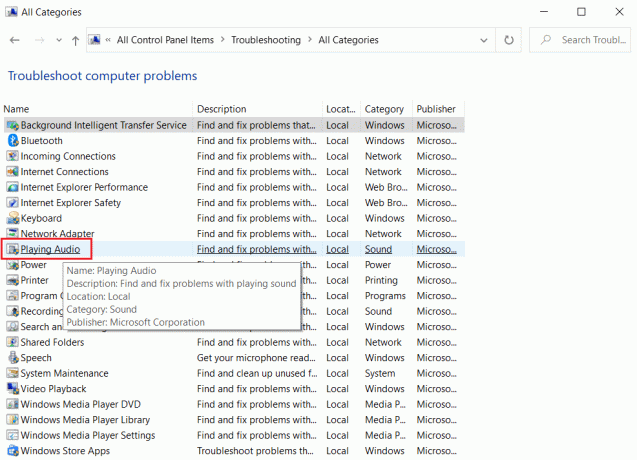
5. फिर, पर क्लिक करें विकसित विकल्प।
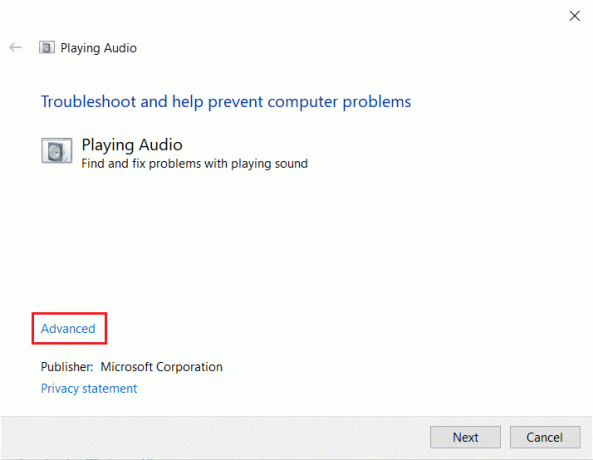
6. अगला, चिह्नित करें चेक बॉक्स के लिए मरम्मत स्वचालित रूप से लागू करें विकल्प और क्लिक करें अगला.
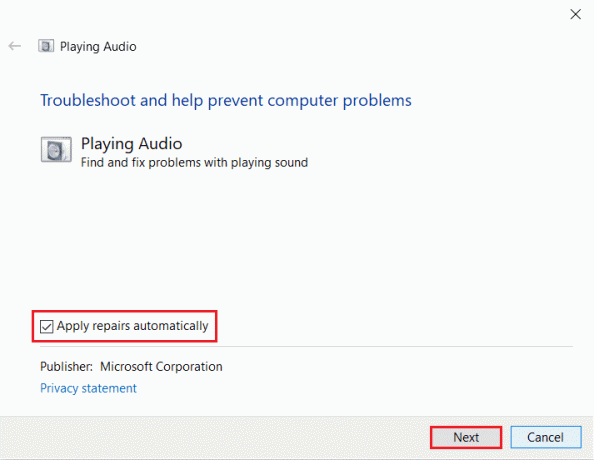
7. समस्या निवारक तब शुरू होगा समस्याओं का पता लगाना.
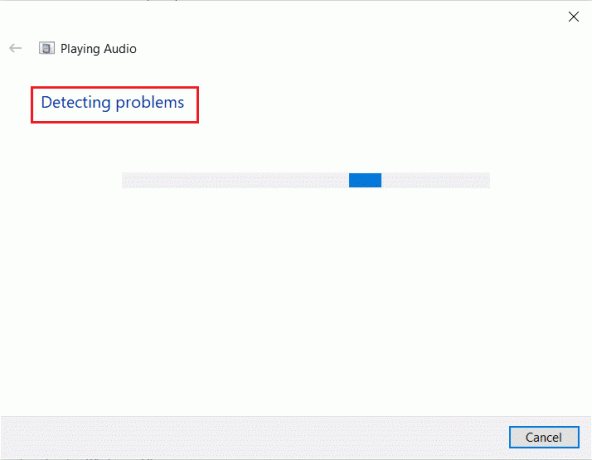
8. फिर, का पालन करें ऑन-स्क्रीन निर्देश समस्या को ठीक करने के लिए।
यह भी पढ़ें: विंडोज और एंड्रॉइड पर जूम वीडियो टेस्ट कैसे करें
विकल्प II: हार्डवेयर और डिवाइसेस ट्रबलशूटर चलाएँ
1. सबसे पहले, दबाएं खिड़कियाँ+ आरचांबियाँ एक साथ खोलने के लिए डायलॉग बॉक्स चलाएँ.
2. फिर टाइप करें msdt.exe -id DeviceDiagnostic और क्लिक करें ठीक, के रूप में दिखाया।

3. फिर, पर क्लिक करें अगला विकल्प।

अनुशंसित:
- Google लेंस के साथ अपने डॉक्टर के नुस्खे को समझना
- Google Chrome पर ट्रेंडिंग सर्च को कैसे बंद करें I
- जूम ऑडियो काम नहीं कर रहा विंडोज 10 को ठीक करें
- ज़ूम में बैकग्राउंड को ब्लर कैसे करें
हम आशा करते हैं कि आपने इसे ठीक करने के तरीके के बारे में जान लिया होगा Mac पर ज़ूम पर AirPods माइक काम नहीं कर रहा है और AirPods को ज़ूम से कैसे कनेक्ट करें। नीचे टिप्पणी अनुभाग के माध्यम से अपने प्रश्नों और सुझावों के साथ हम तक पहुंचने में संकोच न करें। इसके अलावा, हमें बताएं कि आप आगे क्या सीखना चाहते हैं।



