Google Chrome में काम नहीं कर रही Microsoft टीम की सूचनाओं को ठीक करने के शीर्ष 9 तरीके
अनेक वस्तुओं का संग्रह / / April 04, 2023
हालाँकि Microsoft Teams के पास Windows और Mac पर नेटिव डेस्कटॉप ऐप हैं, आप अपने सहकर्मियों या अन्य छात्रों के साथ संवाद करने के लिए वेब ऐप को प्राथमिकता दे सकते हैं। जबकि टीम्स वेब संस्करण फीचर से भरपूर है, कभी-कभी यह रीयल-टाइम नोटिफिकेशन भेजने में विफल रहता है। यदि आप इसका सामना करते हैं, तो Google Chrome में काम न करने वाली Microsoft टीम सूचनाओं को ठीक करने के सर्वोत्तम तरीके यहां दिए गए हैं।
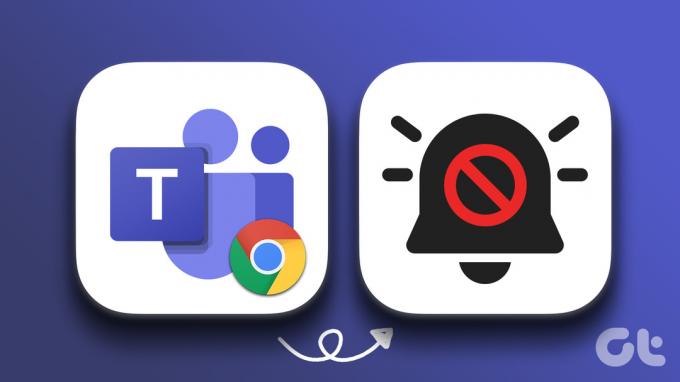
कभी - कभी सूचनाएं Google Chrome में काम नहीं करती हैं और आप उनसे व्यक्तिगत रूप से निपट सकते हैं। हालांकि, टीम सूचनाएं Google Chrome में काम नहीं कर रही हैं, जिससे टीम के सदस्यों के बीच भ्रम और गलत संचार हो सकता है। इससे पहले कि आप काम के घंटों के दौरान महत्वपूर्ण अलर्ट से चूक जाएं, तत्काल पुश सूचनाएं प्राप्त करना शुरू करने के लिए नीचे दिए गए समाधानों का उपयोग करें।
1. Google क्रोम सूचनाएं सक्षम करें
आइए पहले बुनियादी बातों से शुरू करें। वेब ऐप्स से पुश सूचनाएँ प्राप्त करने के लिए Windows और Mac उपयोगकर्ताओं को Google Chrome अलर्ट चालू करने की आवश्यकता होगी।
खिड़कियाँ
स्टेप 1: अपने विंडोज कंप्यूटर पर सेटिंग्स ऐप खोलने के लिए विंडोज + आई कीज दबाएं।
चरण दो: बाएं साइडबार से सिस्टम का चयन करें और दाएँ फलक से सूचनाएँ क्लिक करें।

चरण 3: निम्न मेनू से Google Chrome के लिए टॉगल सक्षम करें।

Mac
स्टेप 1: ऊपरी-बाएँ कोने में Apple आइकन पर क्लिक करें और सिस्टम वरीयताएँ मेनू खोलें।

चरण दो: सूचनाएं और फोकस चुनें।

चरण 3: बाएं साइडबार से Google Chrome का चयन करें। दाएँ फलक से, 'सूचनाओं की अनुमति दें' टॉगल को सक्षम करें।

2. टीम वेब सूचनाएं सक्षम करें
आपके द्वारा Windows और Mac पर Chrome सूचनाएं सक्षम करने के बाद, इसे Teams वेब के लिए दोहराएं और रीयल-टाइम अलर्ट प्राप्त करें।
स्टेप 1: Google Chrome में Microsoft Teams पर जाएँ और अपने खाता विवरण के साथ लॉग इन करें।
Microsoft टीम पर जाएँ
चरण दो: टीमें आपको डेस्कटॉप सूचनाएं चालू करने के लिए कहेंगी।

चरण 3: चालू करें चुनें और शीर्ष पर अनुमति दें को हिट करें।

3. परेशान न करें अक्षम करें (विंडोज़)
जब आप विंडोज पर डू नॉट डिस्टर्ब को सक्षम करते हैं, तो सिस्टम सभी टीम संदेशों को सीधे सूचना केंद्र में भेजता है। विंडोज़ पर डीएनडी को अक्षम करने के लिए नीचे दिए गए चरणों का पालन करें।
स्टेप 1: विंडोज़ में अधिसूचना मेनू खोलें (ऊपर दिए गए चरणों का संदर्भ लें)।
चरण दो: 'परेशान न करें' टॉगल को अक्षम करें।

4. फोकस बंद करें (मैक)
Apple ने डू नॉट डिस्टर्ब के रूप में रीब्रांडिंग की है मैक पर ध्यान दें। आप या तो फ़ोकस को बंद कर सकते हैं या Google Chrome को Mac पर फ़ोकस से बाहर कर सकते हैं।
स्टेप 1: मेन्यू बार पर ऊपरी-दाएं कोने से कंट्रोल सेंटर खोलें।
चरण दो: फोकस अक्षम करें।

फ़ोकस सक्रिय होने पर Google Chrome से टीम सूचनाएँ प्राप्त करने के लिए, आपको ब्राउज़र को फ़ोकस प्रोफ़ाइल से बाहर करना होगा।
स्टेप 1: Apple मेनू पर क्लिक करें, सिस्टम वरीयताएँ चुनें।

चरण दो: सिस्टम वरीयताएँ विंडो से, सूचनाएँ और फ़ोकस चुनें।

चरण 3: फोकस टैब पर क्लिक करें और बाएं साइडबार से फोकस प्रोफाइल चुनें।
चरण 4: ऐप्स चुनें और + आइकन पर क्लिक करें।
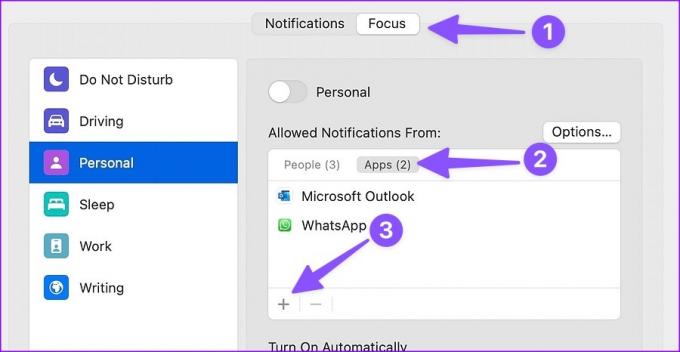
चरण 4: Google Chrome खोजें और Add को हिट करें।

5. अपनी Microsoft टीम स्थिति जांचें
यदि आपने DND (डू नॉट डिस्टर्ब) को Microsoft टीम स्थिति के रूप में सेट किया है, तो ऐप सभी सूचनाओं को अक्षम कर देगा। इसलिए, आपको अपनी Microsoft टीम की स्थिति को उपलब्ध में बदलना होगा।
स्टेप 1: वेब पर Microsoft Teams पर जाएँ और ऊपरी-दाएँ कोने में अपना प्रोफ़ाइल चित्र चुनें।
चरण दो: स्थिति मेनू का विस्तार करें और उपलब्ध का चयन करें।

सब कुछ जानने के लिए आप हमारी पोस्ट देख सकते हैं Microsoft Teams में विभिन्न स्थिति प्रकार.
6. अपने खाते के लिए टीम सूचनाएं सक्षम करें
Google Chrome में अपने खाते के लिए टीम सूचनाएं सक्षम करने के लिए नीचे दिए गए चरणों का पालन करें।
स्टेप 1: टीम्स वेब से, शीर्ष पर तीन बिंदु वाले मेनू का चयन करें।
चरण दो: सेटिंग्स का चयन करें।

चरण 3: लेफ्ट साइडबार से नोटिफिकेशन पर क्लिक करें।

चरण 4: 'संदेश पूर्वावलोकन दिखाएं' टॉगल सक्षम करें।
7. टीम चैनल अनम्यूट करें
क्या आपने टीम्स चैनल को म्यूट किया और बाद में इसे अनम्यूट करना भूल गए? आपको Google Chrome में टीम सूचनाएं प्राप्त नहीं होंगी। यहां बताया गया है कि टीम्स में चैनल को कैसे खोजें और अनम्यूट करें।
स्टेप 1: Teams वेब से, बाएँ साइडबार से प्रासंगिक चैनल ढूँढ़ें।
चरण दो: उस पर राइट-क्लिक करें और चैनल नोटिफिकेशन मेनू का विस्तार करें।
चरण 3: 'सभी गतिविधि' चुनें और आप जाने के लिए तैयार हैं।
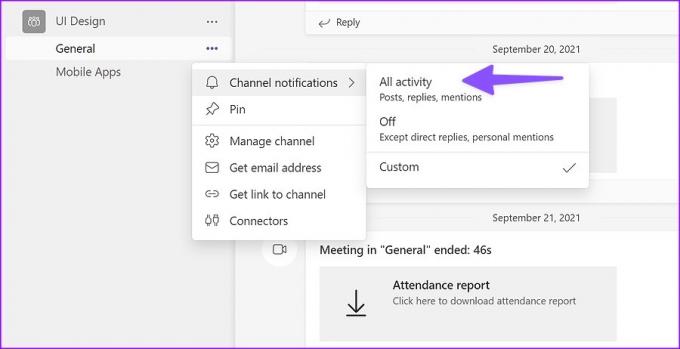
आप अपने डेस्कटॉप पर पोस्ट, उत्तर और उल्लेख अलर्ट प्राप्त करेंगे।
8. Microsoft Teams Tab को खुला रखें
यदि आप गलती से वेब पर Microsoft टीम टैब बंद कर देते हैं, तो Chrome सेवा से सभी सूचनाएं निलंबित कर देगा. बिना देर किए सूचनाएँ प्राप्त करने के लिए आपको Google Chrome में Teams टैब को सक्रिय रखना होगा। आप क्रोम में टैब को पिन भी कर सकते हैं।
स्टेप 1: टीम टैब पर राइट-क्लिक करें और संदर्भ मेनू से पिन चुनें।
चरण दो: Google Chrome बाएँ कोने में Teams टैब को पिन करेगा।

9. टीम्स डेस्कटॉप ऐप का उपयोग करें
Google Chrome के माध्यम से Microsoft Teams उन ChromeOS और Linux उपयोगकर्ताओं के लिए उपयोगी है जो मूल ऐप को आज़मा नहीं सकते हैं। संचार उपकरण विंडोज और मैक पर डाउनलोड करने के लिए उपलब्ध है। यह सुविधाओं से भरपूर है और क्रोम में वेब संस्करण की तुलना में बेहतर अनुभव प्रदान करता है। Windows या Mac के लिए Microsoft Teams डाउनलोड करें और डेस्कटॉप पर अधिसूचना संबंधी समस्याओं को समाप्त करें।
डेस्कटॉप पर माइक्रोसॉफ्ट टीम डाउनलोड करें
सहज टीम संचार का आनंद लें
जब टीम सर्वर किसी समस्या का सामना करते हैं, तो आपको सूचना संबंधी समस्याओं का सामना करना जारी रहेगा। कोई भी हथकंडा काम नहीं आएगा। समस्या को ठीक करने के लिए आपको Microsoft की प्रतीक्षा करनी होगी। Google Chrome में काम न करने वाली टीम सूचनाओं को ठीक करने के लिए किस ट्रिक ने आपकी मदद की?
अंतिम बार 20 अक्टूबर, 2022 को अपडेट किया गया
उपरोक्त लेख में सहबद्ध लिंक हो सकते हैं जो गाइडिंग टेक का समर्थन करने में सहायता करते हैं। हालाँकि, यह हमारी संपादकीय अखंडता को प्रभावित नहीं करता है। सामग्री निष्पक्ष और प्रामाणिक बनी हुई है।
द्वारा लिखित
पार्थ शाह
पार्थ ने पहले EOTO.tech में टेक न्यूज कवर करने के लिए काम किया था। वह वर्तमान में ऐप की तुलना, ट्यूटोरियल, सॉफ्टवेयर टिप्स और ट्रिक्स और आईओएस, एंड्रॉइड, मैकओएस और विंडोज प्लेटफॉर्म में गोता लगाने के बारे में गाइडिंग टेक लेखन में स्वतंत्र है।




