मैक पर iMessages के लिए संदेश प्रतिक्रियाओं के लिए 6 सर्वश्रेष्ठ फ़िक्सेस काम नहीं कर रहे हैं
अनेक वस्तुओं का संग्रह / / April 04, 2023
आप अपने Mac पर संदेश ऐप का उपयोग करके अपने संपर्कों से iMessages भेज और प्राप्त कर सकते हैं। आप के बाद अपने iPhone और Mac के बीच संदेशों को सिंक करें, आप संदेश ऐप में iMessage का उपयोग करके अपने संपर्कों के साथ चैट करते समय संदेश प्रतिक्रियाएँ भी उपयोग कर सकते हैं। यह उन्हें इमोजी भेजने और अन्य संदेश प्रभावों का उपयोग करने के अतिरिक्त है।

लेकिन क्या आपने ऐसी स्थिति का सामना किया है जब आप iMessage पर प्रतिक्रिया नहीं दे पा रहे हैं? यदि हाँ, तो यह पोस्ट मैक पर iMessages के लिए काम नहीं कर रहे संदेश प्रतिक्रियाओं को ठीक करने के लिए कुछ कार्य समाधान सुझाकर इस समस्या को हल करने में आपकी मदद करेगी।
1. ऑटो-प्ले संदेश प्रभाव सक्षम करें
दूसरे के अलावा iMessage की शानदार विशेषताएं आपके मैक पर। मैसेज रिएक्शन भेजना अपने कॉन्टैक्ट्स के साथ चैट करते समय खुद को इमोशनल करने का एक शानदार तरीका है। यह सुविधा संदेश ऐप में अन्य संदेश प्रभावों के साथ शामिल है। इसलिए आपको यह जांचना शुरू करना होगा कि संदेश प्रभाव सक्षम किया गया है या नहीं।
स्टेप 1: स्पॉटलाइट सर्च खोलने के लिए कमांड + स्पेसबार दबाएं, टाइप करें संदेश, और रिटर्न दबाएं।

चरण दो: मेनू बार पर ऊपरी-बाएँ कोने में संदेशों पर क्लिक करें।

चरण 3: मेनू से सेटिंग्स का चयन करें।

चरण 4: सामान्य टैब के अंतर्गत, 'ऑटो-प्ले संदेश प्रभाव' के बगल में स्थित चेकबॉक्स पर क्लिक करें।
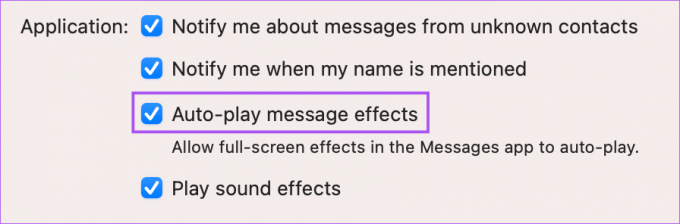
2. फोर्स क्विट एंड रिलॉन्च मैसेज ऐप
आपके द्वारा संदेश प्रभाव चालू करने के बाद, हम यह भी सुझाव देते हैं कि समस्या हल हो गई है या नहीं, यह जांचने के लिए संदेश ऐप को बलपूर्वक छोड़ें और पुनः आरंभ करें।
स्टेप 1: ऊपरी-बाएँ कोने में Apple लोगो पर क्लिक करें।

चरण दो: फोर्स क्विट का चयन करें।

चरण 3: ऐप्स की सूची से संदेशों का चयन करें।
चरण 4: नीचे-दाईं ओर Force Quit पर क्लिक करें।

चरण 5: संदेश एप्लिकेशन को पुन: लॉन्च करें और जांचें कि क्या समस्या हल हो गई है।

3. जांचें कि क्या आईक्लाउड सिंक सक्षम है
आपके आईफ़ोन और मैक पर एक्सेस करने के लिए आपके आईमैसेज आपके आईक्लाउड ड्राइव के साथ सिंक होते हैं। इसलिए यदि संदेश प्रतिक्रियाएँ अभी भी आपके Mac पर काम नहीं कर रही हैं, तो आप जाँच सकते हैं कि ऐप के लिए iCloud सिंकिंग सक्षम है या नहीं। अपने मैक पर इसे कैसे जांचें।
स्टेप 1: स्पॉटलाइट सर्च खोलने के लिए कमांड + स्पेसबार दबाएं, टाइप करें प्रणाली व्यवस्था, और रिटर्न दबाएं।

चरण दो: ऊपरी-बाएँ कोने में प्रोफ़ाइल नाम पर क्लिक करें।

चरण 3: आईक्लाउड पर क्लिक करें।

चरण 4: आईक्लाउड ड्राइव का चयन करें।

चरण 5: Apps Syncing to iCloud Drive के आगे दिए गए विकल्पों पर क्लिक करें।

चरण 6: दस्तावेज़ टैब के अंतर्गत, नीचे स्क्रॉल करें और जांचें कि क्या संदेश ऐप चुना गया है।
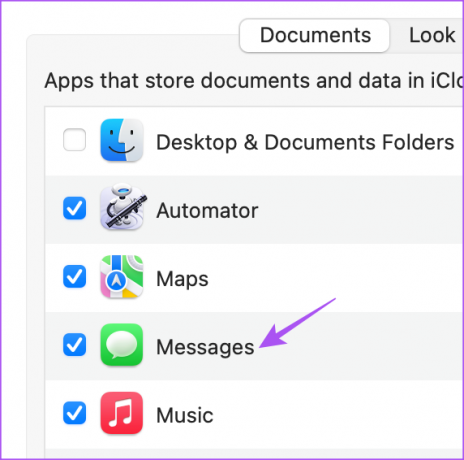
यदि नहीं, तो ऐप को चुनने के लिए चेकबॉक्स पर क्लिक करें।
चरण 7: नीचे-दाईं ओर Done पर क्लिक करें।

चरण 8: सेटिंग्स विंडो को बंद करें और समस्या हल हो गई है या नहीं यह जांचने के लिए संदेश ऐप खोलें।

4. IMessage सेवा को फिर से सक्षम करें
यदि आप अभी भी समस्या का सामना कर रहे हैं, तो आप अपने मैक पर iMessage को फिर से अक्षम और सक्षम कर सकते हैं। यह आपके सभी iMessages को फिर से आपके मैक पर डाउनलोड करेगा और आपके संपर्कों को संदेश प्रतिक्रिया भेजने में मदद करेगा।
स्टेप 1: स्पॉटलाइट सर्च खोलने के लिए कमांड + स्पेसबार दबाएं, टाइप करें संदेश, और रिटर्न दबाएं।

चरण दो: मेनू बार पर ऊपरी-बाएँ कोने में संदेशों पर क्लिक करें।

चरण 3: सेटिंग्स का चयन करें।

चरण 4: iMessage टैब चुनें।

चरण 5: दायीं तरफ साइन आउट पर क्लिक करें।

चरण 6: अपनी पसंद की पुष्टि करने के लिए फिर से साइन आउट पर क्लिक करें।

चरण 7: अपने मैक पर iMessage को पुन: सक्षम करने के लिए अपनी Apple आईडी और पासवर्ड दर्ज करें।
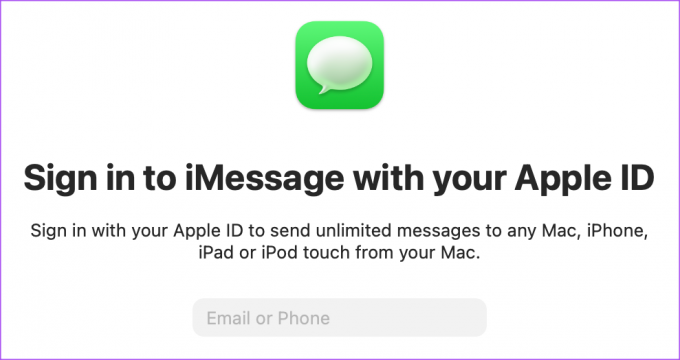
उसके बाद, जांचें कि क्या समस्या हल हो गई है।
5. अपने मैक को सुरक्षित मोड में बूट करें
चूंकि हम सिस्टम ऐप के बारे में बात कर रहे हैं, आप कोशिश कर सकते हैं अपने मैक को सेफ मोड में बूट करना जो तृतीय-पक्ष एप्लिकेशन को सिस्टम ऐप्स में हस्तक्षेप करने से रोकेगा। यह एक उन्नत समस्या निवारण विधि है और हम इसका उपयोग केवल तभी करने की सलाह देते हैं जब पिछले समाधान आपके लिए काम नहीं करते हैं। इसका उपयोग कैसे करें यहां बताया गया है।
M1 चिप वाले Mac के लिए
स्टेप 1: मेनू बार पर ऊपरी-बाएँ कोने में Apple लोगो पर क्लिक करें और शट डाउन पर क्लिक करें।

चरण दो: आपका मैक बंद होने के बाद, पावर बटन को तब तक दबाकर रखें जब तक आपको स्क्रीन पर दो स्टार्टअप विकल्प दिखाई न दें - Macintosh HD और विकल्प।
चरण 3: Shift कुंजी दबाए रखते हुए Macintosh HD का चयन करें और 'सुरक्षित मोड में जारी रखें' चुनें।

चरण 4: जब आपका मैक सुरक्षित मोड में बूट होता है, तो संदेश ऐप खोलें और जांचें कि क्या समस्या हल हो गई है।

इंटेल चिप वाले Macs के लिए
स्टेप 1: मेनू बार पर ऊपरी-बाएँ कोने में Apple लोगो पर क्लिक करें और पुनरारंभ करें चुनें।

चरण दो: जब आपका मैक पुनरारंभ होता है, तो Shift कुंजी दबाए रखें।
चरण 3: लॉगिन विंडो देखने के बाद Shift कुंजी को छोड़ दें।
चरण 4: लॉग इन करने के बाद, मैसेज ऐप खोलें और जांचें कि क्या समस्या हल हो गई है।

6. मैसेज ऐप को अपडेट करें
अंतिम उपाय macOS वर्जन को अपडेट करके मैसेज एप के वर्जन को अपडेट करना है। यह संदेश ऐप के वर्तमान संस्करण में किसी भी बग या ग्लिच को हटा देगा।
स्टेप 1: स्पॉटलाइट सर्च खोलने के लिए कमांड + स्पेसबार दबाएं, टाइप करें सॉफ़्टवेयर अद्यतन के लिए जाँच करें, और रिटर्न दबाएं।

चरण दो: यदि कोई अपडेट उपलब्ध है, तो उसे डाउनलोड और इंस्टॉल करें।
चरण 3: आपके मैक के पुनरारंभ होने के बाद, संदेश ऐप खोलें और जांचें कि क्या समस्या हल हो गई है।

Mac पर संदेश प्रतिक्रियाओं का उपयोग करें
ये समाधान आपको अपने मैक पर संदेश प्रतिक्रियाओं का उपयोग करने के लिए वापस लाएंगे। आप ढूंढ सकते हैं मैक पर iMessage को कैसे संपादित और अनसेंड करें.
अंतिम बार 15 फरवरी, 2023 को अपडेट किया गया
उपरोक्त लेख में सहबद्ध लिंक हो सकते हैं जो गाइडिंग टेक का समर्थन करने में सहायता करते हैं। हालाँकि, यह हमारी संपादकीय अखंडता को प्रभावित नहीं करता है। सामग्री निष्पक्ष और प्रामाणिक बनी हुई है।
द्वारा लिखित
पौरुष चौधरी
तकनीक की दुनिया को सबसे सरल तरीके से उजागर करना और स्मार्टफोन, लैपटॉप, टीवी और कंटेंट स्ट्रीमिंग प्लेटफॉर्म से संबंधित रोजमर्रा की समस्याओं को हल करना।



