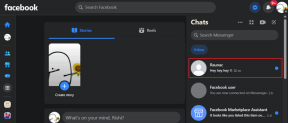Windows 10 पर DirectX स्थापित करने में असमर्थ को ठीक करें
अनेक वस्तुओं का संग्रह / / November 28, 2021
यदि आप Windows 10 पर DirectX स्थापित करने में असमर्थ हैं, तो चिंता न करें क्योंकि आज हम इस समस्या को ठीक करने के बारे में चर्चा करने जा रहे हैं। समस्या का सबसे आम कारण यह प्रतीत होता है कि .NET Framework DirectX के साथ हस्तक्षेप कर रहा है जिसके कारण DirectX की स्थापना में समस्याएँ आ रही हैं।
तकनीक में बदलाव के साथ, लोगों ने लैपटॉप, टैबलेट, फोन आदि जैसे उपकरणों का उपयोग करना शुरू कर दिया है। चाहे वह बिलों का भुगतान हो, खरीदारी हो, मनोरंजन हो, समाचार हो, या इसी तरह की कोई अन्य गतिविधि हो, यह सब हमारे दैनिक जीवन में इंटरनेट की भागीदारी के कारण आसान हो गया है। फोन, लैपटॉप और इसी तरह के उपकरणों जैसे उपकरणों का उपयोग बढ़ गया है। इन डिवाइसेज के प्रति उपभोक्ताओं की दिलचस्पी बढ़ी है। इसके परिणामस्वरूप, हमने कई नए अपडेट देखे हैं जो उपयोगकर्ता अनुभव को बेहतर बनाते हैं।
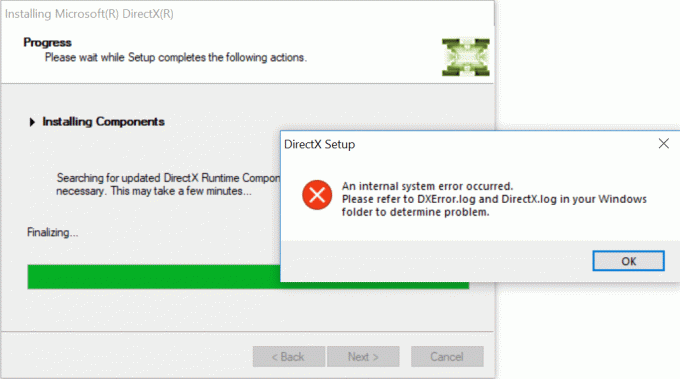
इस उपयोगकर्ता अनुभव ने गेम, वीडियो, मल्टीमीडिया, और बहुत कुछ सहित सभी प्रकार की सेवाओं में सुधार देखा है। ऐसा ही एक अपडेट है जो विंडोज ऑपरेटिंग सिस्टम के अलावा अपने लेटेस्ट रिलीज में लॉन्च किया गया है, वह है DirectX। DirectX ने गेम, मल्टीमीडिया, वीडियो आदि के क्षेत्र में उपयोगकर्ता के अनुभव को दोगुना कर दिया है।
डायरेक्टएक्स
DirectX एक एप्लिकेशन प्रोग्रामिंग इंटरफ़ेस है (एपीआई) माइक्रोसॉफ्ट विंडोज ऑपरेटिंग सिस्टम पर चलने वाले गेम या सक्रिय वेब पेज जैसे अनुप्रयोगों में ग्राफिक छवियों और मल्टीमीडिया प्रभावों को बनाने और प्रबंधित करने के लिए। डायरेक्टएक्स को विंडोज़ ऑपरेटिंग सिस्टम के साथ चलाने के लिए, आपको किसी बाहरी क्षमता की आवश्यकता नहीं होगी। आवश्यक क्षमता विंडोज ऑपरेटिंग सिस्टम में विभिन्न वेब ब्राउज़रों के एक एकीकृत भाग के रूप में आती है। पहले DirectX, DirectSound, DirectPlay जैसे कुछ क्षेत्रों तक सीमित था, लेकिन उन्नत Windows 10 के साथ DirectX ने भी डायरेक्टएक्स 13, 12 और 10 में अपग्रेड किया गया है जिसके परिणामस्वरूप, यह माइक्रोसॉफ्ट विंडोज ऑपरेटिंग का एक अनिवार्य हिस्सा बन गया है प्रणाली।
DirectX के पास है सॉफ्टवेयर विकास किट (एसडीके), जिसमें बाइनरी रूप में रनटाइम लाइब्रेरी, दस्तावेज़ीकरण और कोडिंग में उपयोग किए जाने वाले हेडर शामिल हैं। ये एसडीके डाउनलोड और उपयोग करने के लिए स्वतंत्र हैं। लेकिन कभी-कभी, जब आप कोशिश करते हैं इन एसडीके या डायरेक्टएक्स को स्थापित करें आपके विंडोज 10 पर, आपको त्रुटियों का सामना करना पड़ता है। यह नीचे दिए गए कुछ कारणों से हो सकता है:
- इंटरनेट भ्रष्टाचार
- इंटरनेट ठीक से काम नहीं कर रहा
- सिस्टम आवश्यकताएँ मेल नहीं खाती या पूरी नहीं होती हैं
- नवीनतम विंडोज़ अपडेट सहायक नहीं है
- Windows त्रुटि के कारण DirectX Windows 10 को पुनर्स्थापित करने की आवश्यकता है
अब आप सोच रहे होंगे कि यदि आप इनमें से किसी भी समस्या का सामना करते हैं तो आप क्या कर सकते हैं, और आप अपने विंडोज 10 पर DirectX स्थापित करने में सक्षम नहीं हैं। अगर आप भी इसी तरह की समस्या का सामना कर रहे हैं तो यह लेख आपके लिए है। यह आलेख कई विधियों को सूचीबद्ध करता है जिनके उपयोग से आप बिना किसी त्रुटि के विंडोज 10 पर डायरेक्टएक्स स्थापित करने में सक्षम हो सकते हैं।
अंतर्वस्तु
- Windows 10 पर DirectX स्थापित करने में असमर्थ को ठीक करें
- 1. सुनिश्चित करें कि सभी सिस्टम आवश्यकताएँ पूरी हैं
- 2. Windows 10 पर अपना DirectX संस्करण जांचें
- 3. ग्राफिक्स कार्ड ड्राइवर को अपडेट करें
- 4. पिछले अपडेट में से एक को पुनर्स्थापित करें
- 5. विजुअल C++ पुनर्वितरण योग्य डाउनलोड करें
- 6. कमांड प्रॉम्प्ट का उपयोग करके .Net फ्रेमवर्क स्थापित करें
Windows 10 पर DirectX स्थापित करने में असमर्थ को ठीक करें
जैसा कि आप सभी जानते हैं, DirectX विंडोज 10 का एक महत्वपूर्ण हिस्सा है क्योंकि यह कई मल्टीमीडिया अनुप्रयोगों के लिए आवश्यक है। साथ ही, यह सभी विंडोज ऑपरेटिंग सिस्टम का एक अभिन्न अंग है, इसलिए यदि आप DirectX से संबंधित किसी भी समस्या का सामना कर रहे हैं, तो यह आपके पसंदीदा एप्लिकेशन को बंद करने के लिए नुकसान पहुंचा सकता है। तो, नीचे दिए गए तरीकों का उपयोग करके, आप Windows 10 पर DirectX को स्थापित करने में असमर्थ से संबंधित त्रुटि को ठीक कर सकते हैं, यह DirectX से संबंधित आपकी सभी समस्याओं को हल करने में सक्षम हो सकता है। नीचे दी गई विधियों को एक-एक करके तब तक आजमाएं जब तक कि आपकी DirectX स्थापना समस्या का समाधान न हो जाए।
1. सुनिश्चित करें कि सभी सिस्टम आवश्यकताएँ पूरी हैं
DirectX एक उन्नत सुविधा है, और सभी कंप्यूटर इसे ठीक से स्थापित करने में सक्षम नहीं हो सकते हैं। आपके कंप्यूटर पर DirectX को ठीक से स्थापित करने के लिए, आपके कंप्यूटर को कुछ अनिवार्य आवश्यकताओं को पूरा करने की आवश्यकता है।
आपके कंप्यूटर पर DirectX को स्थापित करने की आवश्यकताएं नीचे दी गई हैं:
- आपका विंडोज सिस्टम कम से कम 32-बिट ऑपरेटिंग सिस्टम होना चाहिए
- ग्राफ़िक्स कार्ड आपके DirectX संस्करण के साथ संगत होना चाहिए जिसे आप इंस्टॉल कर रहे हैं
- DirectX को स्थापित करने के लिए RAM और CPU में पर्याप्त स्थान होना चाहिए
- NET Framework 4 आपके पीसी में स्थापित होना चाहिए
यदि उपरोक्त में से कोई भी आवश्यकता पूरी नहीं होती है, तो आप अपने कंप्यूटर पर DirectX स्थापित नहीं कर पाएंगे। अपने कंप्यूटर के इन गुणों की जांच करने के लिए, नीचे दिए गए चरणों का पालन करें:
1. पर राइट क्लिक करें यह पीसी आइकन. एक मेनू पॉप-अप होगा।
2.. पर क्लिक करें गुण राइट-क्लिक संदर्भ मेनू से विकल्प।

3. सिस्टम गुण विंडो दिखाई देगी।
ऊपर बताए गए चरणों को पूरा करने के बाद, आपको पता चल जाएगा कि आपके कंप्यूटर पर DirectX को स्थापित करने के लिए सभी बुनियादी आवश्यकताएं पूरी होती हैं या नहीं। यदि सभी आवश्यकताओं को पूरा नहीं किया जाता है, तो पहले सभी बुनियादी आवश्यकताओं को पूरा करें। यदि सभी मूलभूत आवश्यकताओं को पूरा किया जाता है, तो अन्य तरीकों का प्रयास करें विंडोज 10 मुद्दे पर डायरेक्टएक्स स्थापित करने में असमर्थ को ठीक करें।
2. Windows 10 पर अपना DirectX संस्करण जांचें
कभी-कभी, जब आप Windows 10 पर DirectX स्थापित करने का प्रयास करते हैं, तो आप ऐसा करने में असमर्थ होते हैं क्योंकि DirectX12 अधिकांश Windows 10 PC पर पहले से इंस्टॉल आता है।
यह जांचने के लिए कि क्या DirectX आपके विंडोज 10 पर पहले से इंस्टॉल है और अगर इंस्टॉल है तो DirectX का कौन सा संस्करण है, आपको नीचे दिए गए चरणों का पालन करने की आवश्यकता है:
1.ओपन dxdiag अपने कंप्यूटर पर इसका उपयोग करके खोज कर खोज पट्टी.
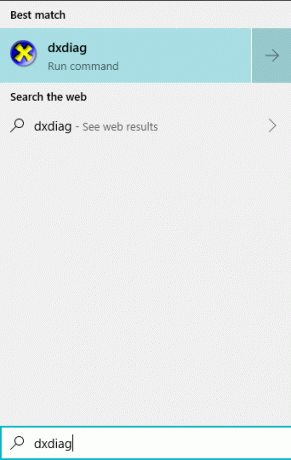
2. यदि आपको खोज परिणाम मिलता है, तो इसका मतलब है कि DirectX आपके कंप्यूटर पर स्थापित है। इसके संस्करण की जांच करने के लिए, दबाएं बटन दर्ज करें आपकी खोज के शीर्ष परिणाम पर। DirectX डायग्नोस्टिक टूल खुल जाएगा।
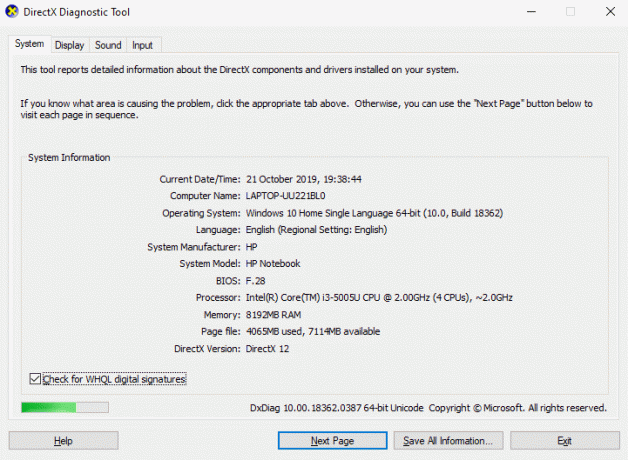
3. पर क्लिक करके सिस्टम पर जाएं सिस्टेएम टैब शीर्ष मेनू पर उपलब्ध है।
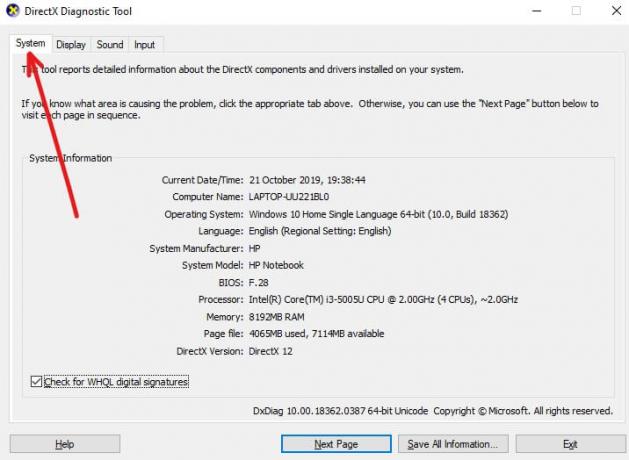
4. के लिए देखो डायरेक्टएक्स संस्करण जहां आप अपने कंप्यूटर पर स्थापित DirectX संस्करण पाएंगे। उपरोक्त छवि में DirectX 12 स्थापित है।
3. ग्राफिक्स कार्ड ड्राइवर को अपडेट करें
यह संभव है कि आपके Windows 10 पर DirectX को स्थापित करने में असमर्थता पुराने या दूषित ग्राफ़िक्स के कारण उत्पन्न हो रही हो कार्ड ड्राइवर, जैसा कि आप जानते हैं कि DirectX मल्टीमीडिया से संबंधित है और ग्राफिक्स कार्ड में किसी भी समस्या से इंस्टॉलेशन त्रुटि होगी।
इसलिए, ग्राफ़िक्स कार्ड ड्राइवर को अद्यतन करके, आपकी DirectX स्थापना त्रुटि का समाधान किया जा सकता है। ग्राफिक्स कार्ड ड्राइवर को अपडेट करने के लिए नीचे दिए गए चरणों का पालन करें:
1.ओपन डिवाइस मैनेजर का उपयोग करके इसकी खोज करके खोज पट्टी.

2.हिट द बटन दर्ज करें आपकी खोज के शीर्ष परिणाम पर। डिवाइस मैनेजर खुल जाएगा।
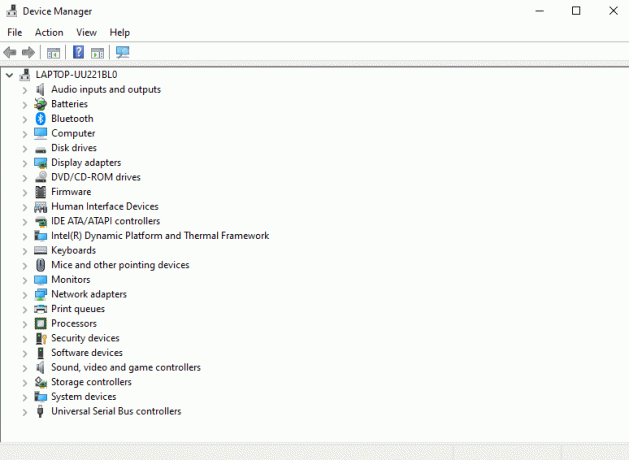
3.अंडर डिवाइस मैनेजर, पता लगाएँ और क्लिक करें अनुकूलक प्रदर्शन।
4. डिस्प्ले एडेप्टर के तहत, अपने ग्राफ़िक्स कार्ड पर राइट-क्लिक करें और क्लिक करें ड्राइवर अपडेट करें।

5.चुनना अद्यतन ड्राइवर सॉफ़्टवेयर के लिए स्वचालित रूप से खोजें विकल्प ताकि आपकी विंडोज़ चयनित ड्राइवर के लिए स्वचालित रूप से उपलब्ध अपडेट की खोज कर सके।
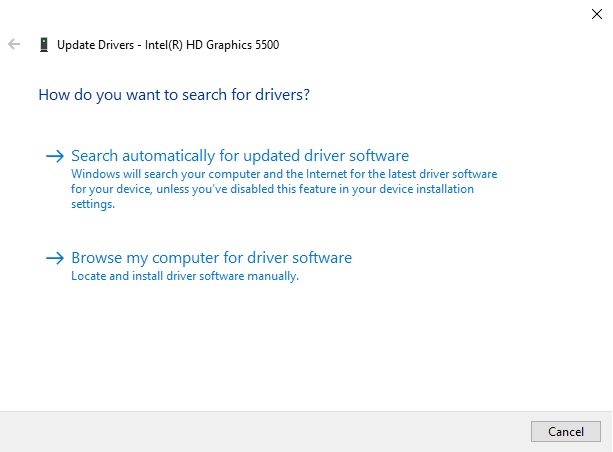
6.आपका विंडोज़ होगा अपडेट की तलाश शुरू करें.
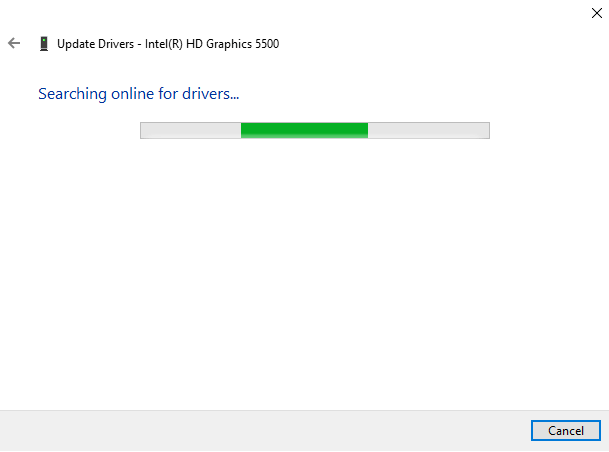
7. अगर विंडोज को कोई अपडेट मिलता है, तो वह उसे अपने आप अपडेट करना शुरू कर देगा।
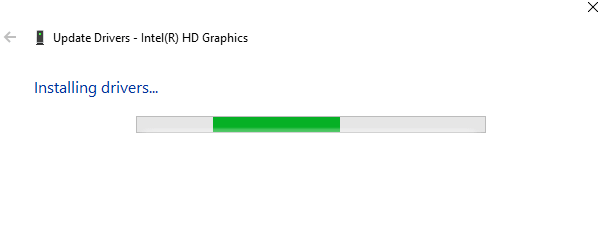
8. विंडोज़ के बाद अपने ड्राइवर को सफलतापूर्वक अपडेट किया, नीचे दिखाया गया डायलॉग बॉक्स यह संदेश प्रदर्शित करता हुआ दिखाई देगा कि विंडोज़ ने आपके ड्राइवरों को सफलतापूर्वक अपडेट कर दिया है.
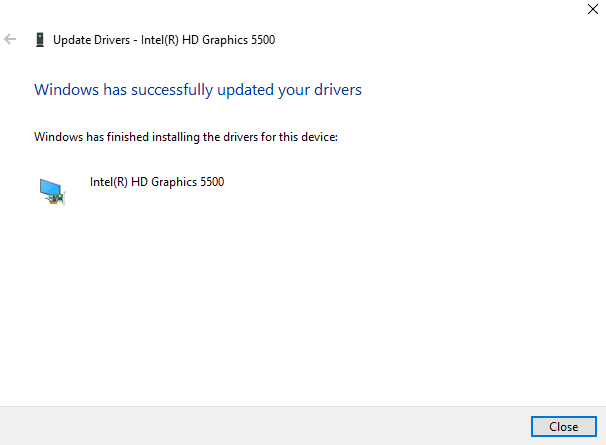
9.यदि ड्राइवर के लिए कोई अपडेट उपलब्ध नहीं है, तो नीचे दिखाया गया डायलॉग बॉक्स यह संदेश प्रदर्शित करता हुआ दिखाई देगा कि आपके डिवाइस के लिए सबसे अच्छे ड्राइवर पहले से इंस्टॉल हैं.
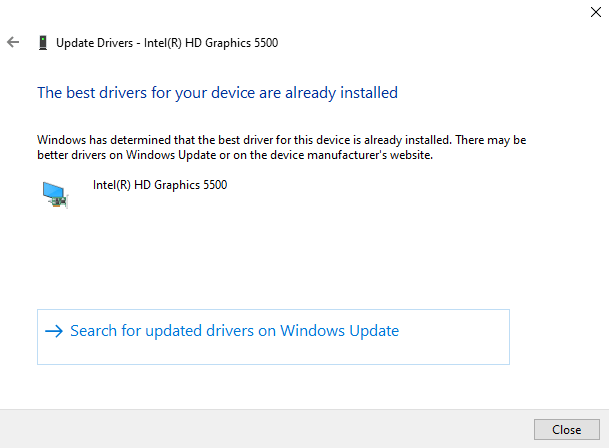
10. एक बार जब ग्राफ़िक कार्ड ड्राइवर सफलतापूर्वक अपडेट हो जाएगा, तो अपने कंप्यूटर को पुनरारंभ करें।
उपर्युक्त चरणों को पूरा करने के बाद, जब आपका कंप्यूटर पुनरारंभ होता है, तो निम्न करने का प्रयास करें अपने विंडोज 10 पर DirectX स्थापित करें फिर।
4. पिछले अपडेट में से एक को पुनर्स्थापित करें
कभी-कभी, पिछले अपडेट आपके विंडोज 10 पर डायरेक्टएक्स को स्थापित करते समय समस्या का कारण बनते हैं। यदि ऐसा है, तो आपको पिछले अपडेट को अनइंस्टॉल करना होगा और फिर इसे फिर से इंस्टॉल करना होगा।
पिछले अपडेट को अनइंस्टॉल करने के लिए नीचे बताए गए चरणों का पालन करें:
1. सेटिंग्स खोलने के लिए विंडोज की + I दबाएं और पर क्लिक करें अद्यतन और सुरक्षा विकल्प।

2. बाएं हाथ के मेनू से. पर क्लिक करें विंडोज सुधार विकल्प।
3.फिर अपडेट स्टेटस के तहत. पर क्लिक करें स्थापित अद्यतन इतिहास देखें।

4. के तहत अद्यतन इतिहास देखें, पर क्लिक करें अपडेट अनइंस्टॉल करें।

5. एक पेज खुलेगा जिसमें सभी अपडेट होंगे। आपको की खोज करनी है डायरेक्टएक्स अपडेट, और उसके बाद आप इसे अनइंस्टॉल कर सकते हैं उस अद्यतन पर राइट-क्लिक करें और को चुनना अनइंस्टॉल विकल्प.
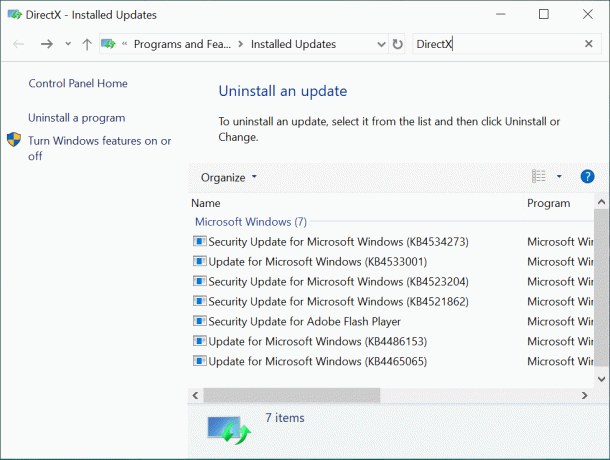
6. एक बार अद्यतन अनइंस्टॉल किया गया है, पुनः आरंभ करें आपका कंप्यूटर।
उपरोक्त चरणों को पूरा करने के बाद, कंप्यूटर के पुनरारंभ होने के बाद, आपका पिछला अपडेट अनइंस्टॉल हो जाएगा। अब विंडोज 10 पर डायरेक्टएक्स स्थापित करने का प्रयास करें और आप ऐसा करने में सक्षम हो सकते हैं।
5. विजुअल C++ पुनर्वितरण योग्य डाउनलोड करें
Visual C++ पुनर्वितरण योग्य DirectX Windows 10 का एक महत्वपूर्ण घटक है। इसलिए, यदि आप अपने विंडोज 10 पर डायरेक्टएक्स स्थापित करते समय किसी त्रुटि का सामना कर रहे हैं, तो इसे विजुअल सी ++ पुनर्वितरण से जोड़ा जा सकता है। विंडोज 10 के लिए विजुअल सी ++ पुनर्वितरण योग्य डाउनलोड और पुनर्स्थापित करके, आप डायरेक्टएक्स समस्या को स्थापित करने में असमर्थता को ठीक करने में सक्षम हो सकते हैं।
विज़ुअल C++ पुनर्वितरण को डाउनलोड और पुनर्स्थापित करने के लिए, नीचे दिए गए चरणों का पालन करें:
1. के पास जाओ माइक्रोसॉफ्ट साइट Visual C++ पुनर्वितरण योग्य पैकेज़ को डाउनलोड करने के लिए।
2. नीचे दिखाई गई स्क्रीन खुल जाएगी।

3.. पर क्लिक करें डाउनलोड बटन।

4. पेज नीचे दिखाया गया है खुल जाएगा।

5.चुनें अपने ऑपरेटिंग सिस्टम के अनुसार डाउनलोड करें वह यह है कि यदि आपके पास एक है 64-बिट ऑपरेटिंग सिस्टम फिर चेकबॉक्स चेक करें के बगल x64.exe और अगर आपके पास एक है 32-बिट ऑपरेटिंग सिस्टम फिर चेकबॉक्स चेक करें के बगल vc_redist.x86.exe और क्लिक अगला पृष्ठ के नीचे उपलब्ध बटन।
6.आपका चयनित संस्करण दृश्य C++ पुनर्वितरण योग्य वसीयत का डाउनलोड करना शुरू करें.
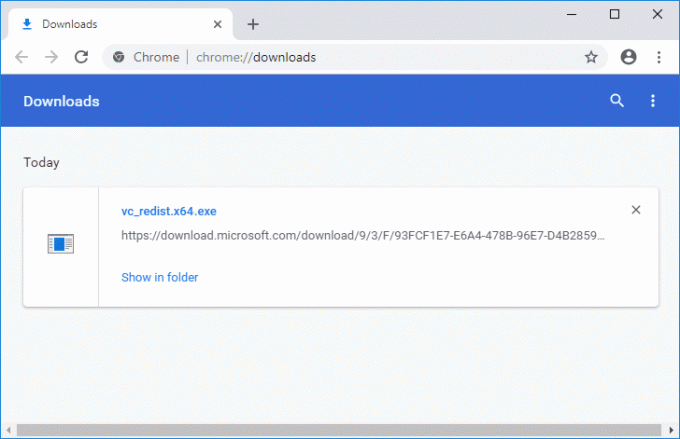
7. डाउनलोड पूरा होने के बाद, डबल क्लिक करें डाउनलोड की गई फ़ाइल पर।

8.उपरोक्त चरणों को पूरा करने के बाद, कोशिश करें अपने विंडोज 10 पर DirectX को फिर से इंस्टॉल करें और इसे बिना किसी त्रुटि के स्थापित किया जा सकता है।
6. कमांड प्रॉम्प्ट का उपयोग करके .Net फ्रेमवर्क स्थापित करें
.Net Framework भी DirectX के महत्वपूर्ण भागों में से एक है, और .Net Framework के कारण आपको DirectX को स्थापित करने में त्रुटि का सामना करना पड़ सकता है। तो, नेट फ्रेमवर्क स्थापित करके अपनी समस्या को हल करने का प्रयास करें। आप कमांड प्रॉम्प्ट का उपयोग करके आसानी से .Net Framework स्थापित कर सकते हैं।
कमांड प्रॉम्प्ट का उपयोग करके .Net फ्रेमवर्क को स्थापित करने के लिए, नीचे दिए गए चरणों का पालन करें:
1.खोजें सही कमाण्ड प्रारंभ मेनू खोज का उपयोग करना।
2.Right क्लिक खोज परिणाम से कमांड प्रॉम्प्ट पर और चुनें व्यवस्थापक के रूप में चलाओ विकल्प।

3.पर क्लिक करें हां पुष्टि के लिए पूछे जाने पर और प्रशासक कमांड प्रॉम्प्ट खुल जाएगा।
4.दर्ज करें नीचे उल्लिखित आदेश कमांड प्रॉम्प्ट में और एंटर बटन दबाएं।
DISM /ऑनलाइन /सक्षम-फ़ीचर /फ़ीचरनाम: NetFx3 /All /LimitAccess /Source: D: sourcesxs

6. ।शुद्ध रूपरेखा मर्जी डाउनलोड करना शुरू करें. स्थापना स्वचालित रूप से शुरू हो जाएगी।
8. स्थापना पूर्ण होने के बाद, अपने कंप्यूटर को पुनरारंभ।
उपरोक्त चरणों को पूरा करने के बाद, .Net Framework स्थापित हो जाएगा, और DirectX त्रुटि भी गायब हो सकती है। अब, आप बिना किसी समस्या के अपने विंडोज 10 पीसी पर डायरेक्टएक्स स्थापित कर पाएंगे।
अनुशंसित:
- विंडोज 10 पर वीपीएन कैसे सेट करें
- विंडोज 10 टाइमलाइन पर आसानी से क्रोम गतिविधि देखें
उम्मीद है, आप बताए गए तरीकों में से किसी एक का उपयोग करने में सक्षम हो सकते हैं Windows 10 पर DirectX स्थापित करने में असमर्थ को ठीक करें समस्या, लेकिन यदि आपके पास अभी भी इस ट्यूटोरियल के बारे में कोई प्रश्न हैं, तो बेझिझक उनसे टिप्पणी अनुभाग में पूछें।