आईफोन पर वॉयस मेमो का उपयोग कैसे करें: एक पूर्ण गाइड
अनेक वस्तुओं का संग्रह / / April 04, 2023
ऑडियो रिकॉर्ड करने और इसे अपने फोन पर स्टोर करने की क्षमता एक सहायक विशेषता है, चाहे आप कक्षा में एक व्याख्यान रिकॉर्ड करना चाहते हों, अपने गायन कौशल का प्रदर्शन करना चाहते हों, या बाद में याद रखने के लिए केवल एक संदेश रिकॉर्ड करना चाहते हों। खैर, iPhone का देशी वॉयस मेमो ऐप डिवाइस के इन-बिल्ट स्पीकर और माइक्रोफोन का उपयोग करके आसानी से ऑडियो रिकॉर्ड करने में आपकी मदद कर सकता है। इस लेख में, हम आपको दिखाएंगे कि iPhone पर वॉइस मेमो का उपयोग कैसे करें।

इसके अलावा, वॉयस मेमो ऐप आपके ऑडियो को रिकॉर्ड करने और सहेजने के अलावा भी बहुत कुछ प्रदान करता है। आप ऑडियो की गति बढ़ा सकते हैं, गुणवत्ता बढ़ा सकते हैं, मूक भागों को छोड़ सकते हैं और बहुत कुछ कर सकते हैं। यह व्यापक मार्गदर्शिका सभी सुविधाओं की खोज पर ध्यान केंद्रित करेगी ताकि आप वॉयस मेमोस ऐप से सर्वोत्तम लाभ उठा सकें। आइए हम ऑडियो रिकॉर्ड करना सीखकर शुरुआत करें।
कैसे iPhone पर एक ऑडियो रिकॉर्ड करने के लिए
स्टेप 1: IPhone पर वॉयस मेमो ऐप खोलें। यह आपकी ऐप लाइब्रेरी में यूटिलिटीज फोल्डर में मौजूद है।

चरण दो: ऑडियो रिकॉर्ड करने के लिए नीचे लाल बटन पर क्लिक करें।
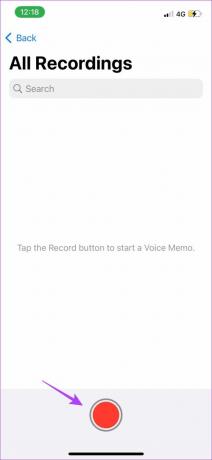
चरण 3: रिकॉर्डिंग को रोकने के लिए, नीचे काली रेखा को स्पर्श करें और इसे ऊपर खींचें। अंत में, रिकॉर्डिंग को अस्थायी रूप से बंद करने के लिए पॉज बटन दबाएं।


चरण 4: रिकॉर्डिंग फिर से शुरू करने के लिए, फिर से शुरू करें विकल्प पर टैप करें।

चरण 5: एक बार जब आप रिकॉर्डिंग कर लेते हैं, तो रिकॉर्डिंग को रोकने के लिए दिखाए गए लाल आइकन पर क्लिक करें।

वॉयस मेमो ऐप पर ऑडियो रिकॉर्ड करने के लिए आपको बस इतना ही करना है। अब आपका ऑडियो सेव हो जाएगा। हमें यकीन है कि आप चाहेंगे ये बात सुन एक बार जब आप रिकॉर्डिंग समाप्त कर लेते हैं। अगला भाग आपको दिखाएगा कि कैसे।
वॉयस मेमो कैसे चलाएं
स्टेप 1: वॉइस मेमो ऐप लॉन्च करें।
चरण दो: सभी रिकॉर्डिंग के अंतर्गत, किसी भी रिकॉर्डिंग पर टैप करें और प्ले बटन दबाएं।

चरण 3: यदि आप आगे बढ़ना चाहते हैं या पीछे जाना चाहते हैं, तो प्ले/पॉज़ विकल्प के दोनों ओर गोलाकार आइकन पर टैप करें।

वॉयस मेमो ऐप पर रिकॉर्ड किए गए ऑडियो को सुनना काफी आसान है। इसके अलावा, आपके iPhone पर रिकॉर्ड की गई ऑडियो फाइलों को 'नई रिकॉर्डिंग', 'नई रिकॉर्डिंग 1', 'नई रिकॉर्डिंग 2', और डिफ़ॉल्ट रूप से नाम दिया गया है। आप वॉइस मेमो का नाम बदल सकते हैं ताकि आप जिसे ढूंढ रहे हैं उसे ढूंढना आपके लिए आसान हो जाए।
वॉइस मेमो का नाम कैसे बदलें
ऑडियो फाइलों का नाम बदलना काफी आसान है। आपको केवल iPhone पर वॉयस मेमो खोलना है और मौजूदा ऑडियो के नाम पर लंबे समय तक प्रेस करना है। यह नाम संपादन योग्य बना देगा। अब, रिकॉर्डिंग का नाम बदलें।

खैर, इस तरह आप ऑडियो का नाम बदल सकते हैं। लेकिन क्या होगा अगर इसमें कुछ अवांछित हिस्सा शामिल है जो आपको इसे किसी के साथ साझा करने से रोक रहा है? ठीक है, आप आसानी से ऑडियो ट्रिम कर सकते हैं। कैसे जानने के लिए अगला भाग पढ़ें।
रिकॉर्ड किए गए ऑडियो के हिस्सों को कैसे ट्रिम या डिलीट करें
रिकॉर्डिंग से अवांछित भागों को हटाने के लिए ऑडियो को ट्रिम करना एक शानदार तरीका है। जिस तरह से यह iPhone पर Voice Memos ऐप पर किया जा सकता है वह काफी सरल है।
स्टेप 1: वॉइस मेमो ऐप लॉन्च करें।
चरण दो: उस ऑडियो पर टैप करें जिसे आप ट्रिम करना चाहते हैं और बाईं ओर इक्वलाइज़र आइकन पर टैप करें।
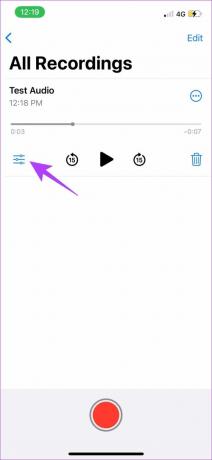
चरण 3: अब, क्रॉप आइकन पर टैप करें और उस हिस्से को चुनने के लिए पीले रंग के स्लाइडर का उपयोग करें जिसे आप संपादित करना चाहते हैं।

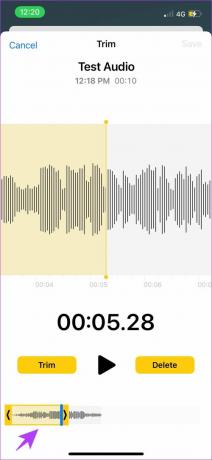
चरण 4: यदि आप चाहते हैं कि ऑडियो का चयनित भाग सहेजा जाए, तो ट्रिम पर टैप करें। वैकल्पिक रूप से, चयनित भाग को हटाने के लिए डिलीट पर टैप करें।


ऊपर दिए गए टूल का इस्तेमाल करके आप ऑडियो के कुछ हिस्सों को ट्रिम या हटा सकते हैं। लेकिन ऐसा करने के बजाय, अगर आप ऑडियो के अवांछित हिस्से को बदलना चाहते हैं तो क्या होगा? रिप्लेस नामक एक विकल्प है और यहां बताया गया है कि आप इसका उपयोग कैसे कर सकते हैं।
रिकॉर्ड किए गए ऑडियो के हिस्सों को कैसे बदलें I
स्टेप 1: वॉयस मेमो ऐप लॉन्च करें और उस ऑडियो पर टैप करें जिसे आप संपादित करना चाहते हैं।
चरण दो: अब, तुल्यकारक आइकन पर टैप करें।
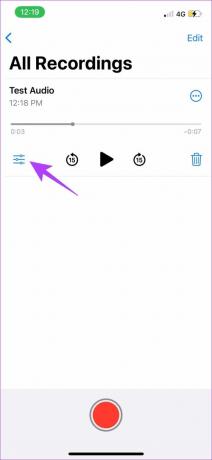
चरण 3: ऑडियो को तब तक चलाएं जब तक कि जिस हिस्से को बदलना है वह शुरू न हो जाए और फिर बदलें पर टैप करें।

चरण 4: अब आप प्रतिस्थापन के लिए ऑडियो रिकॉर्ड कर सकते हैं और इसे जोड़ने के बाद पॉज़ बटन दबा सकते हैं।

इस तरह आप रिकॉर्डिंग में ऑडियो के कुछ हिस्सों को संपादित कर सकते हैं। अगला, आपके पास ऑडियो की गुणवत्ता को संपादित करने के लिए उपकरण हैं। ये आपको ध्वनि की गुणवत्ता को कम करने या उससे भी बेहतर बनाने में मदद कर सकते हैं।
कैसे iPhone पर ऑडियो गुणवत्ता संपादित करने के लिए
स्टेप 1: IPhone पर सेटिंग ऐप पर जाएं और वॉयस मेमो पर टैप करें।

चरण दो: अब, ऑडियो क्वालिटी पर क्लिक करें।

चरण 3: आपके पास दो विकल्प हैं - Lossless और Compressed। यह सुनिश्चित करने के लिए कंप्रेस्ड विकल्प चुनें कि आपकी ऑडियो रिकॉर्डिंग न्यूनतम आकार में रहे।
दूसरी ओर, आप उच्चतम रिकॉर्डिंग गुणवत्ता के लिए दोषरहित का चयन कर सकते हैं। हालाँकि, इससे फ़ाइल का आकार बढ़ जाएगा।

अब जब आपने ऑडियो को कंप्रेस कर लिया है, तो आपको गुणवत्ता में सुधार करने की आवश्यकता महसूस हो सकती है। बढ़ाए गए प्लेबैक विकल्प फ़ाइल आकार को बढ़ाए बिना ऐसा करने में आपकी सहायता करेंगे। अधिक जानने के लिए अगला भाग पढ़ें।
IPhone पर एन्हांस्ड प्लेबैक विकल्पों का उपयोग करें
स्टेप 1: IPhone पर वॉयस मेमो ऐप लॉन्च करें और उस ऑडियो रिकॉर्डिंग पर टैप करें जिसे आप एडिट करना चाहते हैं।
चरण दो: तीन डॉट्स आइकन पर क्लिक करें।

चरण 3: पॉप-अप मेनू में, एडिट रिकॉर्डिंग पर टैप करें। इस सेक्शन में आपको कई विकल्प मिलेंगे। आइए उन्हें एक-एक करके देखें।

1. मौन छोड़ें
अपनी ऑडियो रिकॉर्डिंग में सभी साइलेंट भागों को छोड़ने या हटाने के लिए स्किप साइलेंस पर टॉगल करें। इसका अर्थ है कि आपका ऑडियो निरंतर और बिना किसी विराम के रहेगा यदि रिकॉर्डिंग के दौरान कोई हो।
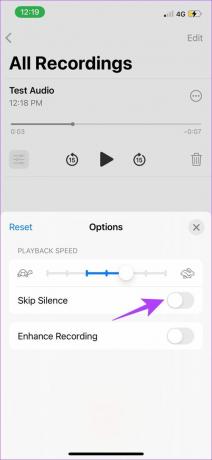
2. रफ़्तार बढ़ाओ
यदि आप प्लेबैक गति बढ़ाना चाहते हैं, तो वॉयस मेमो ऐप आपको उपयोग में आसान स्लाइडर प्रदान करता है। मजे की बात यह है कि उनके पास गति के बढ़ने और घटने का संकेत देने के लिए एक खरगोश और एक कछुआ है। प्लेबैक गति को प्रभावी ढंग से बढ़ाने या घटाने के लिए स्लाइडर को खींचें।

3. रिकॉर्डिंग बढ़ाएँ
यदि आप ऑडियो गुणवत्ता में सुधार करना चाहते हैं और पृष्ठभूमि शोर हटा दें, एन्हांस रिकॉर्डिंग पर टॉगल करें। हम इस बात से काफी प्रभावित हुए कि कैसे इस विकल्प ने ऑडियो रिकॉर्डिंग की गुणवत्ता में काफी सुधार किया।

उपरोक्त विकल्प आपको ऑडियो रिकॉर्डिंग बढ़ाने में मदद करेंगे। एक बार जब आप इन सुविधाओं का उपयोग कर लेते हैं, तो यहां बताया गया है कि आप ऑडियो रिकॉर्डिंग को कैसे प्रबंधित कर सकते हैं। इसमें फाइल को सेव करना, शेयर करना और डिलीट करना शामिल है।
कैसे iPhone पर वॉयस रिकॉर्डिंग को बचाने के लिए
एक बार जब आप ऑडियो रिकॉर्डिंग बंद कर देते हैं, तो फ़ाइल स्वचालित रूप से वॉयस मेमो ऐप में सेव हो जाएगी। लेकिन अगर आप ऑडियो को अपनी फाइलों में सहेजना चाहते हैं, या उन्हें फ़ोल्डर्स में अलग करना चाहते हैं, तो यहां बताया गया है कि आप इसे कैसे कर सकते हैं।
स्टेप 1: वॉइस मेमो ऐप लॉन्च करें।
चरण दो: उस ऑडियो रिकॉर्डिंग पर टैप करें जिसे आप सेव करना चाहते हैं और तीन डॉट आइकन पर क्लिक करें।

चरण 3: 'फ़ाइलों में सहेजें' पर क्लिक करें। यह रिकॉर्डिंग को फ़ाइलों में सहेज देगा।
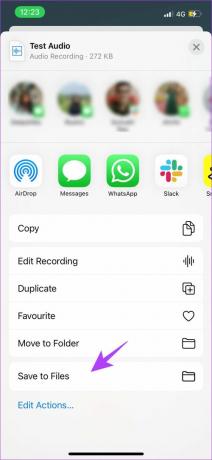
ऐप के भीतर ऑडियो रिकॉर्डिंग को अलग-अलग फ़ोल्डर में अलग करने के लिए, आप नए फ़ोल्डर बना सकते हैं।
चरण 4: वॉयस मेमो ऐप खोलें, और बैक आइकन पर क्लिक करें। यह आपको ऐप की मुख्य स्क्रीन पर ले जाएगा।

चरण 5: अब, नीचे दाएं कोने में ऐड फोल्डर आइकन पर क्लिक करें।

चरण 6: फोल्डर को नाम दें और सेव पर क्लिक करें। हमने पसंदीदा ऑडियो नामक एक फ़ोल्डर बनाया है।

चरण 7: रिकॉर्ड किए गए ऑडियो को इस नए फ़ोल्डर में ले जाने के लिए, उस ऑडियो को हिट करें जिसे आप स्थानांतरित करना चाहते हैं और तीन-डॉट आइकन पर टैप करें।

चरण 8: 'फ़ोल्डर में ले जाएँ' चुनें।

चरण 9: उस फ़ोल्डर का चयन करें जिसे आपने ऑडियो को वहां ले जाने के लिए बनाया था।
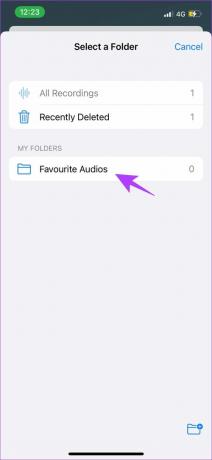
इस तरह आप ऑडियो को आईफोन पर फाइलों में सहेज सकते हैं और ऑडियो फाइलों को आसानी से सॉर्ट करने के लिए उन्हें वॉयस मेमो ऐप के भीतर अलग-अलग फ़ोल्डर्स में भी ले जा सकते हैं। एक बार जब आप अपनी ऑडियो फाइलों को संपादित और सहेज लेते हैं, तो आप उन्हें साझा भी कर सकते हैं। आसानी के लिए ऐप के भीतर ही विकल्प हैं।
आईफोन पर वॉयस मेमो कैसे भेजें
स्टेप 1: वॉइस मेमो ऐप लॉन्च करें।
चरण दो: जिस ऑडियो रिकॉर्डिंग को आप शेयर करना चाहते हैं उसमें तीन डॉट्स आइकन पर क्लिक करें।

चरण 3: अब, आपके पास ऑडियो को विभिन्न ऐप्स में साझा करने के सभी विकल्प हैं। जैसे ही आप स्लाइड करते हैं, आप उस ऐप को चुन सकते हैं जिसका उपयोग करके आप ऑडियो फ़ाइल भेजना चाहते हैं।

इस प्रकार आप अन्य उपयोगकर्ताओं के साथ ऑडियो फ़ाइल साझा करते हैं। आपके द्वारा फ़ाइल साझा करने के बाद, हो सकता है कि आपको फ़ाइल को अपने iPhone पर रखने की आवश्यकता महसूस न हो। उस स्थिति में, आप Voice Memos ऐप से रिकॉर्डिंग हटाने के लिए आसानी से डिलीट विकल्प का उपयोग कर सकते हैं।
वॉइस मेमो को कैसे डिलीट करें
स्टेप 1: वॉइस मेमो ऐप लॉन्च करें।
चरण दो: किसी ऑडियो रिकॉर्डिंग को हटाने के लिए, रिकॉर्डिंग मेनू में ट्रैश बिन आइकन पर क्लिक करें। वॉयस मेमो को हटाने के लिए आपको बस इतना करना है।

चरण 3: अगर आपने गलती से ऑडियो रिकॉर्डिंग डिलीट कर दी है, तो चिंता न करें। सबसे पहले Voice Memos ऐप की मेन स्क्रीन पर जाएं।

चरण 4: हाल ही में हटाया गया फ़ोल्डर है। इस फ़ोल्डर का उपयोग करके आप आसानी से हटाई गई ऑडियो फ़ाइल को पुनर्स्थापित कर सकते हैं।

ये रहा - यह iPhone पर वॉयस मेमो का उपयोग करने के तरीके का एक पूर्ण पूर्वाभ्यास था। एक बार जब आप इन सभी चरणों से परिचित हो जाते हैं, तो आपको गुणवत्तापूर्ण ऑडियो फ़ाइलों को कुशलतापूर्वक रिकॉर्ड करने से कोई नहीं रोकता है। कुछ सबसे अधिक पूछे जाने वाले प्रश्नों के उत्तर खोजने के लिए नीचे दिए गए अक्सर पूछे जाने वाले प्रश्न अनुभाग पर एक नज़र डालें।
IPhone पर वॉयस मेमो के बारे में अक्सर पूछे जाने वाले प्रश्न
हां, वॉयस मेमो ऐप आईफोन पर बिल्कुल मुफ्त है।
आप इसे ऐप स्टोर से आसानी से वापस इंस्टॉल कर सकते हैं। ऐप स्टोर पर आधिकारिक वॉयस मेमो ऐप खोजें और इसे किसी अन्य ऐप की तरह इंस्टॉल करें।
नहीं, आप जितने चाहें उतने वॉयस मेमो रिकॉर्ड कर सकते हैं, बशर्ते आपके डिवाइस में पर्याप्त स्टोरेज हो। इसके अलावा इसकी कोई समय सीमा भी नहीं है।
हां, एक बार जब आप माइक को अपने आईफोन से कनेक्ट कर लेते हैं, तो आप उसी का उपयोग करके वॉयस मेमो रिकॉर्ड कर सकते हैं।
आसानी से अपने आईफोन पर ऑडियो रिकॉर्ड करें!
हाई-क्वालिटी ऑडियो रिकॉर्ड करने के लिए आईफोन पर वॉयस मेमो का उपयोग कैसे करें। हमें इस ऐप के लिए एक गाइड लिखने की आवश्यकता महसूस हुई, क्योंकि हम नियमित रूप से इस ऐप का उपयोग करते हैं और यह वास्तव में उपयोगी है। और इस गाइड की सभी विशेषताएं आपको अपने iPhone पर वॉयस नोट्स रिकॉर्ड करने में माहिर बना देंगी। यदि आप अधिक कार्यक्षमता के लिए अन्य ऐप्स एक्सप्लोर करना चाहते हैं, तो हमारी सूची देखें आईफोन के लिए सर्वश्रेष्ठ ऑडियो रिकॉर्डिंग ऐप्स. हैप्पी रिकॉर्डिंग!



