Google Chrome में त्रुटि इस साइट तक नहीं पहुंचा जा सकता को ठीक करें
अनेक वस्तुओं का संग्रह / / November 28, 2021
Google Chrome में त्रुटि को ठीक करें इस साइट तक नहीं पहुंचा जा सकता: अधिकांश Google क्रोम उपयोगकर्ताओं को 'का सामना करना पड़ा होगा'इस साइट तक नहीं पहुंचा जा सकता त्रुटि' लेकिन यह नहीं पता था कि इसे कैसे ठीक किया जाए? तो चिंता न करें हम इस समस्या को आसानी से ठीक करने के लिए आपके निपटान में हैं। इस त्रुटि का कारण यह है कि DNS लुकअप विफल हो गया है इसलिए वेबपेज उपलब्ध नहीं है। जब आप कोई वेबसाइट या वेब पेज खोलने का प्रयास करते हैं, तो आपको त्रुटि प्राप्त होती है और यह त्रुटि कोड कहता है:
इस साइट तक नहीं पहुंचा जा सकताwww.quora.com का सर्वर DNS पता नहीं मिल सका।DNS_PROBE_FINISHED_NXDOMAIN

किसी भी वेबसाइट पर सर्वर नहीं मिल सकता क्योंकि डीएनएस लुकअप विफल. DNS वह नेटवर्क सेवा है जो किसी वेबसाइट के नाम को उसके इंटरनेट पते में अनुवादित करती है। यह त्रुटि अक्सर इंटरनेट या गलत कॉन्फ़िगर किए गए नेटवर्क से कोई कनेक्शन न होने के कारण होती है। यह किसी अनुत्तरदायी DNS सर्वर या Google Chrome को नेटवर्क तक पहुँचने से रोकने वाले फ़ायरवॉल के कारण भी हो सकता है।
जब एक डीएनएस सर्वर एक टीसीपी / आईपी नेटवर्क में एक डोमेन नाम को आईपी पते में परिवर्तित नहीं कर सकता है तो एक DNS विफलता त्रुटि है। ए
डीएनएस विफलता DNS पते के गलत कॉन्फ़िगरेशन के कारण या Windows DNS क्लाइंट के काम नहीं करने के कारण होता है।अंतर्वस्तु
- Google Chrome में त्रुटि को ठीक करें इस साइट तक नहीं पहुंचा जा सकता
- विधि 1: DNS क्लाइंट को पुनरारंभ करें
- विधि 2: IPv4 DNS पता बदलें
- विधि 3: TCP/IP रीसेट करें
- विधि 4: नेटवर्क समस्या निवारक चलाएँ
- विधि 5: क्रोम ब्राउज़र रीसेट करें
- विधि 6: क्रोम को पुनर्स्थापित करें
Google Chrome में त्रुटि को ठीक करें इस साइट तक नहीं पहुंचा जा सकता
विधि 1: DNS क्लाइंट को पुनरारंभ करें
1. विंडोज की + आर दबाएं और फिर टाइप करें "services.msc"और सेवा विंडो खोलने के लिए एंटर दबाएं।

2. नीचे स्क्रॉल करें जब तक आपको "नेटवर्क स्टोर इंटरफ़ेस सेवा(इसे आसानी से खोजने के लिए N दबाएं)।
3. पर राइट-क्लिक करें नेटवर्क स्टोर इंटरफ़ेस सेवा और चुनें पुनः आरंभ करें।
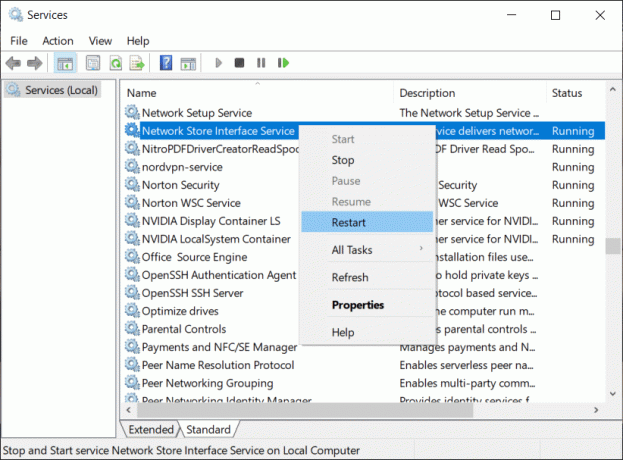
4. के लिए एक ही चरण का पालन करें डीएनएस क्लाइंट तथा डीएचसीपी क्लाइंट सेवाओं की सूची में।

5. अब DNS क्लाइंट करेगा पुनः आरंभ करें, जाओ, और जांचें कि क्या आप त्रुटि को हल करने में सक्षम हैं या नहीं।
विधि 2: IPv4 DNS पता बदलें
1. सिस्टम ट्रे पर वाईफाई आइकन पर राइट-क्लिक करें और फिर “पर क्लिक करें”नेटवर्क और साझकरण केंद्र खोलें।”

2. अब “पर क्लिक करेंनेटवर्क और साझा केंद्र“.

3. अगला, अपने वर्तमान कनेक्शन पर क्लिक करें खोलने के लिए समायोजन और फिर क्लिक करें गुण।

4. अगला, चुनें "इंटरनेट प्रोटोकॉल संस्करण 4 (टीसीपी/आईपी)"और क्लिक करें गुण।
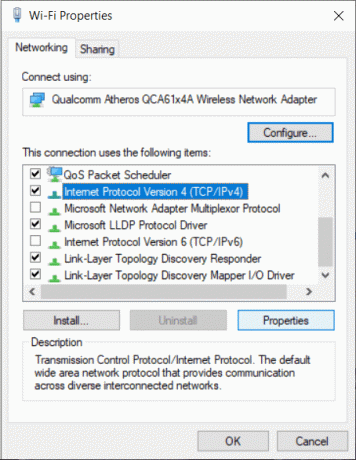
5. चेकमार्क "निम्न DNS सर्वर पतों का उपयोग करें।”
6. पसंदीदा DNS सर्वर और वैकल्पिक DNS सर्वर में निम्न पता टाइप करें:
8.8.8.8
8.8.4.4
ध्यान दें: Google DNS के बजाय आप अन्य का भी उपयोग कर सकते हैं सार्वजनिक डीएनएस सर्वर.

7. चेकमार्क "निकास पर सेटिंग मान्य करें"फिर OK क्लिक करें और Close पर क्लिक करें।
8. यह कदम अवश्य Google Chrome में त्रुटि इस साइट तक नहीं पहुंचा जा सकता को ठीक करें।
विधि 3: TCP/IP रीसेट करें
1. विंडोज बटन पर राइट-क्लिक करें और "चुनें"कमांड प्रॉम्प्ट (एडमिन)।”

2. अब एक-एक करके निम्न कमांड टाइप करें और प्रत्येक के बाद एंटर दबाएं:
आईपीकॉन्फिग / रिलीज
ipconfig / सभी
ipconfig /flushdns
ipconfig /नवीनीकरण

3. रीबूट परिवर्तनों को सहेजने के लिए।
विधि 4: नेटवर्क समस्या निवारक चलाएँ
1. विंडोज की + आर दबाएं फिर टाइप करें Ncpa.cpl पर और नेटवर्क कनेक्शन खोलने के लिए एंटर दबाएं।

2. अपने वर्तमान सक्रिय वाईफाई कनेक्शन पर राइट-क्लिक करें और चुनें निदान।
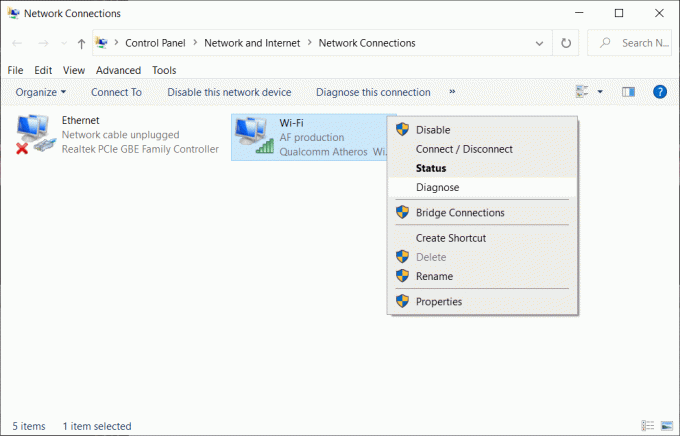
3. नेटवर्क समस्या निवारक को चलने दें और यह आपको निम्न त्रुटि संदेश देगा: डीएचसीपी "वायरलेस नेटवर्क कनेक्शन" के लिए सक्षम नहीं है।

4. पर क्लिक करें "एक व्यवस्थापक के रूप में इन मरम्मतों का प्रयास करें“.
5. अगले प्रॉम्प्ट पर, क्लिक करें यह फिक्स लागू।
विधि 5: क्रोम ब्राउज़र रीसेट करें
ध्यान दें: आगे बढ़ने से पहले सुनिश्चित करें कि आपने अपने क्रोम डेटा का बैकअप ले लिया है।
1. खोलना क्रोम सेटिंग्स तो फिरनीचे तक स्क्रॉल करें और क्लिक करें उन्नत.

2. बाईं ओर से "पर क्लिक करें"रीसेट करें और साफ़ करें“.
3. अब तुमउसके नीचे टैब रीसेट करें और साफ़ करें, पर क्लिक करें सेटिंग्स को उनके मूल डिफ़ॉल्ट पर पुनर्स्थापित करें.

4. बीएलो डायलॉग बॉक्स खुलेगा, एक बार जब आप सुनिश्चित हो जाएं कि आप क्रोम को उसकी मूल सेटिंग्स में पुनर्स्थापित करना चाहते हैं, तो पर क्लिक करें सेटिंग्स फिर से करिए बटन।

विधि 6: क्रोम को पुनर्स्थापित करें
ध्यान दें: क्रोम को फिर से इंस्टॉल करने से आपका सारा डेटा डिलीट हो जाएगा इसलिए सुनिश्चित करें कि आप अपने डेटा जैसे बुकमार्क, पासवर्ड, सेटिंग्स आदि का बैकअप लें।
1. खोलने के लिए विंडोज की + I दबाएं समायोजन फिर क्लिक करें ऐप्स।
2. बाएं हाथ के मेनू से, चुनें ऐप्स और सुविधाएं।
3. नीचे स्क्रॉल करें, और खोजें गूगल क्रोम।
4. गूगल क्रोम पर क्लिक करें फिर पर क्लिक करें स्थापना रद्द करें बटन।
5. फिर से पर क्लिक करें अनइंस्टॉल बटन क्रोम की स्थापना रद्द करने की पुष्टि करने के लिए।

6. एक बार क्रोम अनइंस्टॉल पूरा हो जाने के बाद, परिवर्तनों को सहेजने के लिए अपने पीसी को रीबूट करें।
7. फिर से डाउनलोड करें और इंस्टॉल करें गूगल क्रोम का नवीनतम संस्करण.
आप यह भी जांच सकते हैं:
- सर्वर के प्रमाणपत्र को कैसे ठीक करें क्रोम में निरस्त कर दिया गया है
- Google क्रोम में त्रुटि कनेक्शन टाइम आउट समस्या को ठीक करें
- Google क्रोम में एसएसएल प्रमाणपत्र त्रुटि को कैसे ठीक करें
बस इतना ही, हमें उम्मीद है कि यह मार्गदर्शिका मददगार थी और आप इसे ठीक करने में सक्षम हैं इस साइट तक नहीं पहुंचा जा सकता है Google Chrome में त्रुटि लेकिन अगर आपके पास अभी भी इस पोस्ट के बारे में कोई प्रश्न हैं, तो बेझिझक उन्हें टिप्पणियों में पूछें, और कृपया इस पोस्ट को सोशल मीडिया पर साझा करें ताकि आपके दोस्तों को इस मुद्दे को आसानी से हल करने में मदद मिल सके।


