Android पर बार-बार डिस्कनेक्ट होने वाले Google मीट को ठीक करें
अनेक वस्तुओं का संग्रह / / April 04, 2023
Google मीट Google की एक सेवा है जो वीडियो संचार को सक्षम बनाती है। अपने ब्राउज़र पर या मोबाइल फोन के लिए इसके ऐप के माध्यम से Google मीट की मदद से, उपयोगकर्ता अपने वीडियो, डेस्कटॉप और प्रस्तुतियों को टीम के साथियों और ग्राहकों के साथ आसानी से साझा कर सकते हैं। Google मीट पर मीटिंग्स भी शेड्यूल की जा सकती हैं। यह उच्च-गुणवत्ता वाला वीडियो कॉलिंग ऐप वास्तव में आधिकारिक बैठकों के लिए सबसे अधिक पसंद किए जाने वाले प्लेटफार्मों में से एक है। हालाँकि, कुछ उपयोगकर्ताओं ने प्लेटफ़ॉर्म का उपयोग करने का प्रयास करते समय Google मीट को बार-बार डिस्कनेक्ट करने का सामना किया है। अगर आप भी इन यूजर्स में से एक हैं और सोच रहे हैं कि मैं गूगल मीट से क्यों डिस्कनेक्ट होता रहता हूं तो आप सही जगह पर आए हैं। नीचे दी गई मार्गदर्शिका में Google मीट कनेक्शन समस्याओं के कारण और इसे ठीक करने के विभिन्न तरीकों के सभी उत्तर हैं। इसलिए, हमारी जानकारीपूर्ण गाइड को अंत तक पढ़ते रहें और समस्या को हल करने के लिए अपने आप को एक सही तरीका खोजें।

विषयसूची
- Google मीट को बार-बार डिस्कनेक्ट करने से कैसे ठीक करें I
- Google मीट बार-बार क्यों डिस्कनेक्ट हो रहा है?
- Android पर Google मीट डिस्कनेक्टिंग समस्या को कैसे ठीक करें
- विधि 1: मूल समस्या निवारण विधियाँ
- विधि 2: Google मीट ऐप को पुनरारंभ करें
- विधि 3: Google मीट ऐप को अपडेट करें
- विधि 4: Google मीट ऐप कैश साफ़ करें
- विधि 5: डेटा उपयोग सीमित करें
- विधि 6: Google मीट ऐप को फिर से इंस्टॉल करें
- अतिरिक्त तरीका: ब्राउजर पर गूगल मीट का इस्तेमाल करें
Google मीट को बार-बार डिस्कनेक्ट करने से कैसे ठीक करें I
यहां, हमने एंड्रॉइड डिवाइस पर Google मीट डिस्कनेक्टिंग समस्या को ठीक करने के लिए समस्या निवारण विधियों की व्याख्या की है।
Google मीट बार-बार क्यों डिस्कनेक्ट हो रहा है?
Google मीट एक कॉन्फ्रेंसिंग टूल है जिसका इस्तेमाल मीटिंग्स के लिए किया जाता है। इन बैठकों में कोई भी व्यक्ति शामिल हो सकता है जिसे निमंत्रण प्राप्त होता है। हालाँकि, नीचे सूचीबद्ध कई कारणों से ये बैठकें बाधित हो सकती हैं:
- Google मीट ऐप के साथ डिवाइस की असंगति।
- Google Meet ऐप्लिकेशन का सर्वर आउटेज.
- अस्थिर या कमजोर इंटरनेट कनेक्शन।
- Google मीट का पुराना संस्करण।
- गलत मीटिंग कोड।
- दूषित Google मीट कैश और डेटा।
- Google मीट ऐप की दूषित स्थापना फ़ाइलें।
त्वरित जवाब
त्रुटि को हल करने के लिए Google मीट ऐप के लिए इंटरनेट कनेक्शन की समस्याओं को ठीक करने या कैशे डेटा को साफ़ करने का प्रयास करें। साथ ही, Google मीट पर डेटा उपयोग को सीमित करने का प्रयास करें:
1. लॉन्च करें गूगल मीट और टैप करें हैमबर्गर मेन्यू।
2. पर टैप करें समायोजन विकल्प और फिर बैठक समायोजन।
3. आखिरकार, चालू करें के लिए विकल्प डेटा उपयोग सीमित करें.
Android पर Google मीट डिस्कनेक्टिंग समस्या को कैसे ठीक करें
आप नेटवर्क समस्याओं या अन्य संभावित कारणों से Google मीट मीटिंग्स से अचानक बाहर हो सकते हैं। यदि ऐसा कुछ होता है, तो आप नीचे दी गई कुछ समस्या निवारण विधियों का पालन करके समस्या का समाधान कर सकते हैं:
विधि 1: मूल समस्या निवारण विधियाँ
उन्नत सुधारों पर कूदने से पहले, Google मीट संदेश त्रुटि का उपयोग करने के लिए आप ऑफ़लाइन हैं, यह हल करने के लिए कुछ समस्या निवारण फ़िक्सेस आज़माने का समय है।
1ए. Google मीट की न्यूनतम आवश्यकताएं जांचें
उल्लिखित समस्या को हल करने के समाधान के रूप में पहला कदम Google मीट ऐप चलाने के लिए आवश्यक न्यूनतम आवश्यकताओं के लिए अपने डिवाइस की जांच करना है। मोबाइल फोन पर Google मीट ऐप का उपयोग करने की हमेशा अनुशंसा की जाती है क्योंकि ऐप के बजाय ब्राउज़र का उपयोग करना हमेशा विश्वसनीय नहीं होता है। आप Google मीट को से डाउनलोड कर सकते हैं खेल स्टोर अपने डिवाइस के और वियोग के मुद्दों से बचें। अपने Android फ़ोन पर ऐप चलाने के लिए, आपको चाहिए Android 5 या नवीनतम संस्करण. यदि आपके पास Android 5 से पुराने संस्करण वाला मोबाइल फ़ोन है, तो आपके डिवाइस पर Google मीट ऐप काम नहीं करेगा।
1बी। सर्वर अपटाइम की प्रतीक्षा करें
Google मीट उपयोगकर्ताओं के लिए जो अपने एंड्रॉइड फोन के ब्राउज़र पर एप्लिकेशन का संचालन कर रहे हैं, इसके सर्वर की जांच करने की सलाह दी जाती है। इसलिए, आपको सर्वर के समय तक प्रतीक्षा करनी चाहिए और नियमित रूप से Google मीट सर्वर के लाइव अपडेट की जांच करनी चाहिए डाउनडिटेक्टर वेबसाइट।
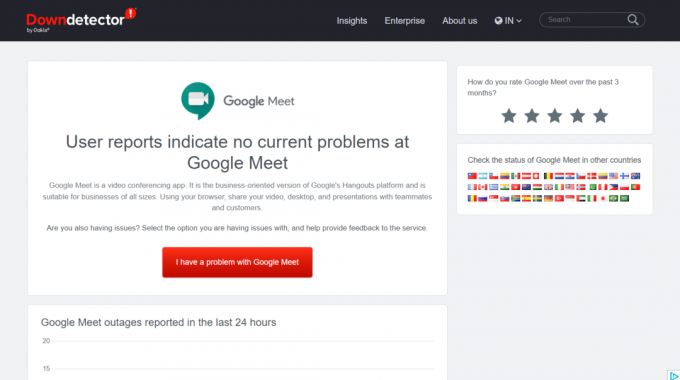
1सी। इंटरनेट कनेक्टिविटी समस्याओं का निवारण करें
यदि आपके डिवाइस के साथ कुछ इंटरनेट कनेक्टिविटी समस्याएँ हैं, तो Google मीट मीटिंग्स से कनेक्ट करने में असमर्थता भी हो सकती है। Android उपयोगकर्ता अपने मोबाइल डेटा नेटवर्क की जांच कर सकते हैं या फिर से वाई-फाई से कनेक्ट करने का प्रयास कर सकते हैं। यदि आपके पास अपनी डेटा कनेक्टिविटी के साथ समस्या है, तो हमारे गाइड की जाँच करें अपने Android फ़ोन पर इंटरनेट स्पीड कैसे बढ़ाएँ अधिक जानकारी के लिए।

1डी। मीटिंग कोड सत्यापित करें
यदि कोई इंटरनेट कनेक्टिविटी समस्या नहीं है या आपके द्वारा चलाए जा रहे डिवाइस में कुछ भी गलत नहीं है Google मीट ऐप तब आपको एक बार जांचना होगा कि आप जिस मीटिंग कोड को दर्ज करने का प्रयास कर रहे हैं वह सही है या नहीं नहीं। Google मीट पर सत्र आमतौर पर मीटिंग कोड दर्ज करने के बजाय लिंक का उपयोग करके आयोजित किए जाते हैं। लेकिन कभी-कभी, स्लिप-अप की संभावना हो सकती है। इसलिए, आपको मीटिंग के होस्ट के साथ संवाद करना चाहिए और उस मीटिंग के कोड को सत्यापित करना चाहिए जिसमें आप शामिल होने का प्रयास कर रहे हैं और Google मीट को बार-बार डिस्कनेक्ट करने से बचें।
विधि 2: Google मीट ऐप को पुनरारंभ करें
अगर आप सोच रहे हैं कि मैं Google Meet से बार-बार डिस्कनेक्ट क्यों हो रहा हूं, तो इसका एक प्रशंसनीय उत्तर कुछ हो सकता है मामूली गड़बड़ियां या बग. इस समस्या को ठीक करने के लिए, आपको ऐप को पूरी तरह से बंद करना होगा और न कि केवल उससे दूर जाना होगा। आप नीचे दिए गए चरणों का पालन करके इसे पृष्ठभूमि से बंद करके भी ऐसा कर सकते हैं:
1. बंद कर दो गूगल मीट ऐप अपने डिवाइस से और होम स्क्रीन पर जाएं।
2. अब, पर टैप करें टास्क व्यू आइकन तल पर मौजूद है।
3. अगला, पर टैप करें सब बंद करें Google मीट ऐप सहित आपके फ़ोन पर सभी पृष्ठभूमि प्रक्रियाओं को समाप्त करने के लिए।
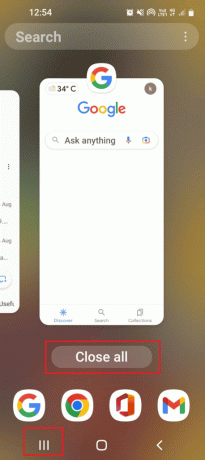
4. आखिरकार, Google मीट को पुनरारंभ करें और जांचें कि क्या वियोग समस्या हल हो गई है।
यह भी पढ़ें: Google मीट में कोई कैमरा नहीं मिला तो कैसे ठीक करें I
विधि 3: Google मीट ऐप को अपडेट करें
आपके Android फ़ोन पर प्रत्येक ऐप को नियमित अपडेट की आवश्यकता होती है, जिसमें Google मीट भी शामिल है क्योंकि इसका पुराना संस्करण आपको ऐप की अधिकांश सुविधाओं का उपयोग करने से रोक सकता है। इसलिए, Google मीट डिस्कनेक्टिंग समस्या एंड्रॉइड को ठीक करने के लिए, हमारे गाइड की मदद से ऐप को नवीनतम संस्करण में अपडेट करें एक बार में सभी Android ऐप्स को स्वचालित रूप से कैसे अपडेट करें.
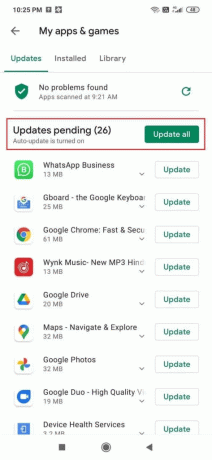
विधि 4: Google मीट ऐप कैश साफ़ करें
आप ऑफ़लाइन हैं Google मीट का उपयोग करने के लिए ऑनलाइन वापस जाएं एक त्रुटि संदेश है जो एक दूषित Google मीट ऐप कैश और डेटा के कारण भी सामने आया है। इसलिए ऐप में स्टोर कैश को नियमित रूप से साफ करना चाहिए। इस विधि को प्रभावी ढंग से करने के लिए, आप हमारे गाइड को देख सकते हैं एंड्रॉइड फोन पर कैश कैसे साफ़ करें (और यह महत्वपूर्ण क्यों है).

यह भी पढ़ें: Google मीट ग्रिड व्यू एक्सटेंशन को ठीक करें
विधि 5: डेटा उपयोग सीमित करें
Google मीट ऐप में डेटा उपयोग को सीमित करने की एक अतिरिक्त सुविधा है। यह सुविधा अत्यंत उपयोगी है क्योंकि यदि आप वाई-फाई नेटवर्क से कनेक्ट नहीं हैं तो यह आपके मोबाइल डेटा को बचाने में आपकी मदद कर सकता है और खराब नेटवर्क क्षेत्र में भी ऐप को चलाने में मदद करता है। आप नीचे दिए गए चरणों का पालन करके इस सुविधा को अपने Google मीट ऐप में भी सक्षम कर सकते हैं और डिस्कनेक्ट करने वाले त्रुटि संदेश से छुटकारा पा सकते हैं:
1. लॉन्च करें गूगल मीट ऐप अपने Android फ़ोन पर।
2. अब, पर टैप करें हैमबर्गर मेनू आइकन स्क्रीन के ऊपरी-बाएँ कोने में।

3. अगला, पर टैप करें समायोजन बाएँ फलक से विकल्प।
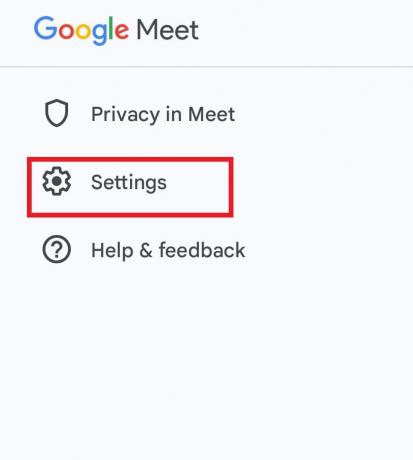
4. अगला, पर टैप करें बैठक सेटिंग्स.

5. अंत में, के विकल्प पर टॉगल करें डेटा उपयोग सीमित करें.

विधि 6: Google मीट ऐप को फिर से इंस्टॉल करें
अंत में, Google मीट के बार-बार डिस्कनेक्ट होने को ठीक करने के लिए, आप अपने फ़ोन पर ऐप को फिर से इंस्टॉल करने का विकल्प चुन सकते हैं। यह किसी भी त्रुटि को हल करने के लिए है जो आपके फ़ोन पर ऐप फ़ाइलों को इंस्टॉल करते समय पहले हुई थी। ऐसा करने के लिए, आपको पहले Google मीट को अनइंस्टॉल करना होगा, जिसके लिए आप हमारे गाइड को देख सकते हैं अपने Android फ़ोन पर ऐप्स को कैसे अनइंस्टॉल या डिलीट करें.

एक बार Google मीट ऐप अनइंस्टॉल हो जाने के बाद, इसे फिर से इंस्टॉल करने के लिए नीचे दिए गए चरणों का पालन करें:
1. लॉन्च करें खेल स्टोर आप पर आवेदन एंड्रॉयड.

2. अगला, खोजें गूगल मीट सर्च बार से।
3. पर टैप करें स्थापित करना Google मीट ऐप डाउनलोड करने के लिए बटन।
एक बार यह डाउनलोड हो जाने के बाद, ऐप चलाएं और जांचें कि क्या डिस्कनेक्शन समस्या हल हो गई है।
यह भी पढ़ें:Google मीट पर अपना नाम कैसे बदलें
अतिरिक्त तरीका: ब्राउजर पर गूगल मीट का इस्तेमाल करें
जबकि आपका Android फ़ोन Play Store से Google मीट ऐप को आसानी से एक्सेस कर सकता है, अगर आपको ऐप का उपयोग करते समय समस्या हो रही है, तो आप ब्राउज़र संस्करण का उपयोग करने का प्रयास कर सकते हैं। उपयोग करने का प्रयास करें गूगल मीट ऑनलाइन यदि उपरोक्त तरीके काम नहीं करते हैं तो डिस्कनेक्शन की समस्या से बचने के लिए अपने ब्राउज़र से।

अक्सर पूछे जाने वाले प्रश्न (एफएक्यू)
Q1। मैं Google मीट की समस्याओं को कैसे ठीक कर सकता हूं?
उत्तर. आप Google मीट की अधिकांश समस्याओं को इसके द्वारा ठीक कर सकते हैं अपने डिवाइस डेटा को फिर से चालू करना, अपने राउटर या मॉडेम को पुनरारंभ करना, Google मीट ऐप को फिर से लॉन्च करना, ऐप को अपडेट करना, इसका कैशे साफ़ करना और अंत में Google मीट को फिर से इंस्टॉल करना।
Q2। मैं Google मीट कनेक्शन कैसे सुधार सकता हूं?
उत्तर. आप सुनिश्चित करके Google मीट कनेक्शन में सुधार कर सकते हैं Google Meet ट्रैफ़िक के लिए इंटरनेट का रास्ता छोटा है.
Q3। Google Meet के लिए कौन सी इंटरनेट स्पीड सबसे अच्छी है?
उत्तर. Google मीट के लिए, आपके डिवाइस को एक मिलना चाहिए 3.2 एमबीपीएस बैंडविड्थ मांग।
Q4। क्या Google मीट एप्लिकेशन बहुत सारे वाई-फाई का उपयोग करता है?
उत्तर. Google Meet एप्लीकेशन के इस्तेमाल पर कम से कम खर्च कर सकते हैं प्रति घंटे 2.6 जीबी डेटा एचडी गुणवत्ता वीडियो सेटिंग्स में। यानी इसका सेवन कर सकते हैं हर घंटे 0.9 जीबी इंटरनेट कोटा.
Q5। क्या Google मीट का उपयोग करने की कोई सीमा है?
उत्तर. अपने डेस्कटॉप पर, आप होस्ट कर सकते हैं एक-एक कॉल Google Meet पर तक चौबीस घंटे। हालांकि, आप केवल तक के लिए ही कॉल होस्ट कर सकते हैं 3 या अधिक प्रतिभागी आपको करने केलिए 60 मिनट।
अनुशंसित:
- सातवां साराफ अधिकारी रिवाल्वर कैसे प्राप्त करें
- कैसे iPhone स्क्रीन पर सफेद लाइनों को ठीक करने के लिए
- फिक्स योर माइक को गूगल मीट में सिस्टम सेटिंग्स द्वारा म्यूट कर दिया गया है
- Google मीट कोड क्या हैं?
यह हमें हमारे गाइड के अंत में लाता है Google मीट बार-बार डिस्कनेक्ट हो रहा है. हम आशा करते हैं कि Google मीट का उपयोग करते समय हमारे डॉक्टर ने इस त्रुटि के बारे में आपके सभी प्रश्नों का उत्तर दिया था और आप ऊपर दिए गए तरीकों में से किसी एक का उपयोग करके इसे ठीक करने में सक्षम थे। यदि आपके पास पूछने के लिए कुछ अन्य प्रश्न हैं, तो कृपया उन्हें नीचे टिप्पणी अनुभाग में छोड़ दें।

एलोन डेकर
Elon TechCult में एक तकनीकी लेखक हैं। वह लगभग 6 वर्षों से कैसे-कैसे गाइड लिख रहा है और उसने कई विषयों को कवर किया है। उन्हें विंडोज, एंड्रॉइड और नवीनतम ट्रिक्स और टिप्स से संबंधित विषयों को कवर करना पसंद है।



