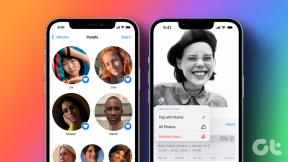Microsoft टीमों में एकाधिक स्क्रीन कैसे साझा करें
अनेक वस्तुओं का संग्रह / / April 04, 2023
इस गाइड में, हम Microsoft Teams पर आपके आभासी प्रस्तुति कौशल को बढ़ाने के लिए कुछ बहुत ही रोचक टिप्स और तरकीबें साझा करने जा रहे हैं। हम आपको सिखाएंगे कि कैसे आप एक रिपोर्ट या किसी अन्य दस्तावेज़ को शानदार तरीके से प्रस्तुत कर सकते हैं, फिर भी रोचक, इंटरैक्टिव और औपचारिक तरीके से। अक्सर, एक विस्तारित अवधि के लिए ऑनलाइन प्रस्तुत करते समय यह उबाऊ और नीरस हो सकता है, खासकर जब केवल एक स्क्रीन साझा की जाती है। इससे कोई फर्क नहीं पड़ता कि आप अपने प्रोजेक्ट पर कितनी मेहनत करते हैं, अगर यह खराब प्रेजेंटेशन स्किल्स के कारण क्लाइंट्स या सहकर्मियों को प्रभावित करने में विफल रहता है, तो यह आपके करियर में आगे बढ़ने में मदद नहीं करेगा। इसलिए, ऑनलाइन प्रस्तुति की कला सीखने की अत्यधिक अनुशंसा की जाती है। यदि आप Microsoft Teams एकाधिक स्क्रीन शेयर के बारे में युक्तियों की तलाश कर रहे हैं, तो हम आपके लिए एक उपयोगी मार्गदर्शिका लाए हैं आपको सिखाएगा कि Microsoft Teams एकाधिक स्क्रीन साझा करने की सुविधा को कैसे चालू करें और अपनी प्रस्तुति को कैसे अपग्रेड करें कौशल।
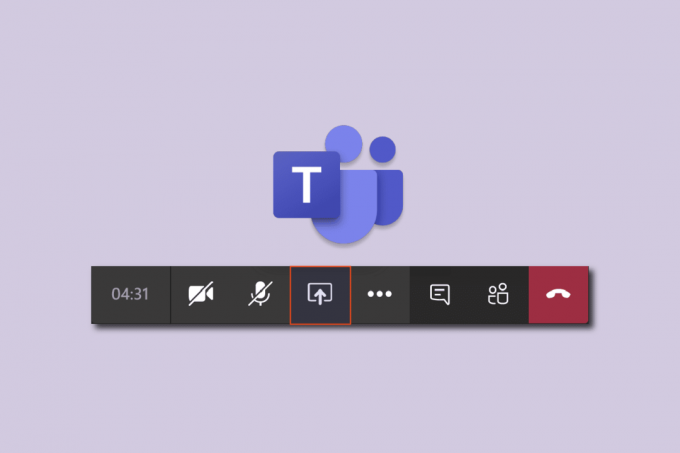
विषयसूची
- Microsoft टीमों में एकाधिक स्क्रीन कैसे साझा करें
- विधि 1: आभासी प्रदर्शन बनाएँ
- विधि 2: स्प्लिट स्क्रीन फ़ीचर का उपयोग करें
- विधि 3: मोबाइल टीम्स ऐप का उपयोग करें
- Microsoft टीम प्रस्तुतकर्ता मोड
- Microsoft टीमों के लिए त्वरित समायोजन युक्तियाँ
Microsoft टीमों में एकाधिक स्क्रीन कैसे साझा करें
ऑनलाइन प्रस्तुति के लिए यहां कुछ त्वरित सुझाव दिए गए हैं।
- हमेशा एक से अधिक स्क्रीन साझा करें (नीचे इस पर अधिक विस्तार से)।
- इसे इंटरएक्टिव या टू-वे अराउंड बनाएं। सिर्फ बोलो मत, सुनो भी।
- अपने माइक्रोफ़ोन और कैमरे का पहले से परीक्षण करें। सुनिश्चित करें कि यह अच्छी कार्यशील स्थिति में है।
- इसे सरल रखें। इसे वर्गों और भागों में विभाजित करें। नीरस होने से बचें।
- रुचि का स्तर बनाए रखें। उनसे प्रश्न पूछें और किसी भी भ्रम को दूर करें। जांचें कि आप और आपके ग्राहक या सहकर्मी एक ही पृष्ठ पर हैं।
- एक अलग स्क्रीन पर अपने दस्तावेज और अन्य जरूरी चीजें पहले से तैयार रखें।
- मीटिंग से पहले तैयारी करने के लिए एक छोटा सा मॉक टेस्ट करें।
आधिकारिक तौर पर जहां पर अभी ऐसी कोई सुविधा उपलब्ध नहीं है माइक्रोसॉफ्ट टीमें एक साथ कई स्क्रीन साझा करें। यह सबसे अनुरोधित सुविधाओं में से एक है और भविष्य के अपडेट के लिए इसकी योजना बनाई जा सकती है। हालांकि, तब तक, आप कुछ हैक्स के साथ प्रयोग कर सकते हैं। हम टीमों को एक साथ कई स्क्रीन साझा करने के विकल्प को चालू करने के लिए कई तरीके और तरकीबें लेकर आए हैं।
विधि 1: आभासी प्रदर्शन बनाएँ
यदि आप Teams पर एकाधिक स्क्रीन साझा करना चाहते हैं, तो आपको कुछ वर्चुअल डिस्प्ले बनाने का प्रयास करना चाहिए, जो एक तरह से Microsoft Teams एकाधिक स्क्रीन साझा करने की सुविधा को चालू कर देगा। हालाँकि, डिस्प्ले एक साथ साझा नहीं किए जाएंगे, और उन्हें मैन्युअल रूप से बदलना होगा। इस पद्धति का लाभ यह है कि आप ऐप्स या दस्तावेज़ों को पूर्व-व्यवस्थित कर सकते हैं, और प्रस्तुत करते समय आप कुछ कुंजियों को दबाकर डेस्कटॉप विंडो को बदल सकते हैं। इन चरणों का पालन करें:
1. पर क्लिक करें कार्य दृश्य टास्कबार पर आइकन।

टिप्पणी: यदि आप आइकन नहीं देख पा रहे हैं, तो इसे पर राइट-क्लिक करके चालू करें टास्कबार और चयन करना टास्क व्यू बटन दिखाएं.

2. फिर क्लिक करें नया डेस्कटॉप नया वर्चुअल डेस्कटॉप बनाने के लिए। आप जितने चाहें उतने डेस्कटॉप बना सकते हैं। साथ ही, आप प्रत्येक डेस्कटॉप के लिए एक विशिष्ट नाम दे सकते हैं।
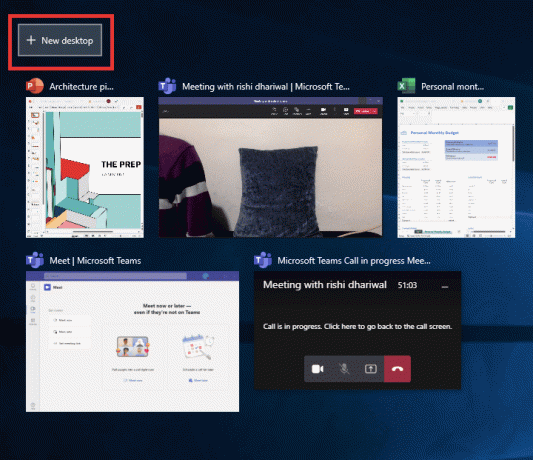
3. नई डेस्कटॉप विंडो बनाने के बाद आप हर डेस्कटॉप पर जरूरत के मुताबिक एप और दस्तावेज खोल सकते हैं।
4. टीमों पर वापस जाएं, एक नई मीटिंग शुरू करें और पर क्लिक करें शेयर करना बटन। चुनना केवल सामग्री प्रस्तुतकर्ता मोड। और, क्लिक करें स्क्रीन.

5. अब डेस्कटॉप के बीच स्विच करने के लिए दबाएं विंडोज + CTRL + या तो बाएं या दायाँ तीर कुंजियाँ आप जिस दिशा में जाना चाहते हैं उसके आधार पर।

इस तरह, आप Microsoft Teams मल्टी मॉनिटर सेटअप वस्तुतः कर सकते हैं और असीमित संख्या में विंडोज़ बना सकते हैं।
यह भी पढ़ें: Microsoft टीमों पर पृष्ठभूमि को कैसे धुंधला करें
विधि 2: स्प्लिट स्क्रीन फ़ीचर का उपयोग करें
चालू करने के लिए माइक्रोसॉफ्ट टीमें एक साथ कई स्क्रीन साझा करने की सुविधा, आपको केवल विभाजित स्क्रीन विकल्प का उपयोग करना है।
1. खोलें ऐप्स या दस्तावेज़ आप साझा करना चाहते हैं।
2. फिर दबाकर उनके बीच स्क्रीन को विभाजित करें विंडोज + या तो लेफ्ट या दायाँ तीर कुंजियाँ इसके साथ ही। समायोजन के साथ ठीक होने तक इसे कुछ बार दबाएं।

3. Microsoft Teams में जाएँ, पर क्लिक करें शेयर करना, और फिर या तो चुनें केवल सामग्री मोड या अलग दिखना मोड अगर आप स्क्रीन पर भी दिखना चाहते हैं। और स्क्रीन शेयर करने के लिए स्क्रीन पर क्लिक करें।

इस तरह आप दो विंडो एक साथ साझा कर सकते हैं, और आप विंडो का आकार घटाकर 4 या इससे भी अधिक तक बढ़ा सकते हैं।

यह भी पढ़ें: Microsoft Teams Push to Talk को कैसे सक्षम या अक्षम करें I
विधि 3: मोबाइल टीम्स ऐप का उपयोग करें
दुर्भाग्य से, आप डेस्कटॉप स्क्रीन साझा करते समय फ़ोन की स्क्रीन साझा नहीं कर सकते। हालाँकि, अधिक लचीलेपन के लिए, आप अपने डेस्कटॉप विंडो को एक साथ साझा करते समय या तो स्वयं को प्रदर्शित करने के लिए या किसी भौतिक दस्तावेज़ को दिखाने के लिए अपने फ़ोन के कैमरे का उपयोग कर सकते हैं। फ़ोन का कैमरा कनेक्ट करने के लिए निम्न कार्य करें:
टिप्पणी: चूंकि स्मार्टफ़ोन में समान सेटिंग विकल्प नहीं होते हैं, और वे निर्माता से निर्माता में भिन्न होते हैं। इसलिए, किसी भी सेटिंग को बदलने से पहले सही सेटिंग्स सुनिश्चित करें। निम्न विधियों को आजमाया गया रेड्मी नोट 5 (एंड्रॉइड वर्जन 8.1)।
1. खुला टीमें अनुप्रयोग। सुनिश्चित करें कि आप उसी खाते से लॉग इन हैं।

2. मीटिंग चुनें और पर टैप करें जोड़ना.
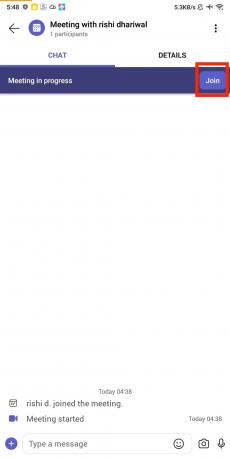
3. की अनुमति प्रदान करें वीडियो और एमआईसी. फिर, पर टैप करें अब शामिल हों.

यह आपको डेस्कटॉप डिस्प्ले के साथ-साथ स्वयं को कई पूर्ण-आकार वाली विंडो में प्रदर्शित करने की अनुमति देगा।

यह भी पढ़ें: ठीक करें Microsoft टीम पुनरारंभ करना जारी रखती है
Microsoft टीम प्रस्तुतकर्ता मोड

टीमें वर्तमान में पूर्ण स्क्रीन या किसी विशेष ऐप की विंडो साझा करने के विकल्प के साथ चार प्रस्तुतकर्ता मोड प्रदान करती हैं।
1. केवल सामग्री: यह विकल्प केवल प्रस्तुतकर्ता के बिना स्क्रीन साझा करेगा।

2. अलग दिखना: यह पृष्ठभूमि को स्वचालित रूप से काटकर और आपके द्वारा साझा की जा रही स्क्रीन विंडो के ऊपर आपके चेहरे/शरीर के कटआउट को प्रदर्शित करके, आपको स्वयं सहित पूरी स्क्रीन साझा करने की अनुमति देता है।
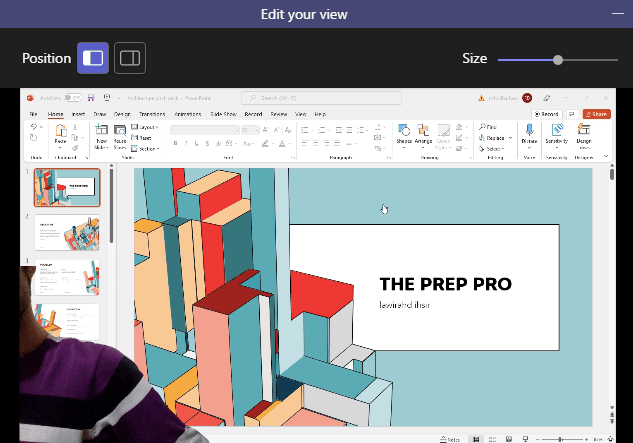
3. अगल बगल: यह आपको दो विंडो साझा करने की अनुमति देगा, एक स्वयं की और दूसरी साझा विंडो की।

4. रिपोर्टर: यह स्टैंडआउट मोड के समान है। फर्क सिर्फ इतना है कि आपका कटआउट आंकड़ा थोड़ा बड़ा होगा और अतिरिक्त पृष्ठभूमि के साथ शेयर विंडो का आकार छोटा होगा।
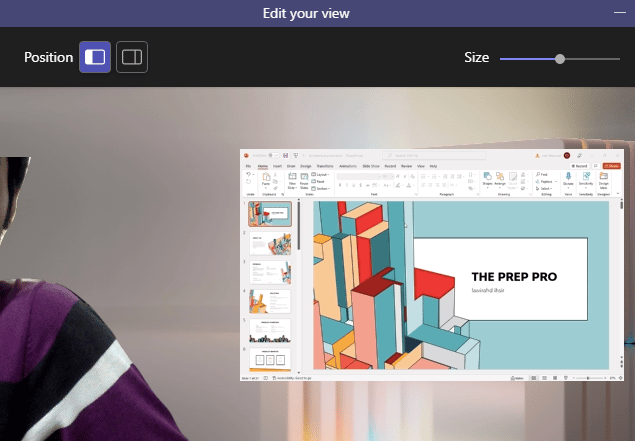
यह भी पढ़ें: Microsoft टीम को स्टार्टअप पर खुलने से कैसे रोकें I
Microsoft टीमों के लिए त्वरित समायोजन युक्तियाँ
यहां कुछ त्वरित समायोजन युक्तियां दी गई हैं जिनका पालन आप Microsoft Teams में प्रस्तुत करते समय कर सकते हैं।
1. आप के बीच अनुपात का आकार बदल सकते हैं साझास्क्रीन और यह प्रस्तुतकर्ता खिड़की।

2. आप या तो पर स्क्रीन की स्थिति बदल सकते हैं बाएं या सही ओर।

3. जल्दी से बीच स्विच करें प्रस्तुतकर्तातरीका स्क्रीन के ऊपरी किनारे पर कर्सर ले जाकर।

अक्सर पूछे जाने वाले प्रश्न (एफएक्यू)
क्यू। क्या कोई ऐसा ऐप है जो एक साथ कई स्क्रीन साझा करने की सुविधा प्रदान करता है?
उत्तर. अभी तक, वहाँ है ऐसा कोई ऐप नहीं है जो यह सुविधा प्रदान करता है। साथ ही, ज़ूम के विपरीत, Microsoft Teams मल्टी मॉनिटर सेटअप सुविधाओं में बहुत प्रतिबंधित है, जो एक साथ दो विंडो प्रदान करता है - एक स्क्रीन साझा करने के लिए और दूसरा प्रतिभागियों को देखने के लिए।
क्यू। सबसे अच्छा ऑनलाइन मीटिंग प्लेटफॉर्म?
उत्तर.ज़ूम, गूगल मीट, और माइक्रोसॉफ्ट टीमें सबसे लोकप्रिय वीडियो कॉन्फ्रेंसिंग ऐप्स में से हैं। कुछ को छोड़कर सभी लगभग समान सुविधाएं प्रदान करते हैं। हालांकि साल 2020 में जूम को लेकर सुरक्षा संबंधी काफी अटकलें थीं। यदि आपकी टीम अधिक उपयोग करती है Microsoft ऐप्स, जैसेशब्द या एक्सेल, तो आपको Teams के लिए जाना चाहिए, क्योंकि इसमें इन-बिल्ट ऑनलाइन है 365 कार्यालय ऐप्स जिसे आप फ्री में इस्तेमाल कर सकते हैं।
अनुशंसित:
- 19 बेस्ट फ्री डिसॉर्डर वॉयस चेंजर
- विंडोज 10 में ड्रॉपबॉक्स कॉम एरर 413 को कैसे हल करें
- Windows 10 में Teams Error caa7000a को ठीक करें
- विंडोज 10 पर क्रैश होने वाली Microsoft टीम को ठीक करें
हम आशा करते हैं कि यह मार्गदर्शिका मददगार थी और आप चालू करने में सक्षम थे Microsoft टीम एकाधिक स्क्रीन सुविधा साझा करती है. यदि आपके पास तकनीक से संबंधित किसी भी समस्या के बारे में कोई प्रश्न या सुझाव है, तो उन्हें नीचे टिप्पणी अनुभाग में बेझिझक छोड़ सकते हैं।

एलोन डेकर
Elon TechCult में एक तकनीकी लेखक हैं। वह लगभग 6 वर्षों से कैसे-कैसे गाइड लिख रहा है और उसने कई विषयों को कवर किया है। उन्हें विंडोज, एंड्रॉइड और नवीनतम ट्रिक्स और टिप्स से संबंधित विषयों को कवर करना पसंद है।